Windows 10에서 마우스 가속을 쉽게 끄는 방법
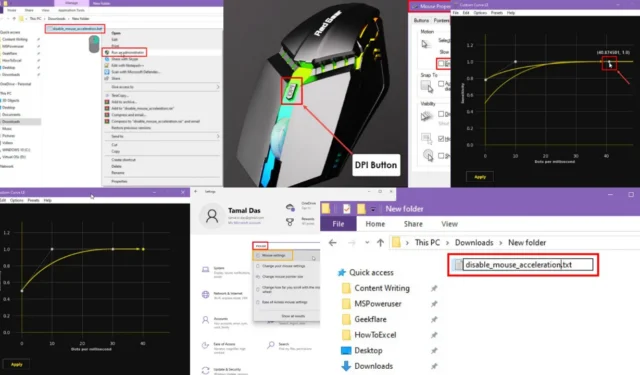
간단한 단계로 Windows 10에서 마우스 가속을 끄는 방법을 알아보세요.
이 설정은 마우스 커서의 속도를 빠르거나 느린 움직임에 따라 조정합니다. 가속을 켜고 마우스를 천천히 움직이면 커서가 화면에서 느리게 움직이고 그 반대의 경우도 마찬가지입니다.
하지만, 그것은 당신과 1인칭 슈팅 PC 게임, 그래픽 디자인, 디지털 아트에서의 성공 사이에 서 있을 수 있습니다. 가속을 비활성화하여 마우스 커서 움직임을 최적화하는 검증된 방법을 제시하니 계속 읽어보세요.
Windows 10에서 마우스 가속을 끄는 방법
마우스 가속이나 포인터 정확도를 쉽게 비활성화하는 방법은 다음과 같습니다.
기계식 DPI 버튼 사용
대부분의 고급 및 프리미엄 게이밍 마우스에는 DPI 버튼이 있습니다. 이 버튼은 민감도와 가속 수준을 물리적으로 제어합니다. 따라서 PC에서 아무런 변경을 할 필요가 없습니다.

DPI 버튼이 무엇인지, 기본 DPI를 줄이거나 되돌리는 방법을 알아보려면 마우스 사용 설명서를 참조해야 합니다. 일반적으로 반복해서 누르면 변경할 수 있습니다.
효과는 실시간이므로 화면에서 변경 사항을 즉시 볼 수 있습니다. 특정 RGB 마우스는 변경 사항이 적용되었음을 확인하기 위해 깜박이는 RGB 조명을 표시합니다. 예를 들어, RedGear 마우스는 DPI 설정을 기본값으로 줄이면 빨간색으로 한 번 깜박입니다.
Windows 설정 앱 사용
- Windows+ 키를 눌러 Windows 10 설정 앱을I 시작합니다 .
- 설정 찾기 검색 필드 에 마우스를 입력 하고 마우스 설정 옵션을 클릭합니다 .
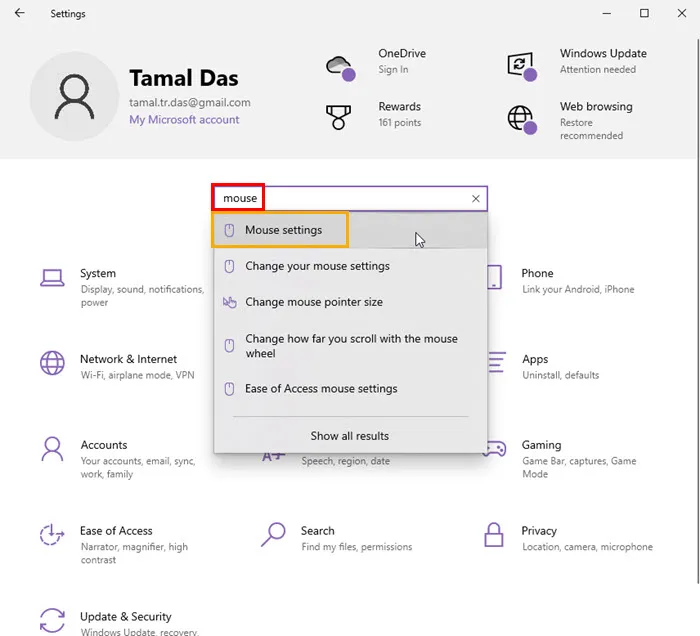
- 관련 설정 섹션 아래에 있는 추가 마우스 옵션 하이퍼링크를 클릭합니다 .
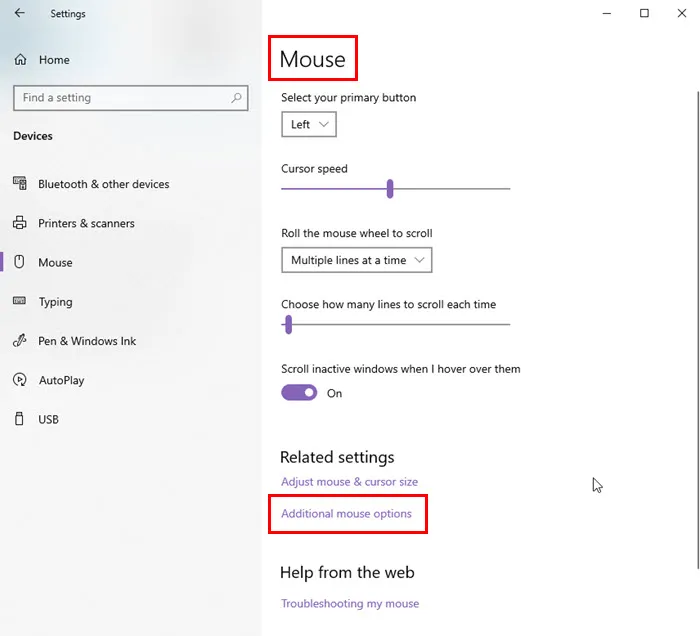
- 이제 마우스 속성 대화 상자 에 도착해야 합니다 . 단추 탭이 기본 선택이 됩니다.
- 포인터 옵션 탭 으로 이동합니다 .
- 포인터 정확도 향상 상자의 선택을 취소합니다 .
- 적용을 클릭한 다음 확인을 선택하여 변경 사항을 저장합니다.
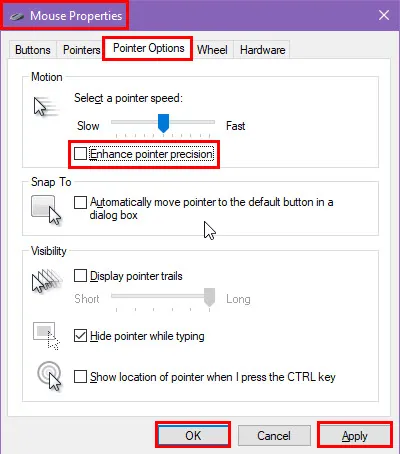
명령 프롬프트 스크립트 사용
위에 언급된 프로세스를 자동화하기 위해 배치 스크립트 파일을 만들 수 있습니다 . 배치 스크립트가 준비되면 한 번 실행하고 PC를 재부팅하여 변경 사항이 적용되는지 확인합니다. 방법은 다음과 같습니다.
- 시작 메뉴 에서 메모장 의 이름을 입력하여 메모장을 엽니다 .
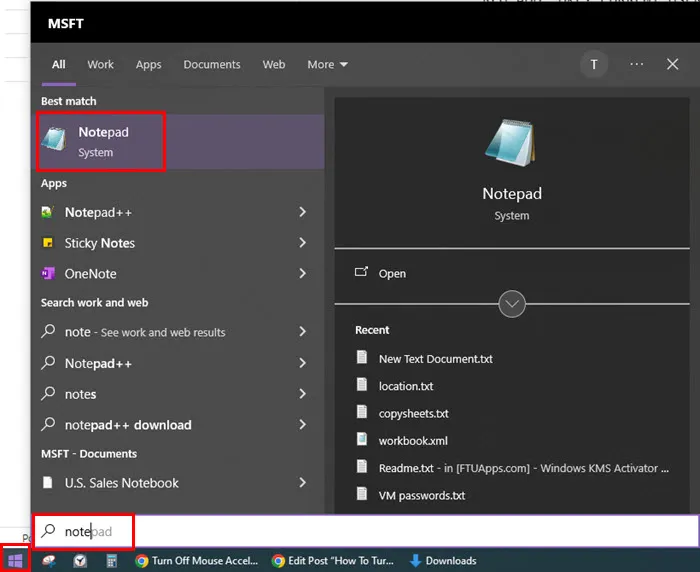
- 방금 연 빈 메모장 파일 에 다음 스크립트를 복사하여 붙여넣으세요 .
REG ADD "HKEY_CURRENT_USER\Control Panel\Mouse"/v MouseSpeed /t REG_SZ /d 0 /f
REG ADD "HKEY_CURRENT_USER\Control Panel\Mouse"/v MouseThreshold1 /t REG_SZ /d 0 /f
REG ADD "HKEY_CURRENT_USER\Control Panel\Mouse"/v MouseThreshold2 /t REG_SZ /d 0 /f
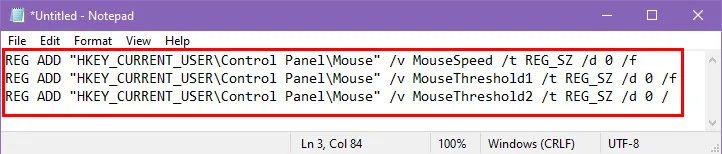
- Ctrl+를 눌러 S파일을 저장하세요.
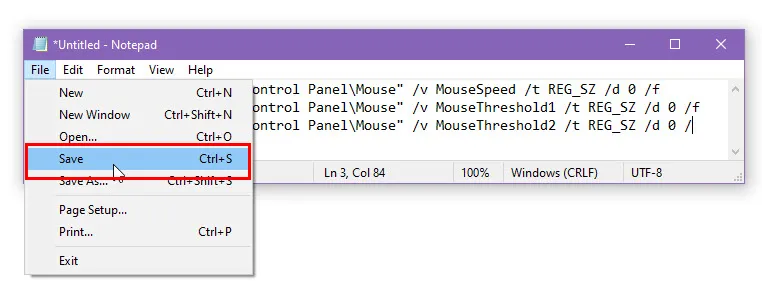
- 이제 파일 이름을 disable_mouse_acceleration 으로 바꾸세요 .
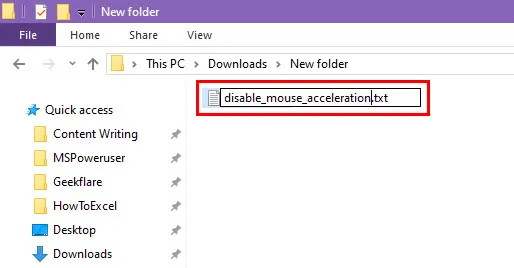
- 다시 이름을 바꾸고, 이번에는 TXT 확장자를 삭제하고 BAT 확장자 로 바꿔보세요 .
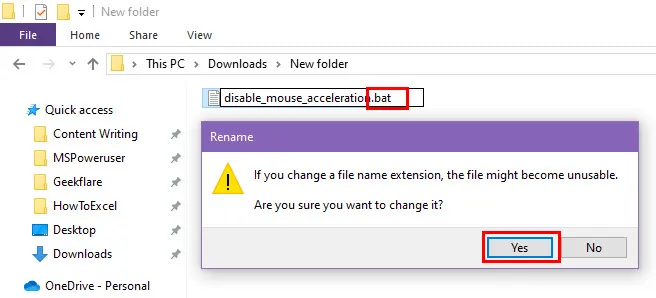
- 확인 대화 상자가 나타나면 예를 클릭하여 변경 사항을 확인합니다.
- 배치 파일을 마우스 오른쪽 버튼으로 클릭 하고 관리자 권한으로 실행을 선택하여 마우스 가속을 비활성화합니다.
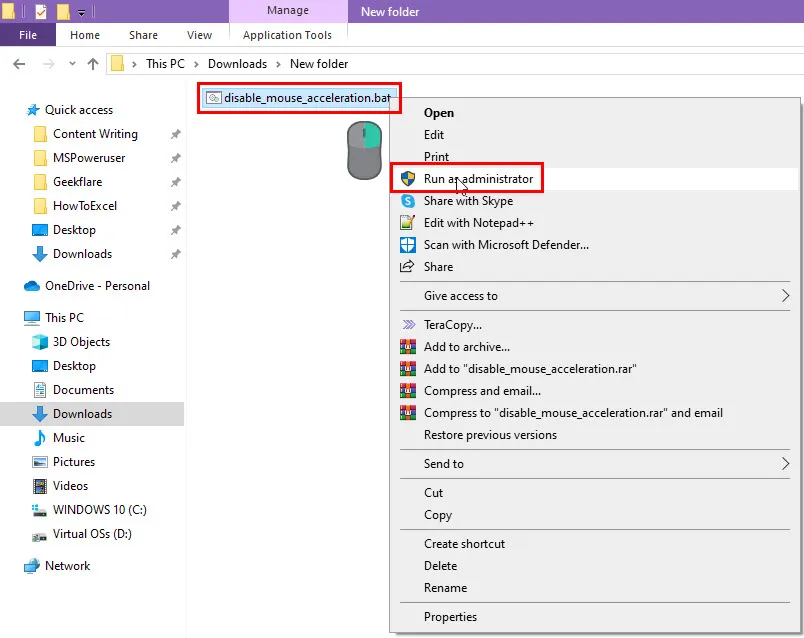
배치 스크립트 파일을 바탕 화면에 저장하면 빠르게 액세스할 수 있습니다.
변경한 내용을 취소하려면 앞서 언급한 것과 같은 방식으로 다른 배치 스크립트를 만들 수 있습니다. 하지만 이번에는 다음 스크립트를 사용합니다.
REG ADD "HKEY_CURRENT_USER\Control Panel\Mouse"/v MouseSpeed /t REG_SZ /d 1 /f
REG ADD "HKEY_CURRENT_USER\Control Panel\Mouse"/v MouseThreshold1 /t REG_SZ /d 6 /f
REG ADD "HKEY_CURRENT_USER\Control Panel\Mouse"/v MouseThreshold2 /t REG_SZ /d 10 /f
이 배치 파일의 이름을 enable_mouse_acceleration.bat 로 바꾸고 데스크톱에 저장하면 쉽게 접근할 수 있습니다. 실행하면 Windows 10에서 MouseSpeed , MouseThreshold1 , MouseThreshold2 값을 기본 설정으로 되돌립니다.
사용자 정의 곡선 LE 도구 사용
게임의 정확도를 높이고 싶다면 Custom Curve LE 마우스 조정 도구를 사용해 보세요.
MouseAcceleration.com 공식 포털에서 무료 및 테스트 버전을 다운로드할 수 있습니다. 웹사이트를 방문한 후 LE 다운로드 버튼을 클릭하세요.
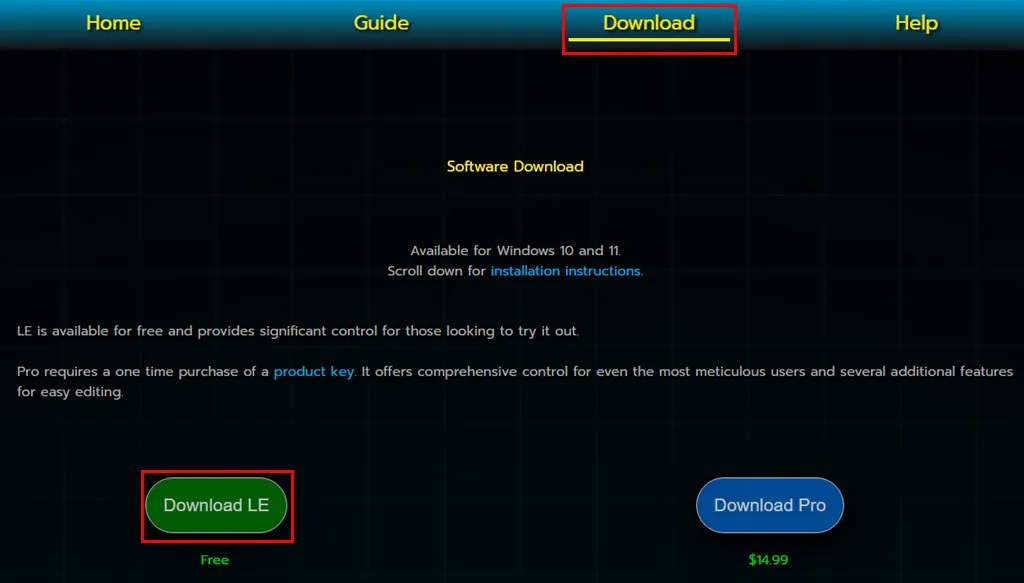
PC에 앱을 설치하세요. 바탕 화면에도 바로가기가 표시되어야 합니다.
먼저, 앞서 언급한 방법 중 하나를 사용하여 마우스 가속을 비활성화하세요.
이제 데스크톱에서 앱을 실행해 보세요.
아래에 표시된 대로 그래프와 제어 인터페이스가 표시됩니다.

속도 는 X축 에 표시되고 , 해당 감도는 Y축 에 표시됩니다 .
Y축의 지점을 클릭하여 위아래로 움직여 민감도를 높이거나 낮춥니다.
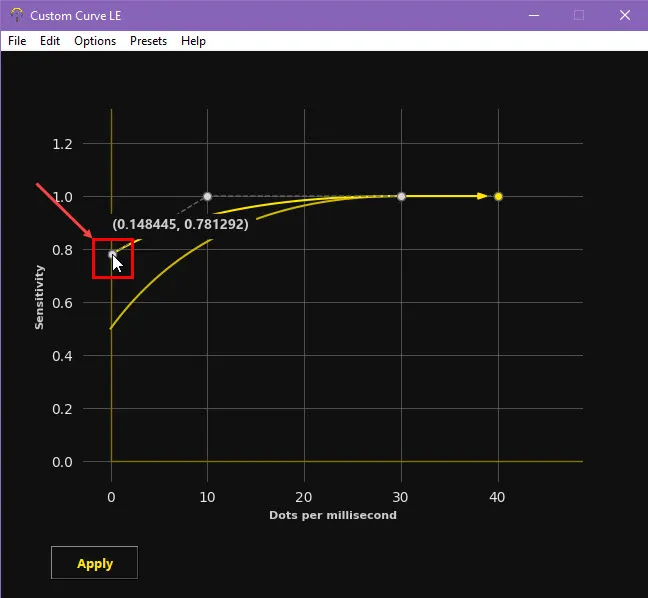
DPM(밀리초당 도트 수) 값을 조정하려면 X축 과 평행한 지점을 클릭하고 왼쪽이나 오른쪽으로 이동하여 DPM을 감소시키거나 증가시킵니다 .
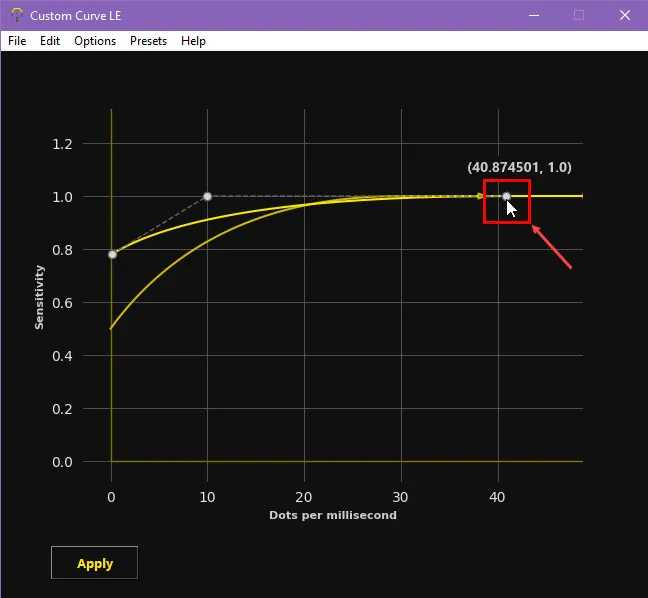
마우스 성능 곡선을 미세 조정하려면 몇 번의 시행착오가 필요할 수 있습니다. 변경 사항은 실시간으로 적용됩니다. 변경 사항을 저장하려면 적용을 클릭하는 것을 잊지 마세요.
저는 이 도구를 사용하여 느린 움직임과 빠른 움직임이 모두 필요한 빠른 속도의 게임 이벤트에 맞춰 마우스를 최적화했습니다.
예를 들어 빠르게 움직이는 1인칭 슈팅 게임을 생각해 보세요. 적을 발견하려면 마우스를 빠르게 움직여 표적에서 표적까지 조준해야 합니다. 하지만 순식간에 확대 광학 장치로 전환하고 헤드샷을 위해 정밀한 미세 조정을 해야 할 수도 있습니다. 번개처럼 빠른 스와이프와 정확한 컨트롤 간의 끊임없는 전환이 마우스 설정을 최적화하는 것이 매우 중요한 이유입니다.
이처럼 어려운 상황에서는 가속 기능을 비활성화한 Custom Curve LE가 가장 좋은 결과를 보여줍니다.
요약
지금까지, 여러분은 시도되고 테스트된 방법을 사용하여 Windows 10에서 마우스 가속을 끄는 방법을 배웠습니다. 또한, 이를 비활성화하고 활성화하기 위한 자동화된 일괄 처리 스크립트를 만드는 방법도 알아냈습니다. 게다가, 커서 깜빡임에 문제가 있다면, 우리는 여러분을 위한 가이드를 가지고 있습니다.
게임 탐색 기능을 개선하려면 타사 도구 기반 방법을 사용하여 마우스 커서의 움직임을 미세하게 조정할 수 있습니다.


답글 남기기