두 Spotify 계정 간에 노래를 전송하는 방법
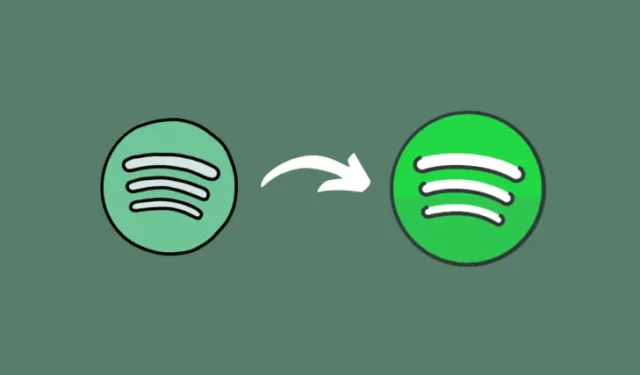
알아야 할 사항
- 다양한 방법으로 Spotify 계정 간에 노래를 전송할 수 있습니다.
- 노래를 전송하는 가장 빠른 방법은 Trikatuka와 같은 Spotify 마이그레이션 도구를 이용하는 것입니다.
- 노래를 재생목록에 복사하고, 해당 재생목록을 새 계정과 공유하고, 재생목록을 복사할 수도 있습니다.
- 이전 계정으로 재생목록을 공동작업할 수도 있습니다.
따라서 새로운 Spotify 계정을 만들었거나 지역을 변경했지만 완전히 새로 시작하고 싶지는 않습니다. 아니면 친구의 재생 목록에 반해 친구의 모든 노래를 한 번에 가져오고 싶을 수도 있습니다. 하지만 노래를 하나씩 옮기는 것은 어리석은 일입니다. 대량으로 전송하고 몇 초 안에 작업을 완료하는 것이 좋습니다. 두 Spotify 계정 간에 노래, 재생 목록, 앨범 및 아티스트를 전송하는 데 도움이 되는 네 가지 방법은 다음과 같습니다.
두 Spotify 계정 간에 노래를 전송하는 방법
단순화를 위해 ‘이전’ 계정에서 이전하는 계정을 ‘새’ 계정으로 호출하겠습니다. 또한 데스크톱을 사용하여 아래 방법을 따르는 것이 좋습니다. 이 문제를 해결하고 전송을 시작하겠습니다.
방법 1: Trikatuka 사용 – Spotify 마이그레이션 도구
Trikatuka는 누구나 요청할 수 있는 가장 간단하고 빠르며 번거롭지 않은 Spotify 마이그레이션 도구입니다. 아이디어는 간단합니다. 두 계정을 연결하고 콘텐츠를 선택한 다음 전송을 누르는 것입니다. 단계는 다음과 같습니다.
- 브라우저에서 Trikatuka를 열고 ‘이전 사용자’ 옆에 있는 로그인을 클릭하세요.
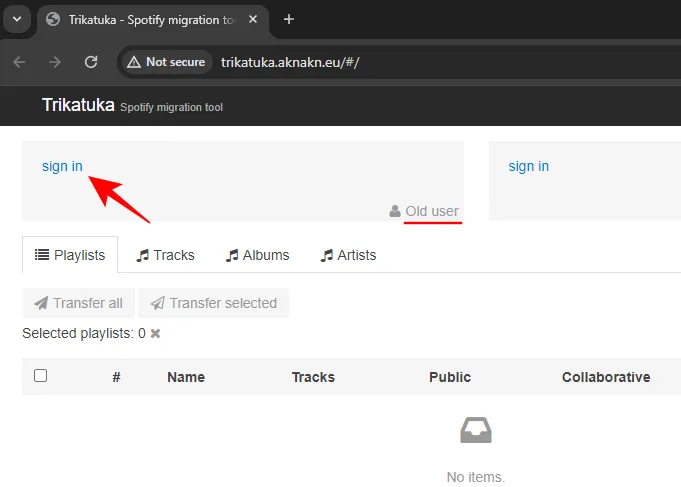
- 이전 계정으로 로그인하세요.
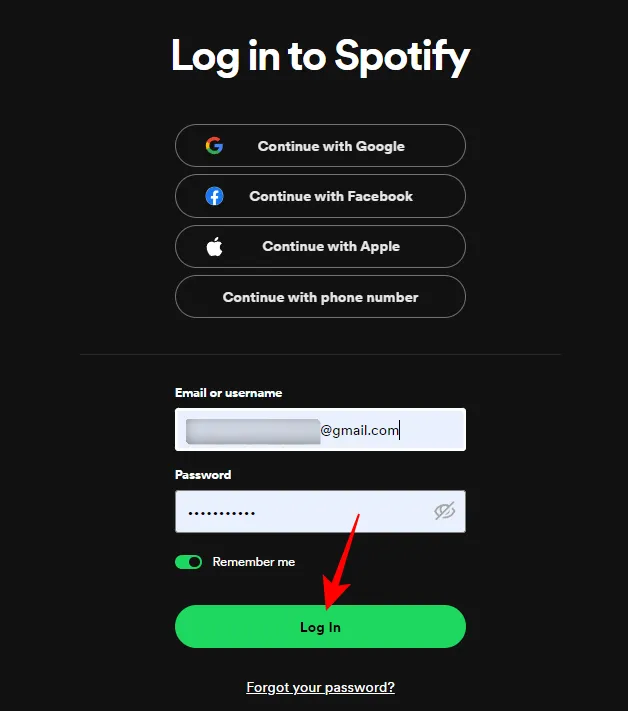
- 이 계정에 Trikatuka 액세스를 허용하세요.

- 모든 재생 목록, 트랙, 앨범 및 아티스트가 사이트에 나열됩니다.
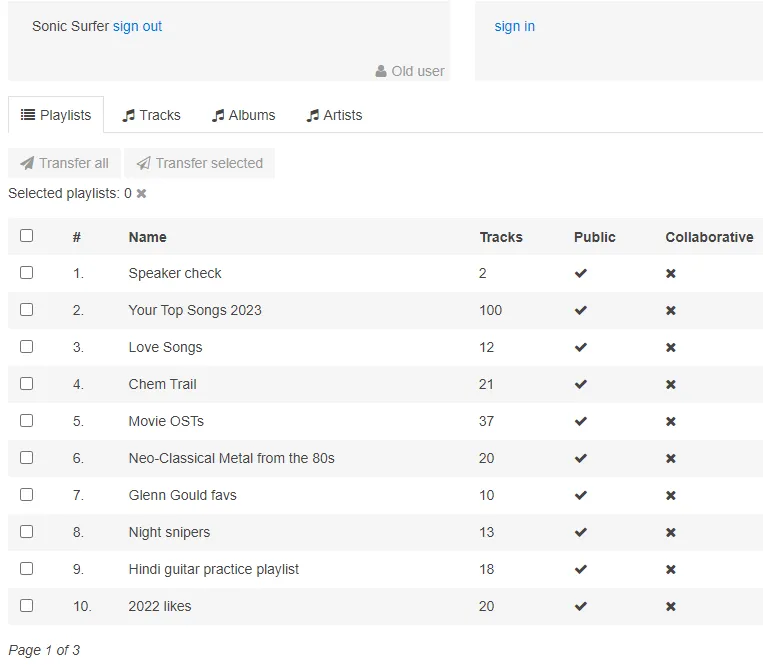
- 그런 다음 ‘새 사용자’ 옆에 있는 로그인을 클릭하세요.
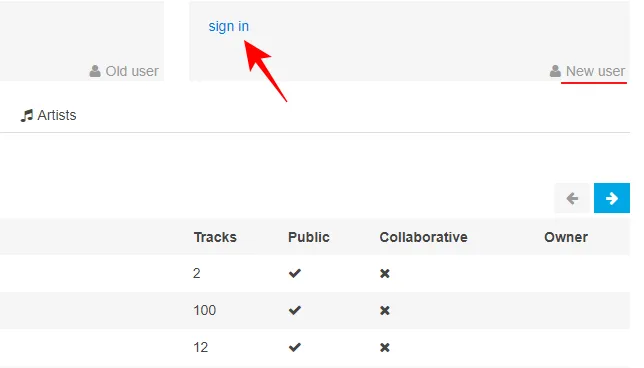
- 여전히 기존 계정에 로그인되어 있으므로 본인이 아니신가요? 를 클릭하세요.

- 새 계정에 로그인하세요.
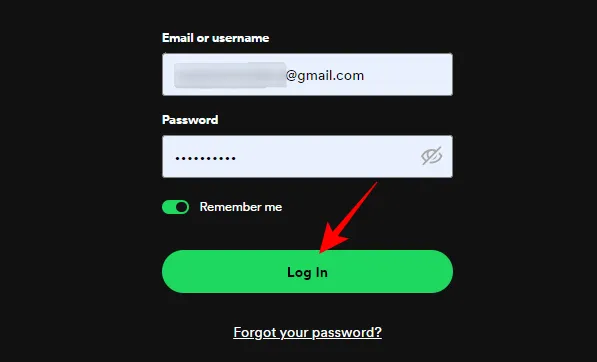
- Trikatuka가 새 계정에 액세스하도록 허용합니다.
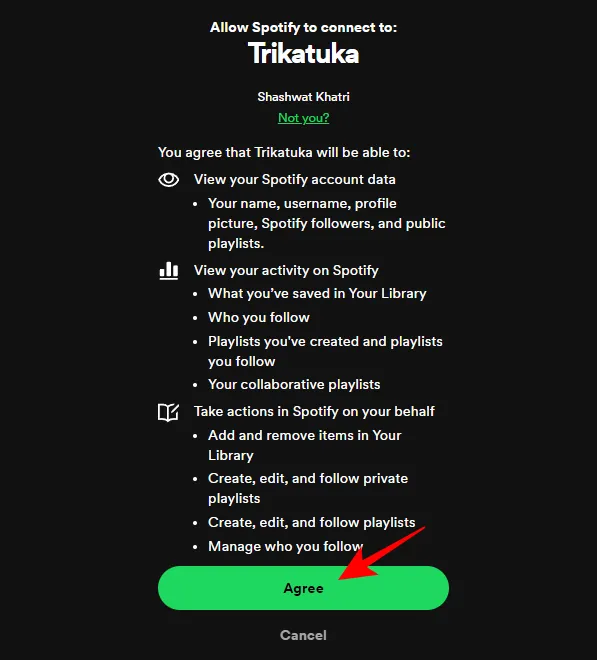
- 두 계정이 모두 연결되면 음악을 전송할 준비가 모두 완료된 것입니다.

재생목록 전송
- 재생목록을 전송하려면 전송하려는 재생목록을 선택하고 선택 항목 전송 을 클릭하세요 .
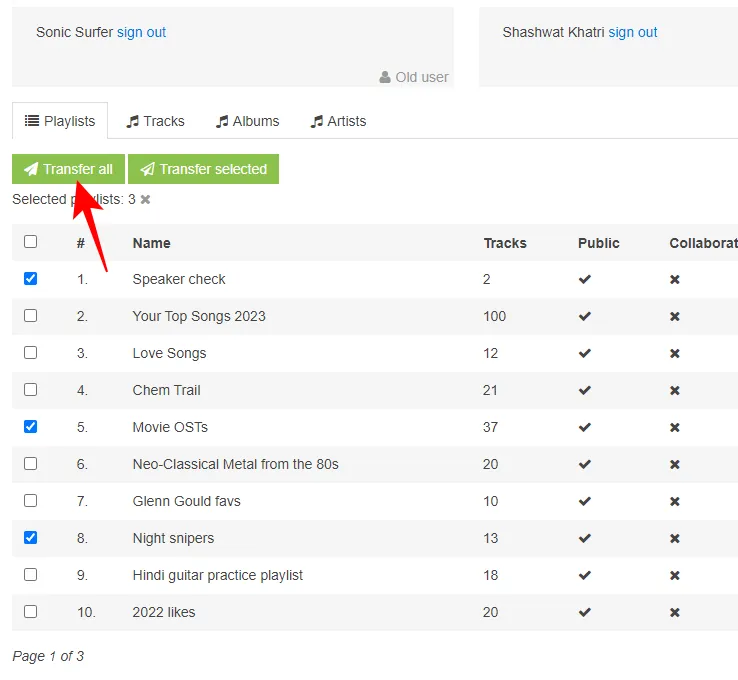
모두 전송하고 싶다면 ‘모두 전송’을 클릭하세요. - 메시지가 나타나면 확인 을 클릭합니다 .
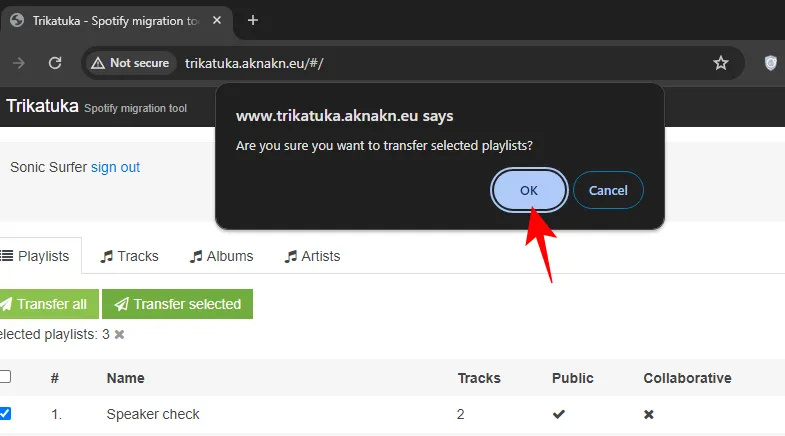
- 몇 초 동안 기다리십시오. 완료되면 확인 메시지가 표시됩니다. 확인 을 클릭합니다 .
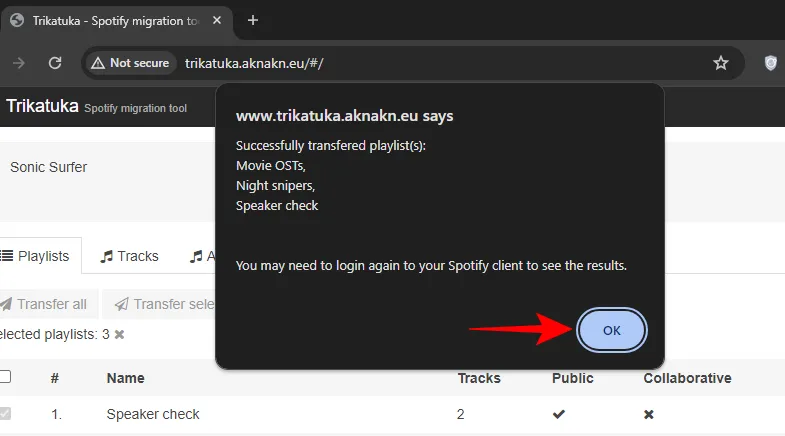
- 그리고 새 계정에서 재생목록을 확인하세요.
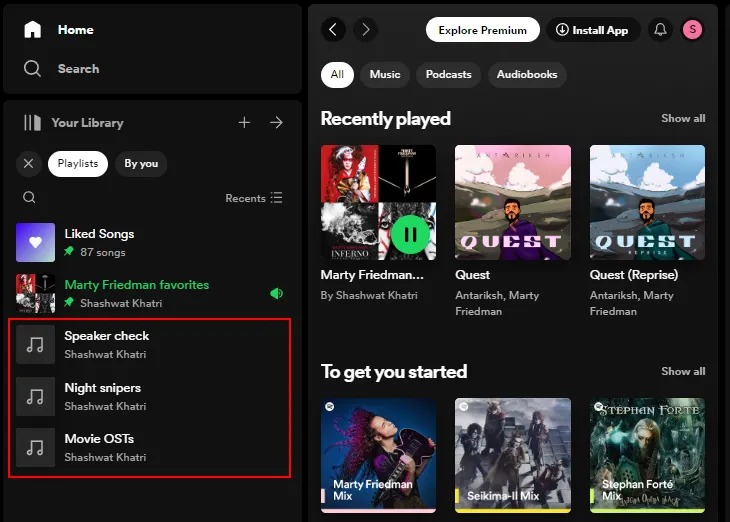
좋아요를 누른 노래, 앨범, 아티스트 모두 전송
트랙, 앨범 또는 아티스트를 전송할 때 전송할 항목을 선택할 수 있는 옵션이 제공되지 않습니다. 각 카테고리에 대해 ‘모두 전송’하거나 전혀 전송하지 않을 수 있습니다.
‘트랙’은 이전 계정의 좋아요 표시한 노래입니다. 그럼 한번 시도해 보겠습니다.
- 모두 전송을 클릭하세요 .

- 메시지가 나타나면 확인 을 클릭합니다 .
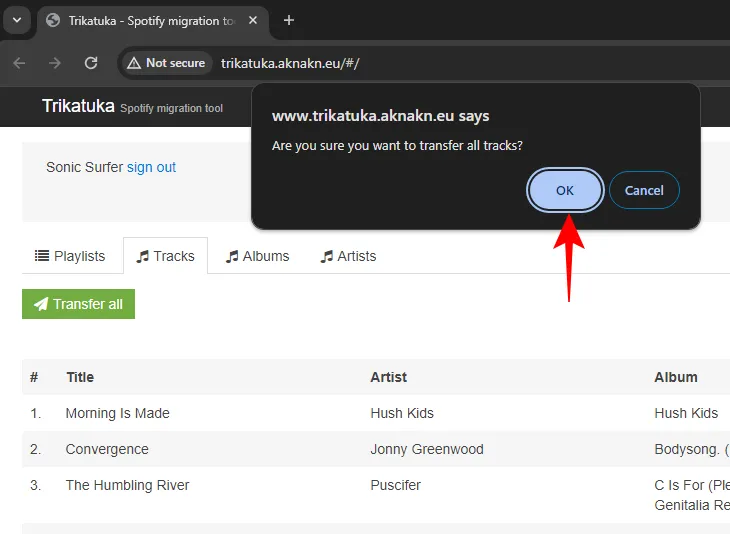
- 전송이 완료될 때까지 기다리세요. 완료되면 확인 메시지를 받게 됩니다(1417곡을 전송하는 데 7초가 소요됨). 확인 을 클릭합니다 .
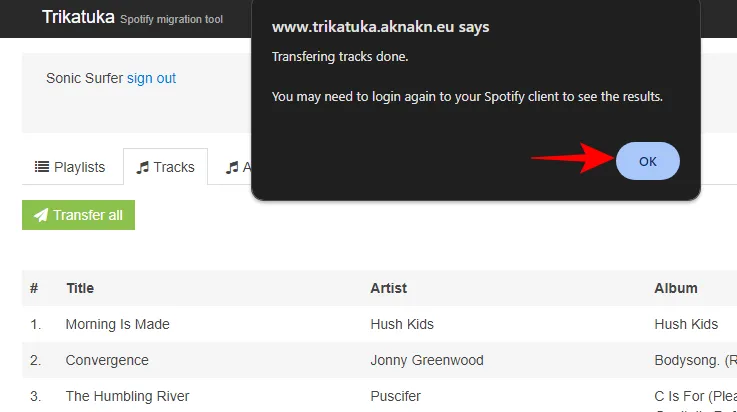
- 그리고 새 계정에서 ‘좋아요 표시한 노래’를 확인하세요.
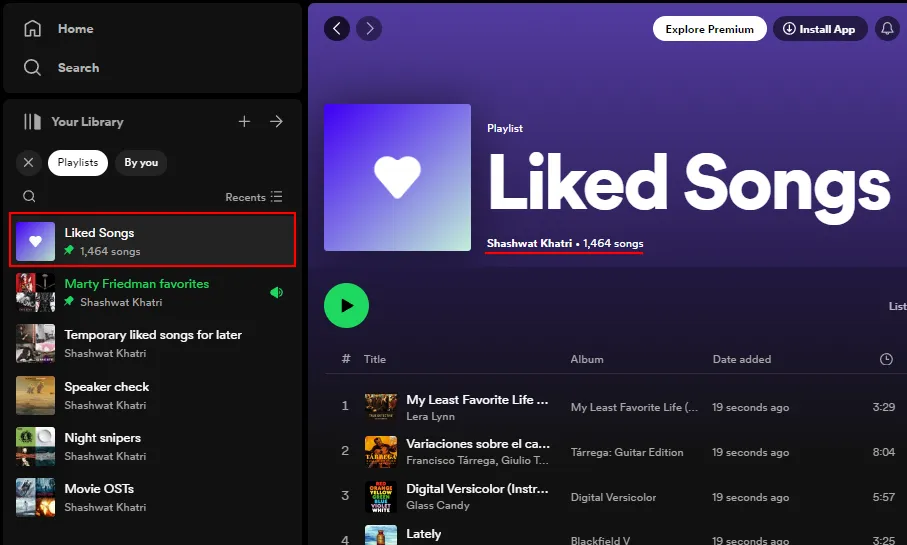
이 도구의 또 다른 장점은 재생 목록이 공개 또는 비공개, 공동 작업 여부 등이 될 수 있다는 점입니다. 이는 중요하지 않습니다. 해당 항목을 찾아서 전송을 누르면 해당 항목이 복사되므로 새 계정에서 소유하게 되며 원하는 대로 수정할 수 있습니다.
방법 2: Spotify 공개 재생 목록 사용
공개 Spotify 재생 목록을 사용하면 노래를 복사할 수도 있습니다. 이에 대한 방법은 다음과 같습니다.
- Spotify 데스크톱 앱을 실행하고 기존 계정에 로그인하세요.
- 이제 공유하려는 재생 목록을 마우스 오른쪽 버튼으로 클릭하고 공개적으로 사용할 수 있는지 확인하세요. 이미 비공개로 설정된 경우 ‘비공개로 설정’ 옵션이 표시되며, 이 경우에는 아무것도 할 필요가 없습니다.

- 또는 전송하려는 재생목록에 ‘공개로 설정’ 옵션이 있는 경우 해당 재생목록을 클릭하여 전송하세요.
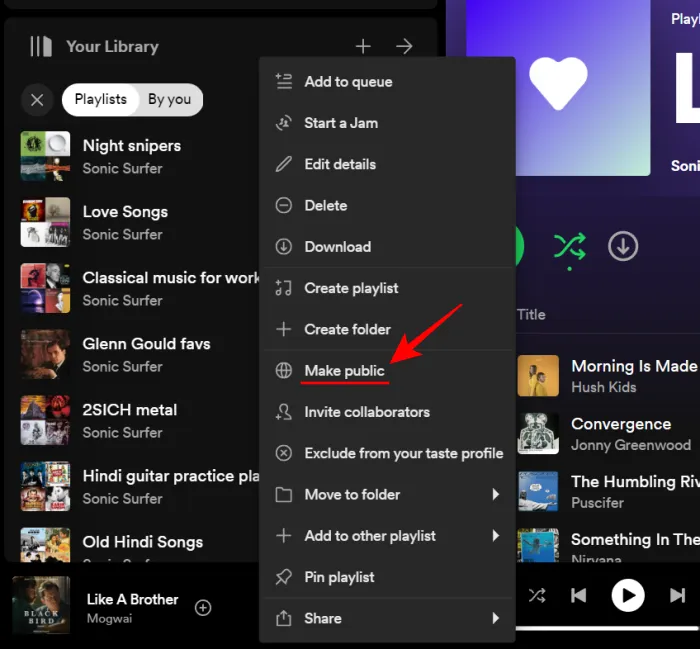
- 좋아요 노래 목록에 몇 곡의 노래가 있는 경우(공개할 수 없음) 해당 노래를 새로운 공개 재생 목록으로 전송하세요.
- 완료되면 로그아웃하세요.
- 그런 다음 새 계정으로 로그인하세요. ‘검색’ 표시줄에 이전 계정의 프로필 이름을 입력하세요. 범위를 좁히려면 필터를 ‘프로필’로 설정하세요. 그런 다음 이전 프로필을 엽니다.
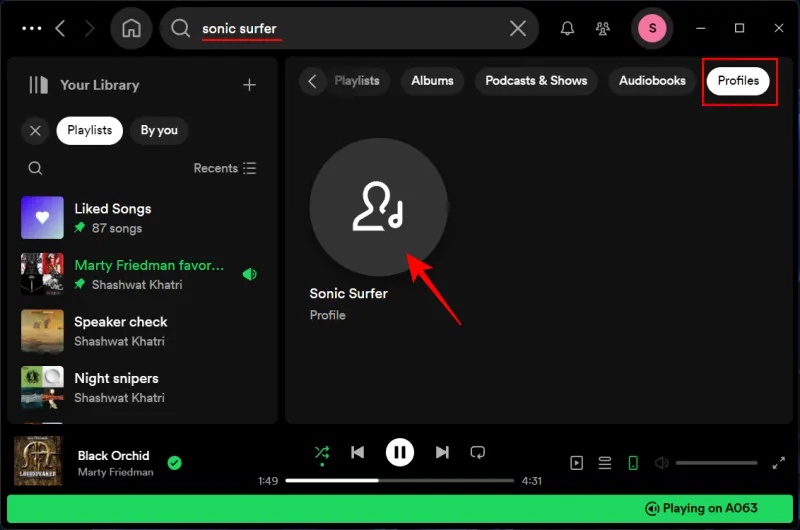
- 모든 공개 재생 목록을 보려면 ‘공개 재생 목록’ 섹션에서 ‘모두 표시’를 클릭하세요.
- 재생목록을 선택하세요.
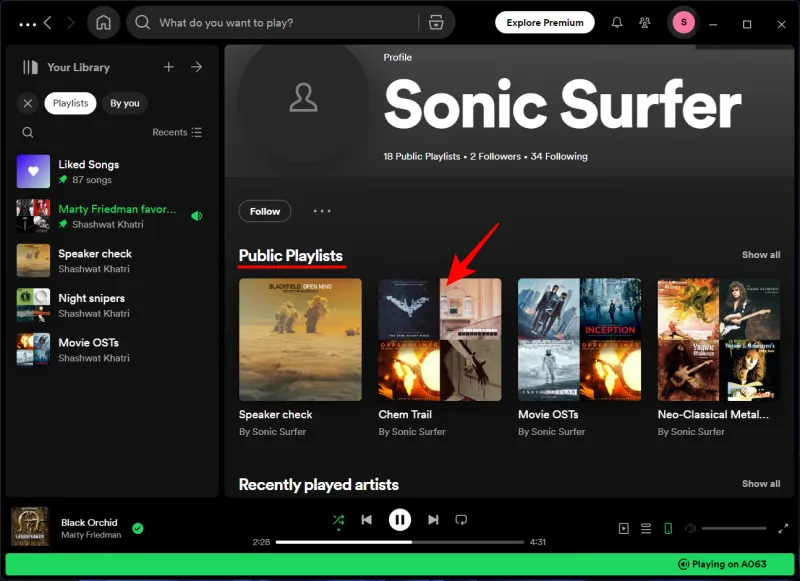
- 점 3개 아이콘을 클릭하고 다른 재생목록에 추가 > 새 재생목록을 선택합니다 .

재생목록을 수정할 수 없으므로 단순히 저장하지 마세요. 재생 목록의 소유자가 되려면 새 재생 목록에 노래를 추가하세요. - 그러면 재생목록이 새 계정에 복사됩니다.
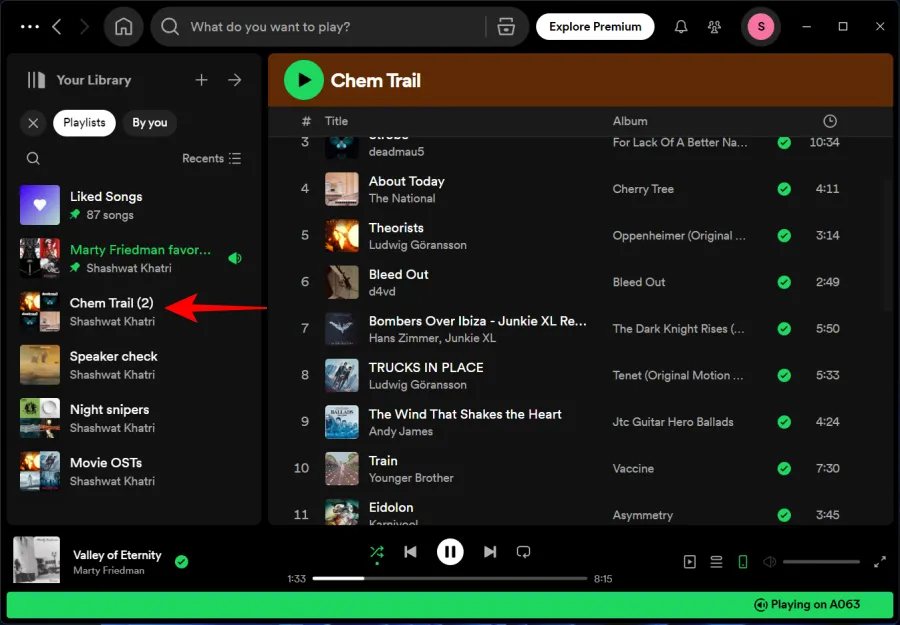
- 전송하려는 모든 재생 목록에 대해 그렇게 하십시오.
방법 3: Spotify 데스크탑 앱을 사용하여 노래를 복사하여 붙여넣기
Spotify 데스크톱 앱은 간단한 복사 및 붙여넣기 명령의 이점도 제공합니다. 한 계정의 좋아요 노래와 같은 재생 목록 내에서 노래를 복사하여 다른 계정에 붙여넣고 싶을 때 유용할 수 있습니다. 이에 대한 방법은 다음과 같습니다.
- 이전 계정을 사용하여 Spotify 데스크톱 앱에 로그인하세요.
- 복사하려는 노래가 있는 재생 목록을 엽니다.

Ctrl+A모든 노래를 선택하려면 누릅니다 .

Ctrl또는 원하는 노래를 길게 누른 채 선택할 수도 있습니다 .Ctrl+C복사하려면 누르세요 .- 이제 계정에서 로그아웃하세요.

- 그리고 새 계정으로 로그인하세요.
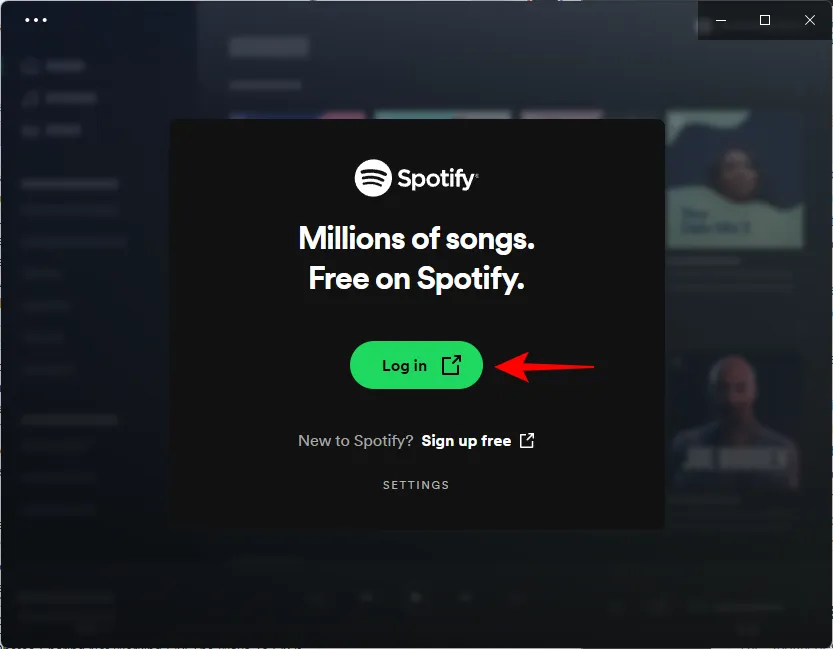
- 여기에서 +를 클릭하고 새 재생목록 만들기를 선택하세요 .

- 새 재생 목록에서 버튼을 누르면
Ctrl+V모든 노래가 즉시 나타납니다.

- 원하는 경우 기존 재생 목록에 노래를 붙여넣을 수도 있습니다.
참고: 복사하고 붙여넣는 동안 다른 항목을 클립보드에 복사하지 마십시오. 그렇지 않으면 복사한 노래가 손실됩니다.
방법 4: Spotify 재생 목록 URL 복사
모든 Spotify 재생 목록에는 식별할 수 있는 특수 URL이 있습니다. 이는 또 다른 방법을 제공합니다. 실제로 계정 간에 노래를 전송하는 약 세 가지 방법이 있습니다. 방법은 다음과 같습니다.
방법 4.1: Spotify 재생 목록 URL 검색
작업을 간단하고 빠르게 유지하려면 기존 계정으로 웹 플레이어에 로그인하고 새 계정으로 데스크톱 앱에 로그인하는 것이 가장 좋습니다. URL을 통해 재생 목록에 액세스할 때 데스크톱 앱에서만 가능한 새 재생 목록에 노래를 추가할 수 있기를 원하기 때문에 이렇게 합니다.
이렇게 하려면 먼저 데스크톱 앱(웹 앱을 통해 라우팅됨)에 로그인하세요. 데스크톱 앱에 로그인한 후 웹 앱에서 로그아웃하고 이전 계정으로 다시 로그인하세요. 데스크톱 앱의 로그인은 변경되지 않으며 서로 다른 두 플랫폼에 두 개의 서로 다른 계정을 갖게 됩니다. 이 작업이 완료되면 아래 단계에 따라 재생 목록을 공유하십시오.
- 이전 계정(웹 앱)에서 공유하려는 재생 목록을 마우스 오른쪽 버튼으로 클릭하고 공유 > Spotify URL 복사를 선택합니다 .

- 복사한 후 새 계정(데스크톱 앱)으로 이동하여 검색창에 링크를 붙여넣으세요.

붙여넣어도 결과가 없다는 메시지가 표시되어도 걱정하지 마세요. Enter를 누르시면 됩니다.

- 점 3개 아이콘을 클릭하고 다른 재생목록에 추가 > 새 재생목록을 선택합니다 .
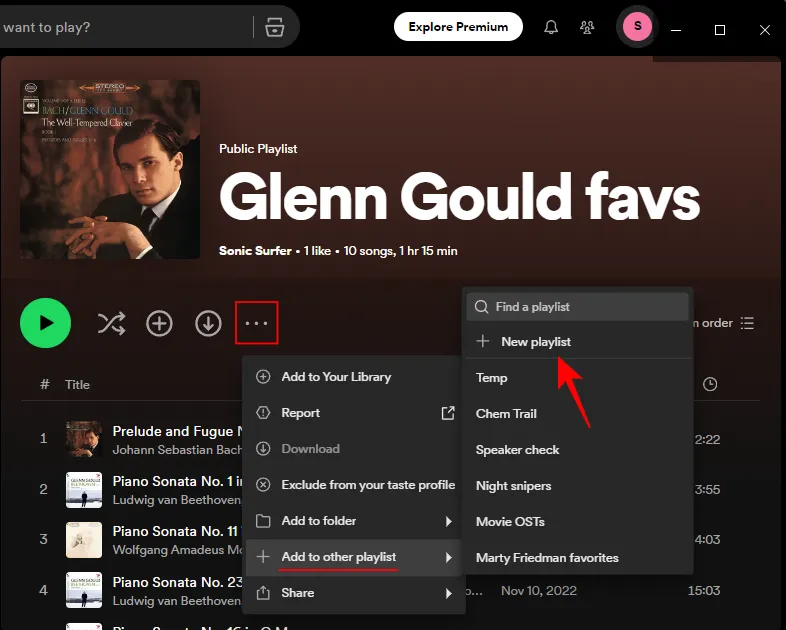
- 그러면 노래가 새 계정의 새 재생 목록에 복사됩니다.
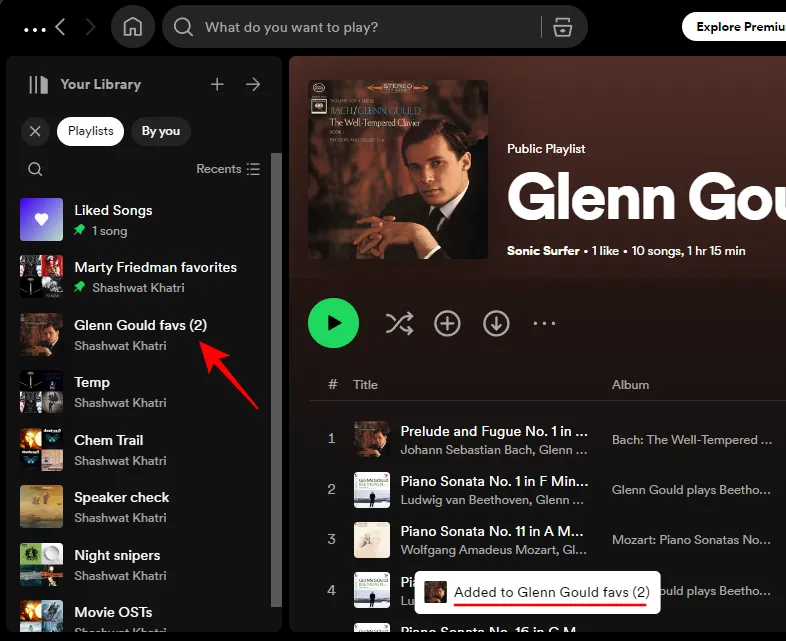
- 마우스 오른쪽 버튼을 클릭하고 ‘세부정보 편집’을 선택하면 제목과 기타 세부정보를 변경할 수 있습니다.
방법 4.2: Spotify 재생 목록 URL을 메모장에 복사
웹 앱과 데스크톱 앱에서 서로 다른 계정에 로그인하는 것이 번거롭다고 생각되더라도 걱정하지 마세요. URL을 사용하여 재생목록을 공유하는 또 다른 방법이 있습니다.
- 기존 계정에서 공유하려는 재생목록을 마우스 오른쪽 버튼으로 클릭하고 공유 > 재생목록 링크 복사를 선택합니다 .
- 메모장 파일을 열고 거기에 붙여넣어 보관하세요.
- 공유하려는 모든 재생 목록에 대해 1단계와 2단계를 반복합니다.
- 이제 기존 계정에서 로그아웃하고 새 계정으로 로그인하세요.
- 이제 메모장에서 재생목록 URL을 하나씩 복사하여 검색창에 붙여넣고 Enter 키를 누르세요.
- 재생목록이 열리면 점 3개 아이콘을 클릭하고 다른 재생목록에 추가 > 새 재생목록을 선택합니다 .
- 그러면 노래가 새 계정의 새 재생 목록에 복사됩니다.
- 메모장 파일의 모든 URL에 대해 그렇게 합니다.
방법 4.3: Spotify 재생 목록을 데스크탑으로 끌어다 놓기
Spotify 재생 목록을 데스크탑으로 간단히 끌어서 놓아 재생 목록의 HTML 파일을 얻을 수도 있습니다. 그런 다음 Spotify 데스크톱 앱에서 열어 나중에 새 재생 목록에 복사할 수 있습니다.
- 이렇게 기존 계정의 재생목록을 바탕화면으로 드래그 앤 드롭하세요.
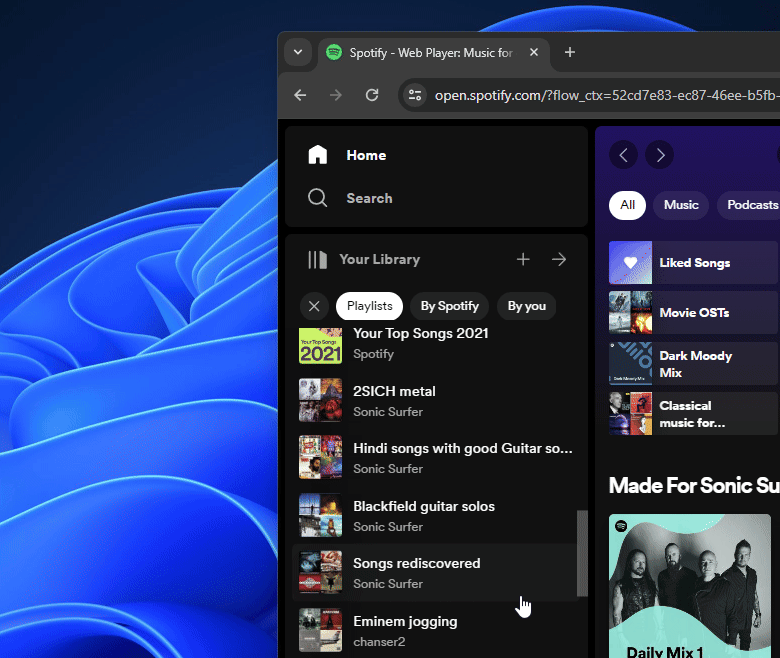
- 전송하려는 모든 재생 목록에 대해 그렇게 하십시오. HTML 파일이 데스크탑에 있으면 이전 계정에서 로그아웃하고 새 계정으로 로그인하십시오.
- 새 계정으로 Spotify 앱에 로그인했는지도 확인하세요.
- 그런 다음 두 번 클릭하여 브라우저에서 HTML 재생 목록 파일을 하나씩 엽니다.
- 재생 목록이 열리면 점 3개 아이콘을 클릭하고 데스크톱 앱에서 열기를 선택하세요.

- 메시지가 표시되면 Spotify 열기를 클릭합니다 .

- 새 계정이 있는 데스크톱 앱에서 점 3개 아이콘을 클릭하고 다른 재생 목록에 추가 > 새 재생 목록을 선택합니다 .
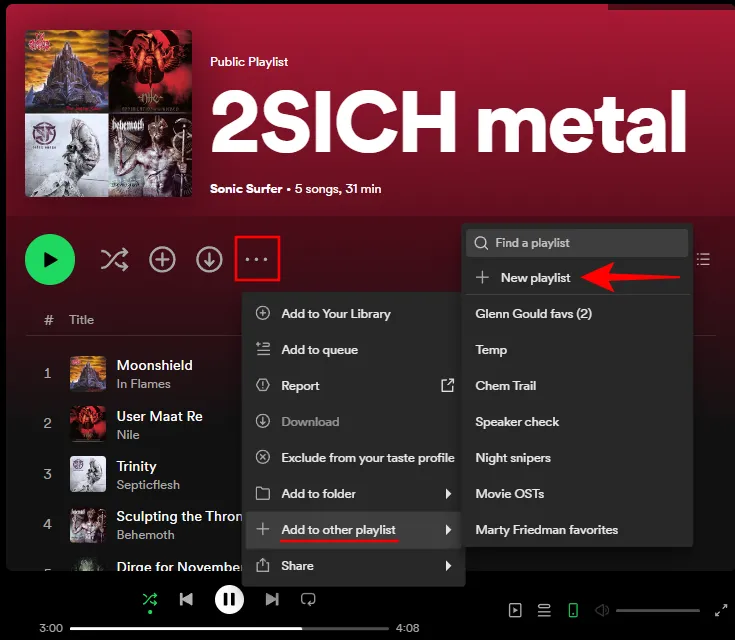
- 재생목록이 라이브러리에 추가됩니다. 모든 HTML 파일에 대해 그렇게 합니다.
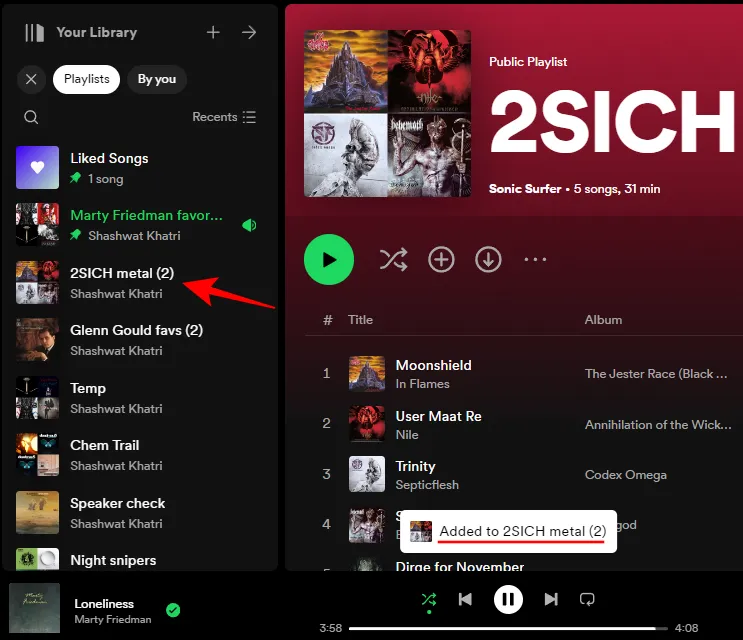
또는 기존 계정으로 웹 앱에 로그인하고 새 계정으로 Spotify 데스크톱 앱에 동시에 로그인한 경우 재생 목록을 끌어서 놓을 필요가 없습니다. 간단히 다음을 수행할 수 있습니다.
- 웹앱(기존 계정)에서 전송하려는 재생목록을 클릭하세요.
- 점 3개 아이콘을 클릭하고 데스크톱 앱에서 열기 를 선택합니다 .
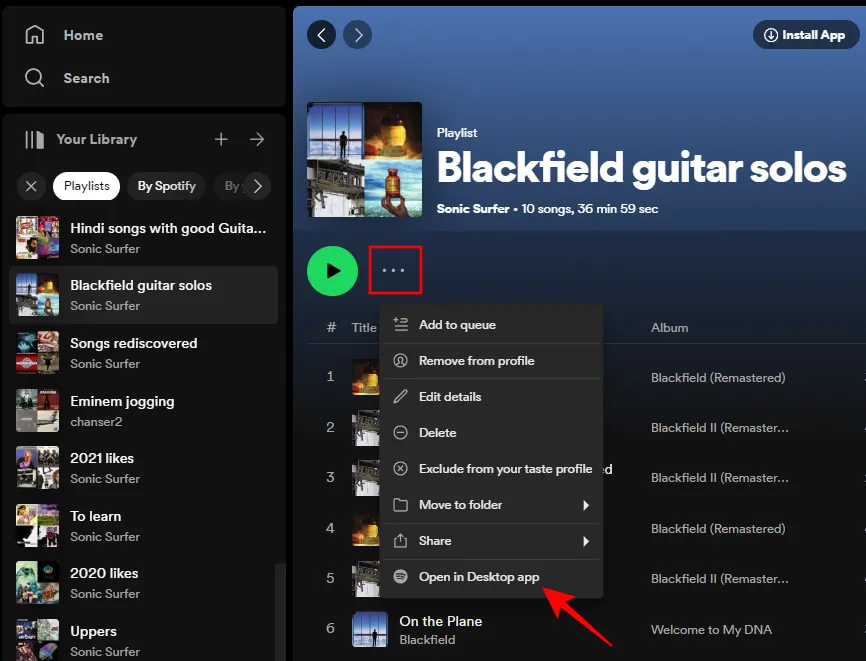
- 메시지가 표시되면 Spotify 열기 를 클릭합니다 .
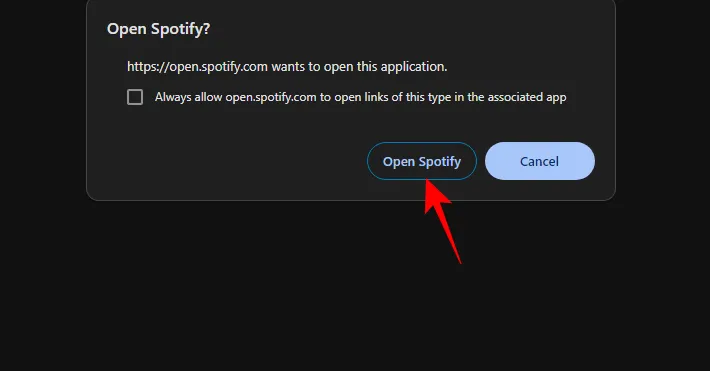
- 이제 데스크톱 앱에서 새 계정으로 로그인했으므로 새 계정으로 재생 목록을 볼 수 있습니다. 여기에서 점 3개 아이콘을 클릭하고 다른 재생목록에 추가 > 새 재생목록을 선택하세요 .
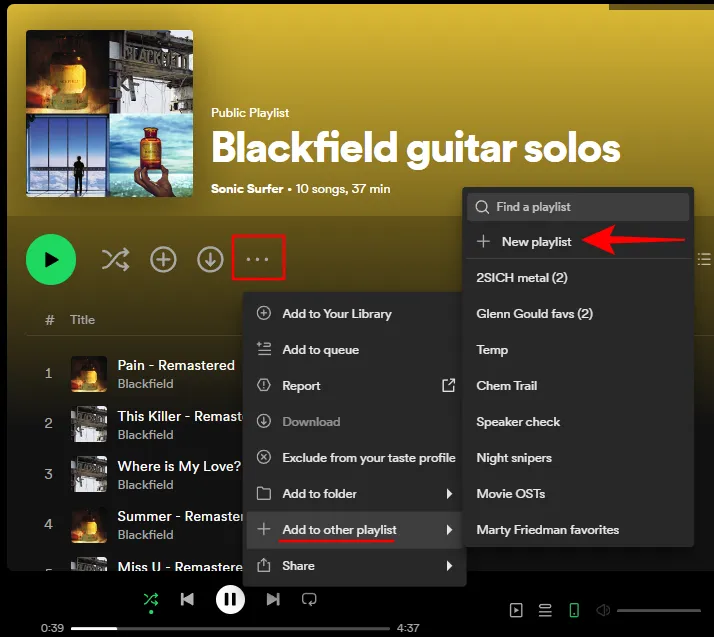
- 재생목록이 라이브러리에 추가됩니다.

방법 5: 이전 계정과 공동작업
재생목록을 복사하는 대신 이전 계정과 공동작업하도록 선택할 수도 있습니다. 방법은 다음과 같습니다.
- 기존 계정으로 데스크톱 앱에 로그인하세요. 공유하려는 재생목록을 마우스 오른쪽 버튼으로 클릭하고 공동작업자 초대를 선택합니다 .
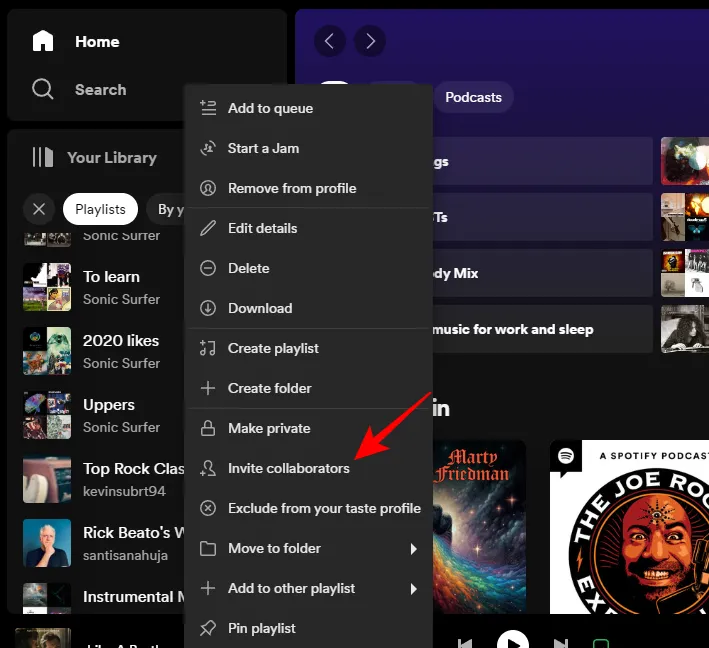
- 그러면 협업을 위한 초대 링크가 클립보드에 복사됩니다.
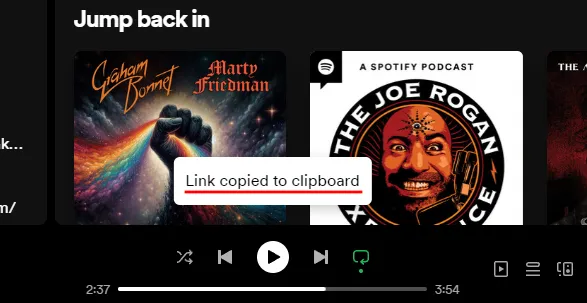
- 링크를 따로 안전한 곳에 붙여넣으세요. 곧 이것이 필요할 겁니다.
- 이전 계정에서 로그아웃하고 Spotify 데스크톱 앱에서 새 계정에 로그인하세요.
- 이제 복사한 링크를 브라우저의 주소 표시줄에 붙여넣고 Enter를 누르세요.
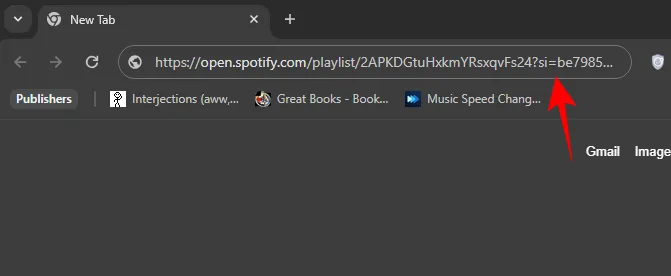
- 메시지가 표시되면 Spotify 열기 를 클릭합니다 .

- 데스크톱 앱의 재생 목록으로 리디렉션되면 생성자 이름(이전 계정)과 함께 새 계정 이름이 표시되는 것을 볼 수 있습니다.
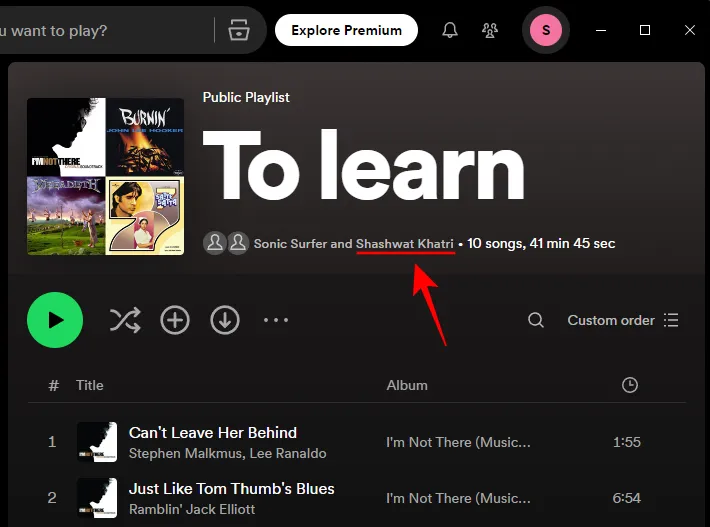
- 라이브러리에 저장하려면 + 기호를 클릭하세요 .

- 왼쪽에 재생목록이 표시되지만 이름은 이전 계정의 이름이 됩니다. 이에 대해 걱정하지 마십시오. 재생 목록을 원하는 대로 수정할 수 있습니다.
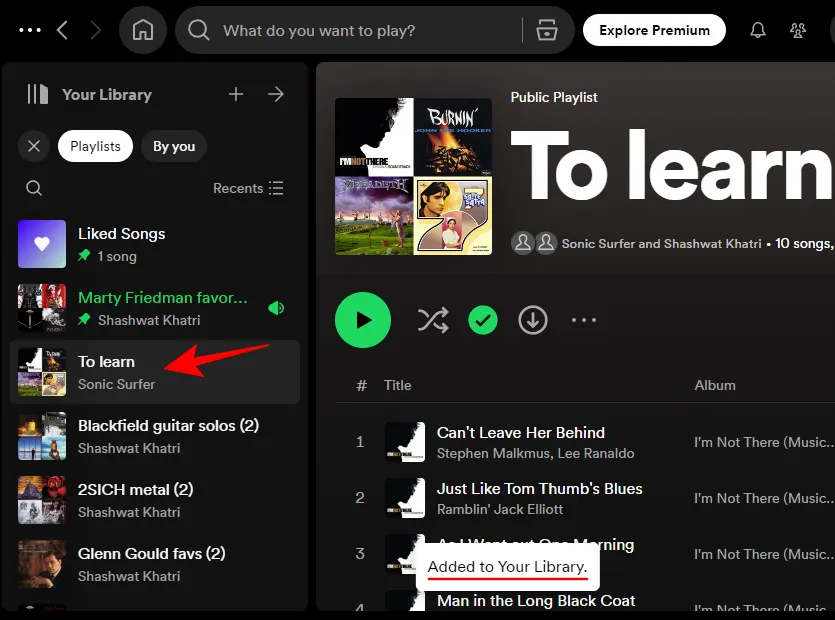
자주하는 질문
서로 다른 두 Spotify 계정 간에 노래를 전송하는 방법에 대해 자주 묻는 몇 가지 질문을 살펴보겠습니다.
다른 계정으로 Spotify 웹 앱과 Spotify 데스크톱 앱에 어떻게 로그인하나요?
먼저 Spotify 데스크톱 앱에서 로그인을 클릭하세요. 로그인 정보를 위해 웹 앱으로 리디렉션됩니다. 인증이 완료되면 Spotify 데스크톱 앱에 로그인됩니다. 그런 다음 Spotify 웹 앱을 열고 로그아웃한 후 다른 계정으로 로그인하세요. 이는 Spotify 데스크톱 앱에 아무런 영향을 미치지 않으며 Spotify 데스크톱 앱과 Spotify 웹 앱에 두 개의 서로 다른 계정이 남게 됩니다.
이전 Spotify 계정의 노래와 재생 목록을 새 계정으로 전송할 수 있었기를 바랍니다.


답글 남기기