iTunes에서 iPhone으로 음악을 전송하는 방법: 3가지 방법 설명
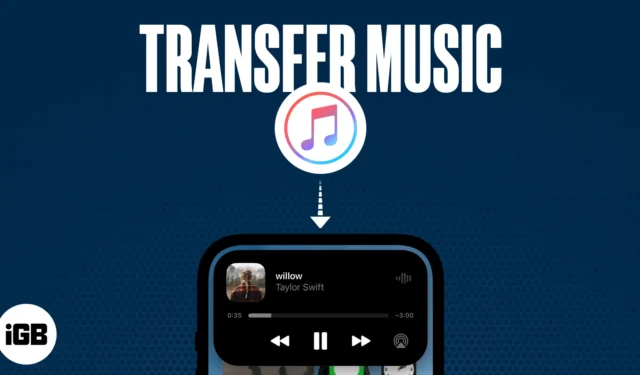
나와 같은 음악 중독자는 자신이 좋아하는 음악을 iPhone에 저장하려고 합니다. 컴퓨터에 음악 트랙을 다운로드한 경우 iPhone으로 빠르게 전송할 수 있습니다. 여기에서는 iTunes를 사용하여 컴퓨터에서 iPhone으로 음악을 전송하는 방법을 보여 드리겠습니다. iTunes를 사용하면 Windows나 Mac을 사용하여 콘텐츠를 iPhone과 동기화할 수 있습니다.
iTunes에서 iPhone으로 음악을 전송하는 방법
컴퓨터에서 iPhone으로 음악을 전송하기 전에 Windows 시스템에 최신 버전의 iTunes를 다운로드해야 합니다. macOS Ventura를 실행하는 Mac이 있는 경우 Finder를 사용하여 iTunes에서 iPhone으로 다운로드하세요.
- USB 케이블을 사용하여 iPhone을 컴퓨터에 연결합니다 . → iTunes 앱을 엽니다 .
- iPhone 아이콘을 선택합니다 .
- 왼쪽 창에서 음악 을 탭합니다 .
- 전송할 미디어를 선택 하고 음악 동기화 옆에 있는 확인란을 선택합니다 .
- 적용 을 클릭합니다 .
자동 동기화 프로세스가 즉시 시작되지 않으면 동기화 를 클릭합니다 .
이전에 다른 컴퓨터에 연결한 경우 iPhone이 다른 iTunes 보관함과 동기화되었다는 경고가 나타날 수 있습니다. 기존 음악 라이브러리를 교체하려면 지우기 및 동기화를 클릭하세요 . 동기화 후 음악 앱을 열어 라이브러리의 음악 트랙을 확인하세요.
iPhone과 동기화되도록 iTunes를 설정한 후 USB 없이 iTunes에서 iPhone으로 음악을 전송할 수 있습니다. 두 장치가 모두 동일한 Wi-Fi에 연결되면 iPhone이 iTunes에 표시됩니다. 그런 다음 요약 을 클릭하고 Wi-Fi를 통해 이 [장치]와 동기화를 선택한 다음 적용을 누르세요 . 이후에는 iPhone이 전원에 연결되고 컴퓨터에서 iTunes가 열릴 때마다 자동으로 음악이 동기화됩니다.
iTunes에서 iPhone으로 음악을 수동으로 전송하는 방법
저장 공간을 절약하기 위해 iTunes가 iPhone을 자동 동기화하는 것을 중지 할 수 있습니다 . 이 경우 동기화하지 않고 iTunes에서 iPhone으로 음악을 전송하세요. 전송하는 동안 iTunes 컬렉션에서 재생 목록, 아티스트, 앨범 및 장르를 수동으로 선택할 수 있습니다.
- 컴퓨터에서 iTunes를 열고 iPhone과 연결하세요.
- 요약 → 음악 및 비디오 수동 관리 를 클릭합니다 .
- 적용을 누르십시오 .
- 라이브러리 로 돌아가서 → 노래를 클릭합니다 .
- 좋아하는 음악을 왼쪽 창에 있는 iPhone의 음악 섹션으로 끌어다 놓습니다 .
USB 없이 iTunes를 iPhone에 동기화하는 방법
USB를 사용하여 컴퓨터와 iPhone을 연결할 수 없습니까? Apple Music을 사용하여 iTunes에서 iPhone으로 음악을 전송할 수 있습니다. 또한 iCloud 음악 보관함은 동일한 Apple ID를 사용하는 기기 간에 음악을 동기화할 수 있는 좋은 방법입니다.
- 설정 으로 이동 → 음악을 탭합니다 .
- 동기화 라이브러리를 켭니다 .
- 컴퓨터에서 iTunes를 실행하세요 .
- 편집 → 기본 설정 을 클릭합니다 .
- iCloud 음악 라이브러리를 선택하고 → 확인을 누르세요 .
좋아하는 트랙에서 그루브를 즐겨보세요!
이제 iTunes를 사용하여 컴퓨터에서 iPhone으로 음악을 전송하고 이동 중에 좋아하는 음악을 즐기는 방법을 이해했습니다. 조금만 노력하면 어디를 가든 전체 음악 라이브러리를 손끝에서 사용할 수 있습니다. 음악을 전송하기 위해 다른 방법을 사용합니까? 아래 댓글로 알려주세요.
더 알아보기…


답글 남기기