Google 연락처를 iPhone으로 전송하는 방법
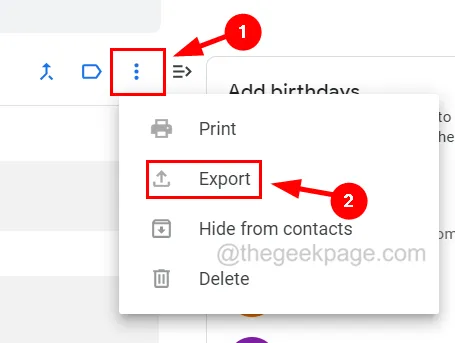
솔루션 1 – iCloud를 통해 Google 연락처를 iPhone으로 전송
6단계: 연락처를 선택한 후 오른쪽으로 이동하여 아래와 같이 세 개의 수직 점 아이콘을 클릭합니다.
7단계: 그런 다음 목록에서 내보내기 옵션을 선택합니다.
10단계: 그런 다음 내보내기 섹션에서 vCard(iOS 연락처용) 옵션을 클릭합니다 .
11단계: 마지막으로 내보내기를 클릭합니다.
13 단계: 이제 iCloud 웹 페이지로 이동하여 iPhone에도 로그인한 Apple ID로 로그인하십시오.
15단계: 아래와 같이 연락처 옵션을 클릭합니다 .
17단계: 이제 아래와 같이 왼쪽 하단 모서리에 있는 기어 모양의 아이콘을 클릭해야 합니다 .
18단계: 그런 다음 상황에 맞는 메뉴 목록에서 vCard 가져오기 옵션을 선택합니다.
22단계: iPhone에서 이를 확인하려면 설정 으로 이동하여 상단의 프로필 이름을 클릭합니다 .
23단계: iCloud 옵션을 선택합니다.
24단계: 모두 표시를 클릭하여 iCloud를 사용하는 모든 앱을 봅니다.
25단계: 여기에서 버튼을 녹색으로 전환하여 연락처 옵션이 활성화되었는지 확인해야 합니다 .
26단계: 이제 iPhone의 연락처 앱으로 이동하면 iCloud에서 가져온 모든 연락처가 표시됩니다.
해결 방법 2 – iPhone에 Gmail 계정을 추가하여 Google 주소록 동기화
1단계: 홈 화면에서 설정 아이콘을 누릅니다 .
2단계: 설정 메뉴 목록을 아래로 스크롤하고 아래와 같이 연락처 옵션을 선택합니다.
3단계: 이제 계정 옵션을 클릭하여 선택합니다.
4단계: 모든 연락처가 저장된 Gmail 계정을 추가하지 않은 경우 그림과 같이 계정 추가 옵션을 클릭합니다.
5단계: 계정 추가 페이지 목록에서 Google 옵션을 선택합니다.
6단계: Gmail 주소를 제공 하고 다음을 클릭합니다 .
8단계: 마지막으로 아래와 같이 토글 버튼을 녹색으로 클릭하여 연락처 옵션이 활성화되어 있는지 확인합니다.
9단계: 그런 다음 오른쪽 상단에 있는 저장을 클릭합니다.


답글 남기기