큰 파일을 원격 데스크톱으로 전송하는 방법
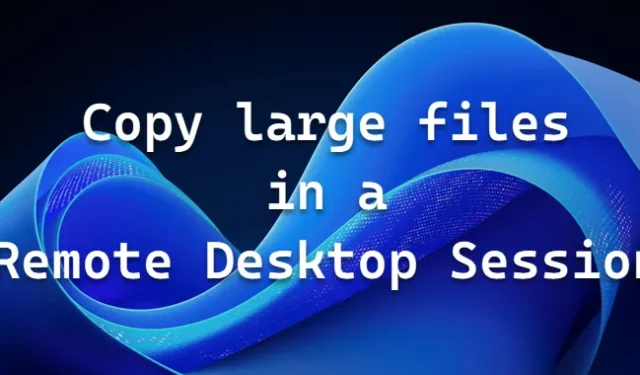
이 게시물은 Windows 11/10에서 원격 데스크톱에서 로컬 컴퓨터로 또는 그 반대로 대용량 파일을 전송하는 방법을 보여줍니다 . Windows 서버 또는 클라이언트 시스템의 원격 데스크톱 세션에서 2GB가 넘는 대용량 파일을 복사하는 방법에 대해 설명합니다.
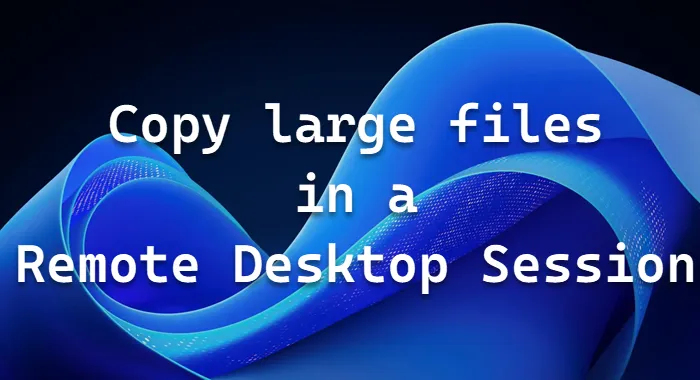
원격 데스크톱의 최대 파일 크기는 얼마입니까?
RDP(원격 데스크톱 프로토콜)를 통해 전송할 수 있는 최대 파일 크기는 2GB로 제한됩니다. RDP 세션 중에 더 큰 파일을 이동하려면 드라이브 리디렉션을 활성화하거나 대체 파일 전송 방법을 사용하는 것이 좋습니다.
원격 데스크톱 세션에서 대용량 파일을 복사하는 방법
원격 데스크톱 서비스(Windows Server의 터미널 서비스라고도 함)는 Microsoft의 RDP(원격 데스크톱 프로토콜)를 지원하는 Windows 구성 요소 중 하나입니다. RDP를 사용하면 사용자는 네트워크 연결을 통해 원격 컴퓨터 또는 가상 컴퓨터에서 대화형 세션을 시작하고 제어할 수 있습니다. RDP는 그 자체로는 원격 솔루션이 아니지만 원격 클라이언트와 서버 간의 통신을 활성화하는 데 사용됩니다.
이 경우 RDP 클라이언트를 사용하여 원격 데스크톱 서비스 또는 터미널 서비스 세션을 통해 2GB보다 큰 파일을 복사하여 붙여넣으려고 하면(클립보드 리디렉션) 파일이 복사되지 않고 복사/붙여넣기 작업이 실패합니다. .
이 문제를 해결하려면 다음 방법 중 하나를 사용할 수 있습니다.
- 크기가 2GB 미만인 일괄 파일을 복사합니다.
- 명령줄 사용
- 드라이브 리디렉션을 사용하여 파일 전송
이러한 방법에 대한 간단한 설명을 살펴보겠습니다.
1] 크기가 2GB 미만인 파일을 일괄 복사합니다.
원격 세션과 로컬 컴퓨터 간에 복사 및 붙여넣기 기능을 사용할 수 있습니다. 작은 파일을 생성한 후 전송하세요.
2] 명령줄 사용
명령줄을 사용하여 원격 데스크톱 서비스 또는 터미널 서비스 세션을 통해 2GB보다 큰 파일을 복사할 수 있습니다. 예를 들어 다음 명령을 사용합니다.
xcopy \\tsclient\c\abcfiles\largefile e:\temp
3] 드라이브 리디렉션을 사용하여 파일 전송
로컬 호스트와 원격 컴퓨터 간의 파일 전송을 용이하게 하기 위해 로컬 컴퓨터의 디스크는 세션 전체에서 리디렉션될 수 있습니다. 이러한 방식으로 활용할 수 있는 드라이브는 다음과 같습니다.
- 로컬 하드 디스크
- 매핑된 네트워크 드라이브
- 플로피 디스크 드라이브
원격 데스크톱 연결의 로컬 리소스 탭 에서 사용자는 원격 컴퓨터로 리디렉션할 장치 및 리소스 종류를 지정할 수 있습니다.
대용량 파일을 원격으로 보내려면 어떻게 해야 합니까?
대용량 파일을 원격으로 보내려면 OneDrive, Google Drive 또는 Dropbox와 같은 클라우드 서비스를 사용하세요. 파일에 대한 공유 링크를 생성하고 채팅, 문자 또는 이메일을 통해 배포할 수 있습니다.


답글 남기기