Windows 11 [2023]에서 스크롤링 스크린샷을 찍는 방법
![Windows 11 [2023]에서 스크롤링 스크린샷을 찍는 방법](https://cdn.thewindowsclub.blog/wp-content/uploads/2023/01/windows-11-scrolling-capture-how-to-fi-640x375.webp)
스크린샷은 정보를 저장하고, 증거를 수집하고, 데이터를 저장하고, 인포그래픽을 만드는 좋은 방법입니다. Windows에는 전체 화면 스크린샷을 캡처하는 데 도움이 되는 도구가 내장되어 있지만 모든 콘텐츠를 보고 캡처하기 위해 스크롤해야 하는 화면 캡처 문서 및 웹 페이지의 경우 제한될 수 있습니다. 동일한 보트에 있는 경우 다음 방법을 사용하여 Windows 11에서 스크롤링 스크린샷을 캡처할 수 있습니다.
Windows 11에서 스크롤링 스크린샷을 캡처하는 방법
브라우저를 사용하거나 타사 앱을 사용하여 스크롤 스크린샷을 캡처할 수 있습니다. 아래 섹션 중 하나를 사용하여 현재 기본 설정에 따라 스크린샷을 캡처하십시오. 시작하자.
방법 1: 브라우저에서 스크롤링 스크린샷 캡처
웹 페이지의 스크롤 스크린샷을 캡처하려는 경우 브라우저를 사용해 볼 것을 권장합니다. 현재 브라우저에 따라 아래 섹션 중 하나를 사용하여 PC에서 스크롤 스크린샷을 캡처할 수 있습니다.
마이크로소프트 엣지에서
Microsoft Edge를 열고 캡처하려는 웹 페이지를 방문하십시오. 이제 Ctrl + Shift + S키보드를 눌러 웹 캡처 를 엽니다 . 빈 영역을 마우스 오른쪽 버튼으로 클릭하고 웹 캡처 를 선택할 수도 있습니다.
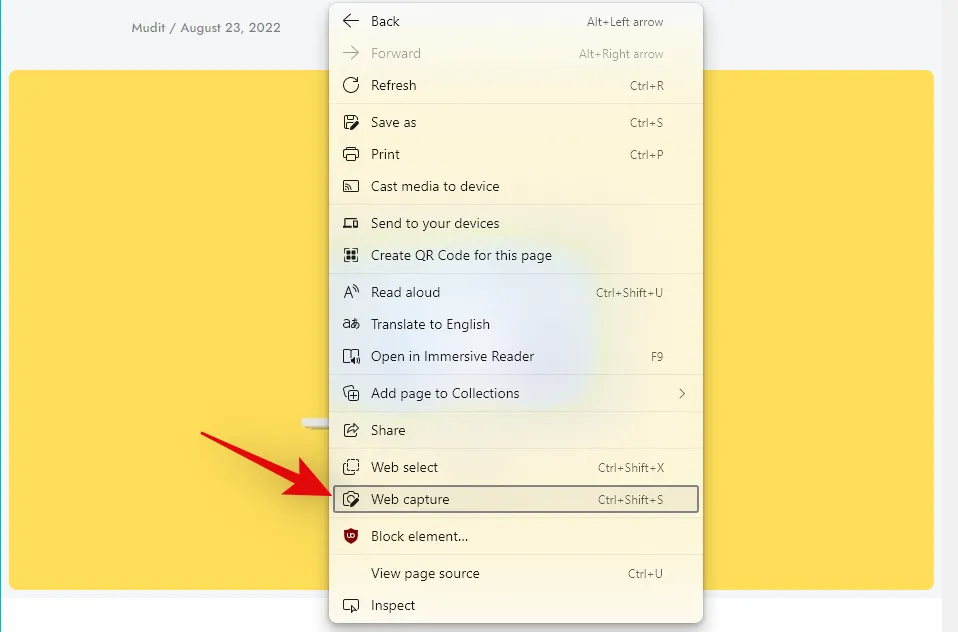
이제 상단에서 전체 페이지 캡처 를 클릭하고 선택 합니다.
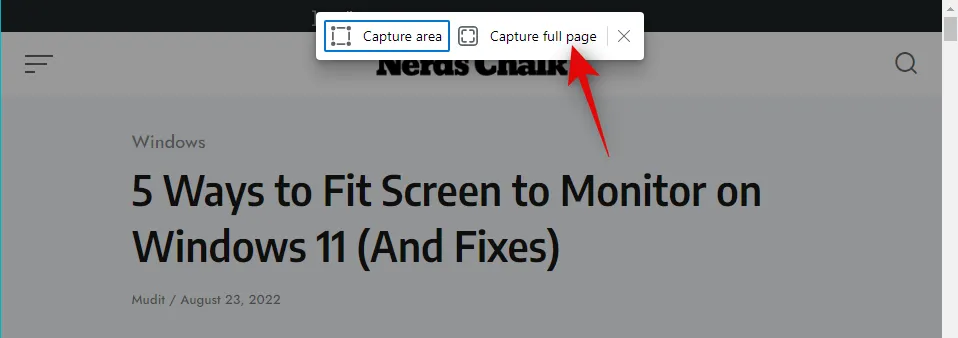
이제 전체 웹 페이지가 캡처됩니다. 이제 다음과 같은 옵션을 마음대로 사용할 수 있습니다.
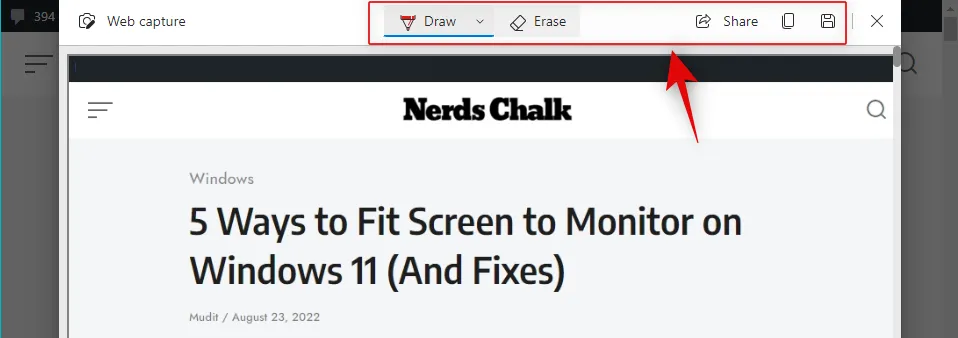
- 그리기: 이 옵션을 사용하여 캡처한 스크린샷에 주석을 달 수 있습니다.
- 지우기: 주석을 되돌리고 지우려면 이 옵션을 사용합니다.
- 공유: 이 옵션을 사용하면 PC에서 사용 가능한 공유 옵션을 사용하여 캡처한 스크린샷을 공유할 수 있습니다.
- 복사: 이 옵션을 사용하여 캡처한 스크린샷을 클립보드에 복사합니다.
- 저장: 이 옵션을 사용하여 캡처한 스크린샷을 PC의 사용자 지정 위치에 저장합니다.
저장 아이콘을 클릭 하여 스크린샷을 저장합니다.
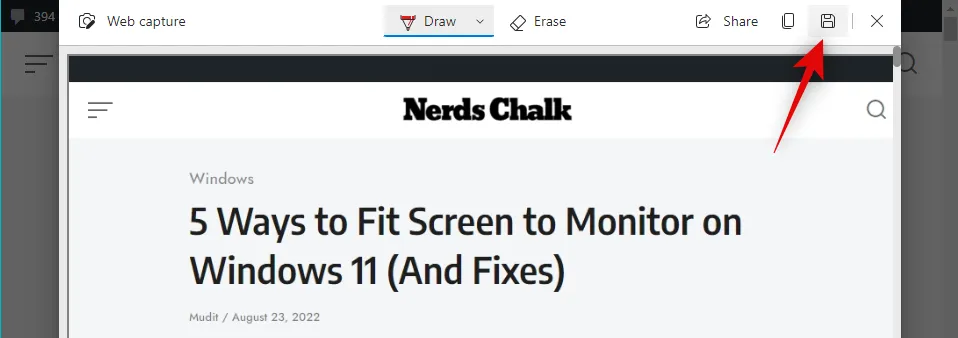
이제 캡처한 스크린샷에 대한 다운로드가 시작됩니다. 다른 이름으로 저장을 클릭 하고 PC의 편리한 위치에 저장합니다.
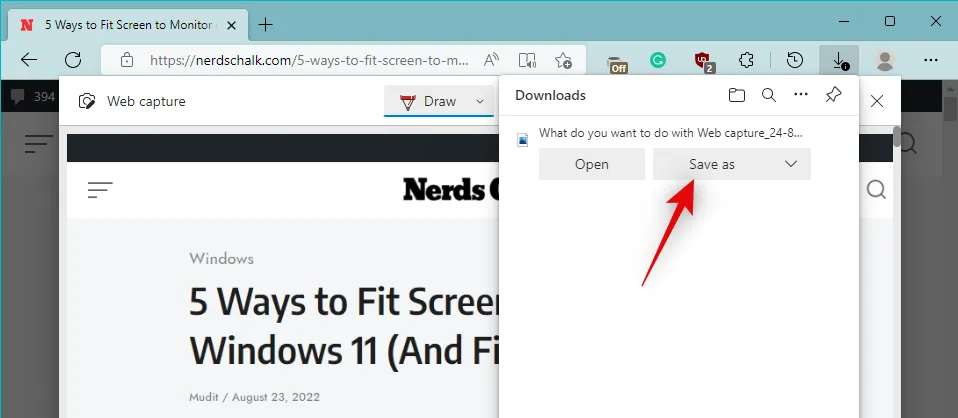
이것이 Windows 11에서 스크롤링 스크린샷을 캡처하는 방법입니다.
파이어폭스에서
Firefox 사용자인 경우 아래 단계를 사용하여 브라우저에서 스크롤 스크린샷을 캡처할 수 있습니다. 시작하자.
Firefox를 열고 캡처하려는 원하는 웹 페이지를 방문하십시오. 빈 영역을 마우스 오른쪽 버튼으로 클릭하고 스크린샷 찍기 를 선택 합니다.
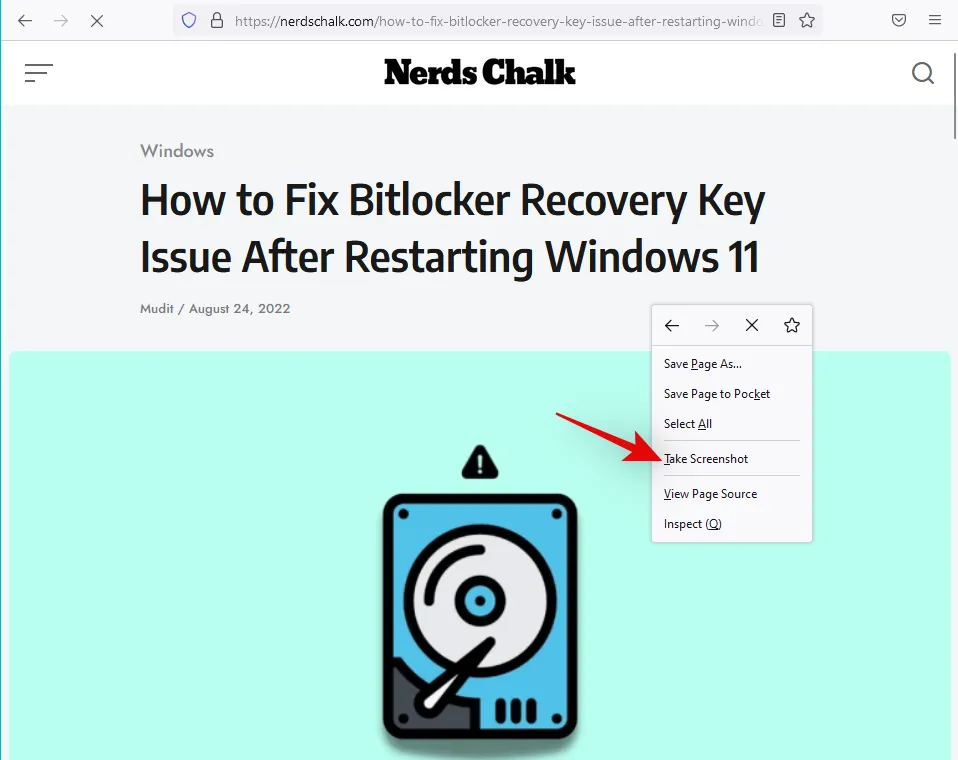
전체 페이지 저장 을 클릭 합니다 .
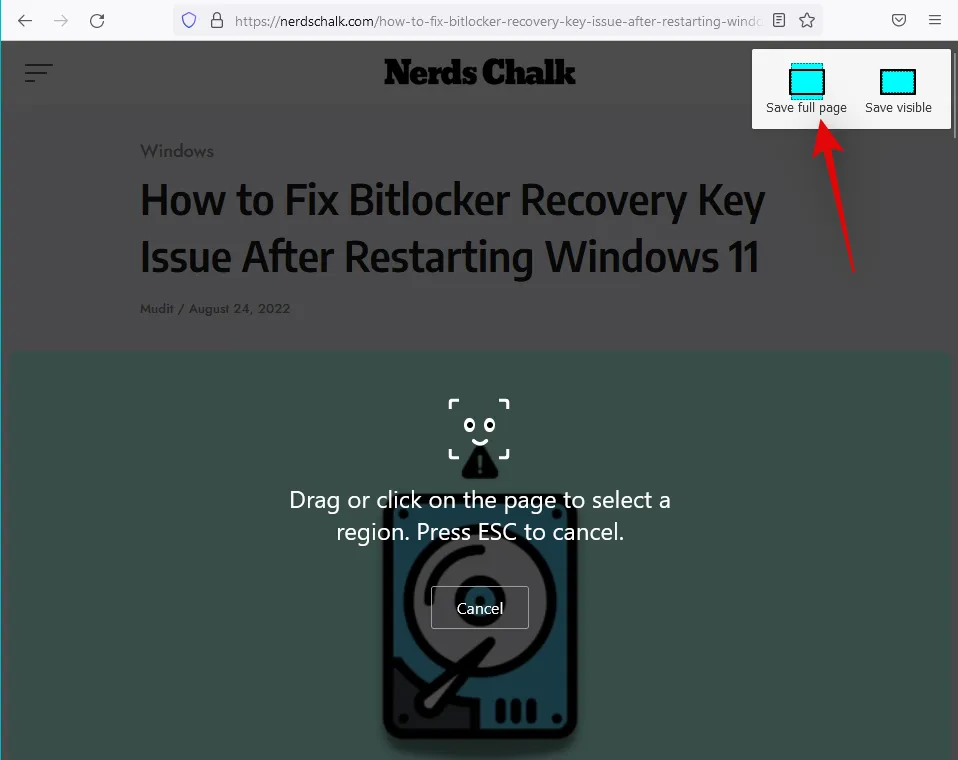
이제 현재 웹 페이지의 전체 페이지 스크린샷이 Firefox에서 캡처됩니다. 스크린샷을 클립보드에 복사하려면 복사 아이콘을 클릭합니다 . 다운로드 를 클릭 하여 파일을 로컬 저장소에 다운로드합니다.
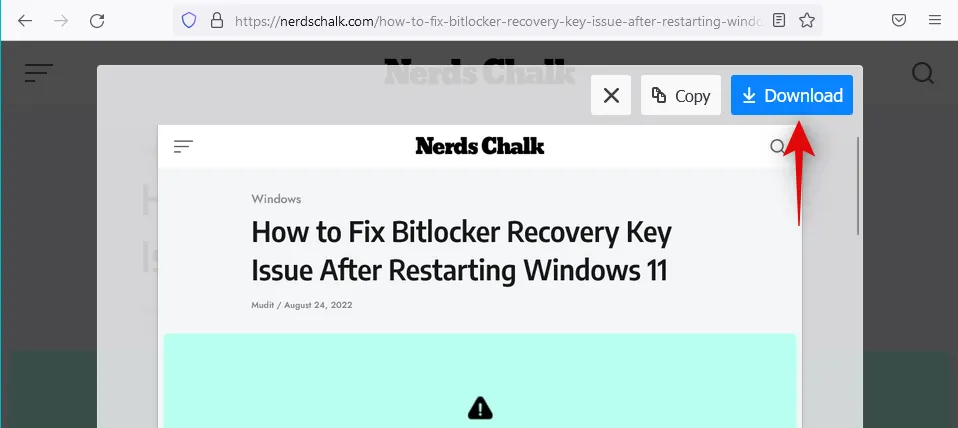
그렇게 하면 다운로드가 시작되고 다른 다운로드 파일과 마찬가지로 로컬 저장소에 저장할 수 있습니다.
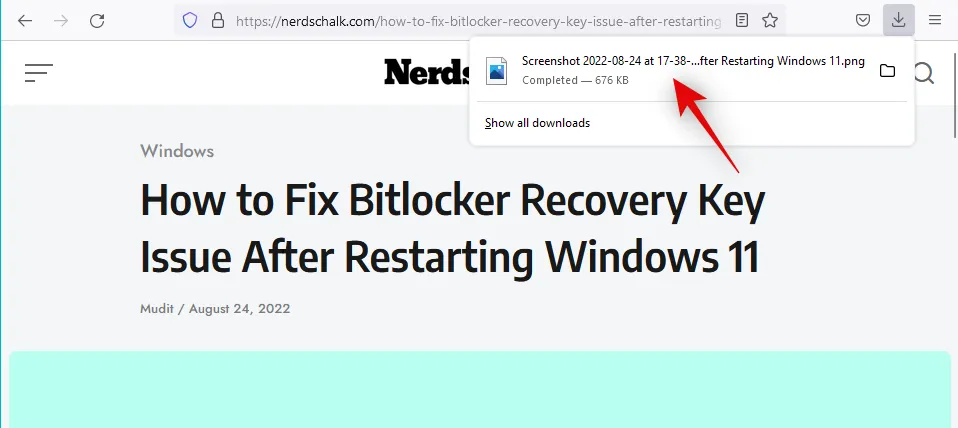
이것이 Firefox에서 스크롤링 스크린샷을 캡처하는 방법입니다.
Google 크롬에서
안타깝게도 Google 크롬에는 전체 화면 스크린샷을 캡처하는 데 도움이 되는 내장 유틸리티가 없습니다. 그러나 타사 확장 프로그램을 대신 사용하여 동일한 결과를 얻을 수 있습니다. 프로세스와 함께 도움이 되도록 아래 단계를 따르십시오.
Chrome에서 위의 링크를 방문하여 Chrome에 추가를 클릭 합니다.

확장 프로그램 추가 를 클릭 합니다 .
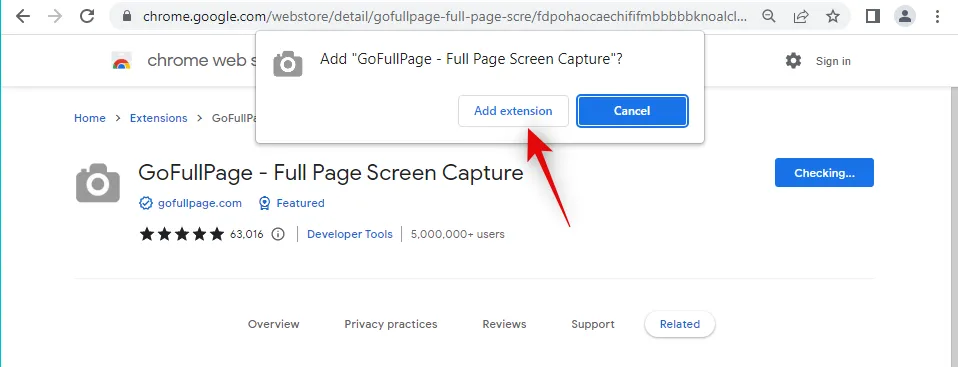
이제 스크롤링 스크린샷을 캡처하려는 관련 웹 페이지를 방문하십시오. 오른쪽 상단 모서리에 있는 확장 프로그램 아이콘을 클릭합니다 .
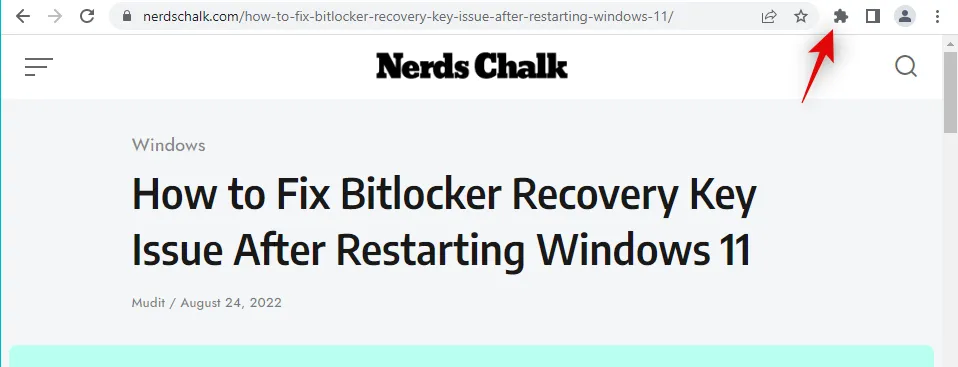
GoFullPage 옆에 있는 핀 아이콘 을 클릭합니다 .
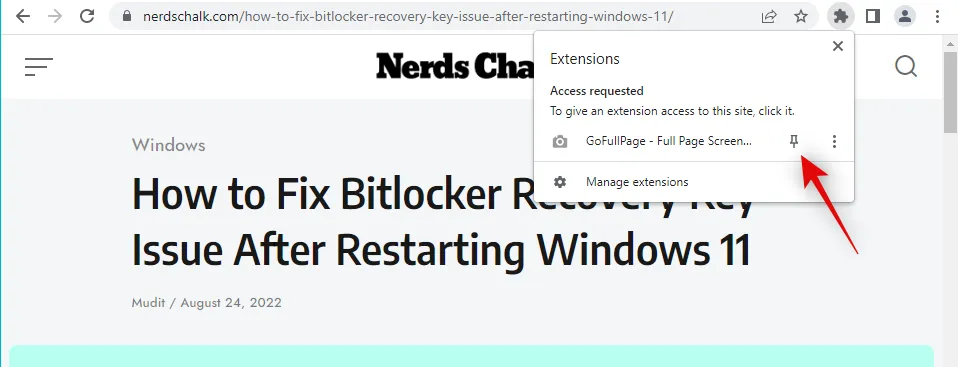
이제 확장 프로그램이 툴바에 고정됩니다. GoFullPage 아이콘을 클릭 하여 현재 페이지의 스크롤 스크린샷을 캡처합니다.
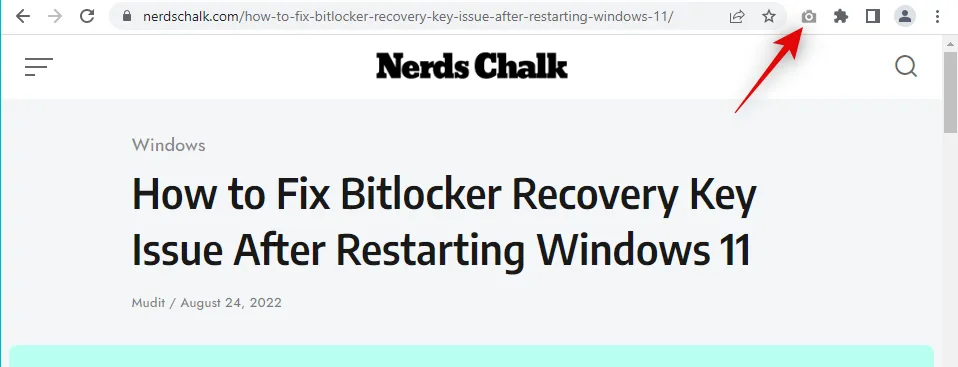
이제 GoFullPage가 선택한 웹페이지를 자동으로 스크롤하고 캡처합니다.
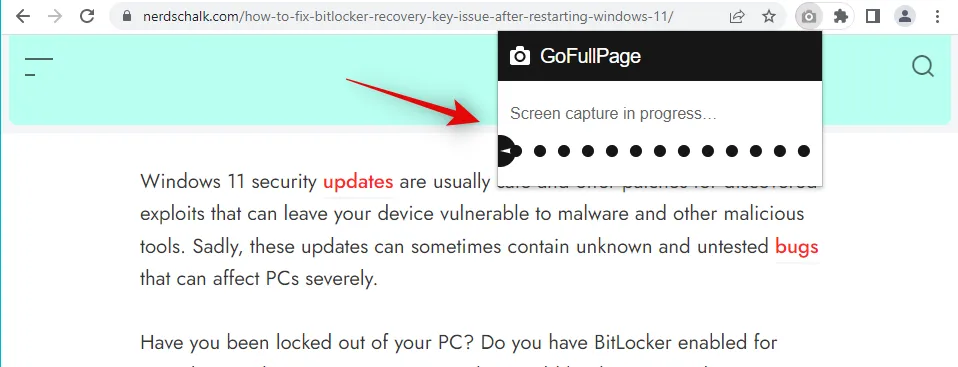
완료되면 캡처된 스크린샷이 포함된 새 웹페이지가 새 탭에서 열립니다. 이제 다음과 같은 옵션을 마음대로 사용할 수 있습니다.
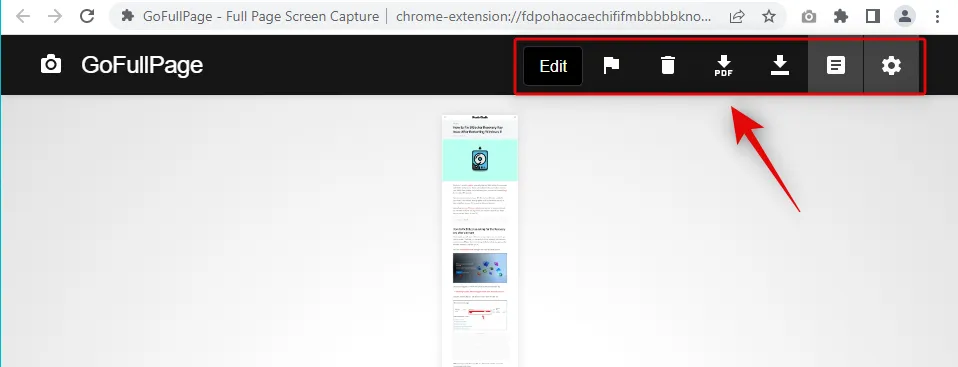
- 편집: 스크린샷을 PC에 다운로드하기 전에 편집하고 주석을 달 수 있는 프리미엄 기능입니다.
- 삭제: 이 옵션을 사용하여 캡처된 스크린샷을 삭제합니다.
- PDF: 캡처된 스크린샷을 PDF 파일로 다운로드하려면 이 옵션을 사용하십시오.
- 이미지 다운로드: 캡처된 스크린샷을 PNG 이미지로 다운로드하려면 이 옵션을 사용하십시오.
- 파일: 이 옵션을 사용하면 GoFullPage를 통해 캡처한 모든 스크린샷에 액세스할 수 있습니다.
- 옵션: 스크롤 스크린샷을 캡처할 때 GoFullPage에서 사용하는 캡처 설정을 변경하려면 이 옵션을 사용합니다.
원하는 형식에 따라 다운로드 아이콘 중 하나를 클릭합니다.
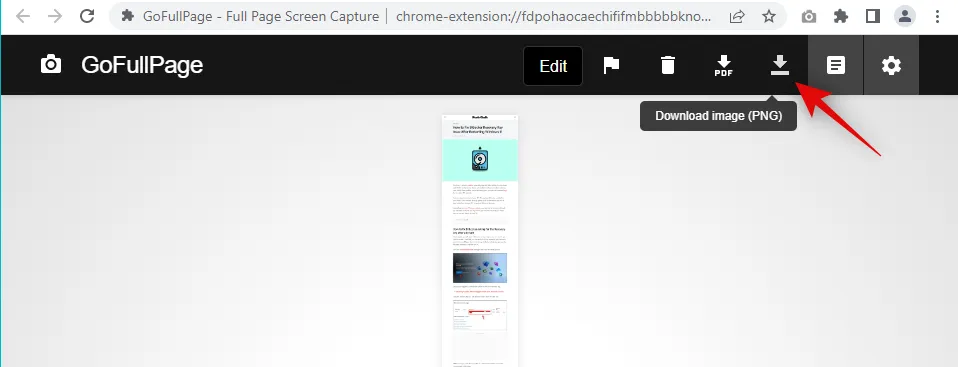
이제 선택한 파일에 대한 다운로드가 시작됩니다. 이제 PC의 편리한 위치에 저장할 수 있습니다.
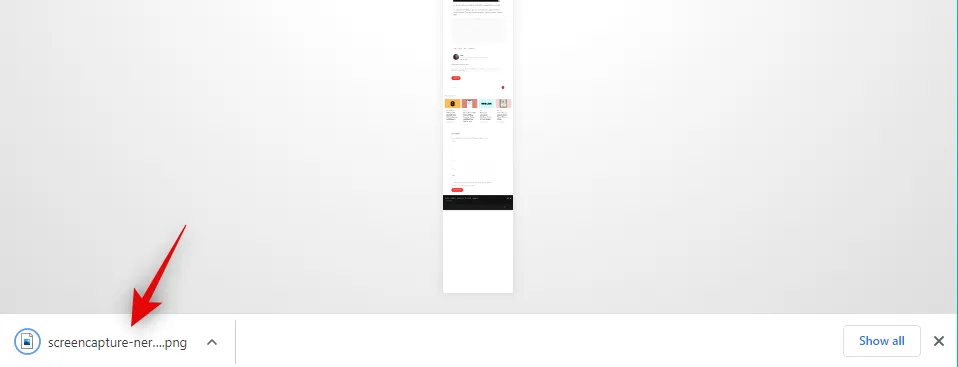
이것이 Google 크롬에서 스크롤링 스크린샷을 캡처하는 방법입니다.
방법 2: 타사 앱 사용
브라우저뿐만 아니라 Windows 11의 모든 곳에서 스크롤링 스크린샷을 캡처하려면 대신 타사 앱을 사용할 수 있습니다. 현재 기본 설정에 따라 아래 앱 중 하나를 사용하십시오. 시작하자.
- 공유X | 다운로드 링크
위의 링크를 사용하여 ShareX를 다운로드하십시오. 기본 설정에 따라 휴대용 버전 또는 ShareX용 설정을 다운로드할 수 있습니다. 완료되면 PC에 ShareX를 설치하고 실행하십시오. 이 가이드에서는 휴대용 버전의 ShareX를 사용할 것입니다.
PC에서 스크롤링 스크린샷을 캡처하는 단축키를 설정해 보겠습니다. 왼쪽에서 단축키 설정 을 클릭 합니다.
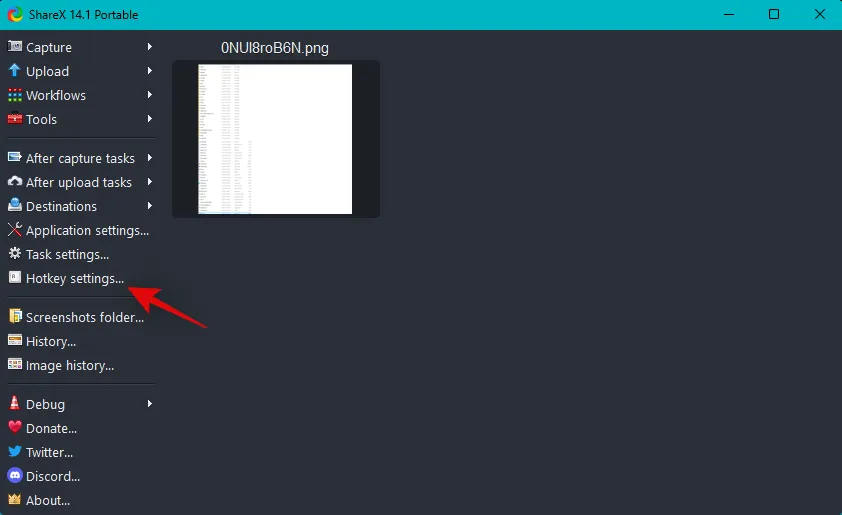
상단에서 추가 를 클릭 합니다.

이제 작업 드롭다운 메뉴를 클릭합니다 .
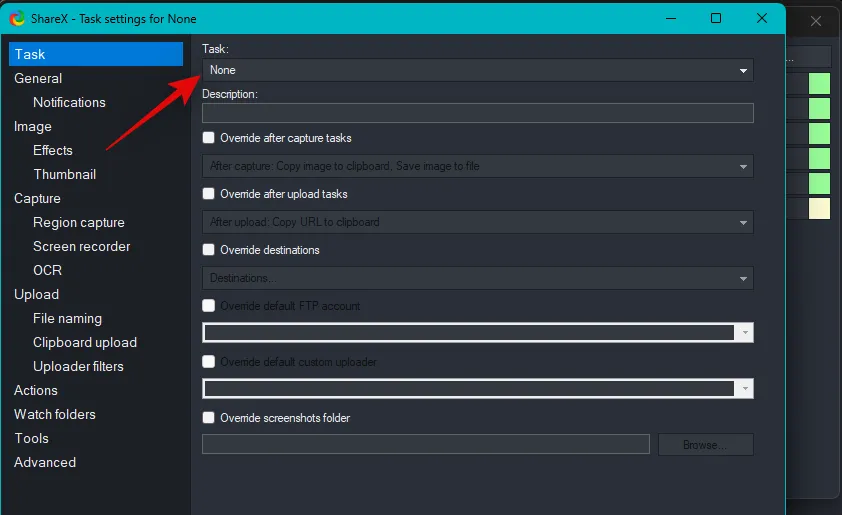
화면 캡처 위로 마우스를 이동하고 스크롤링 캡처 를 선택 합니다.
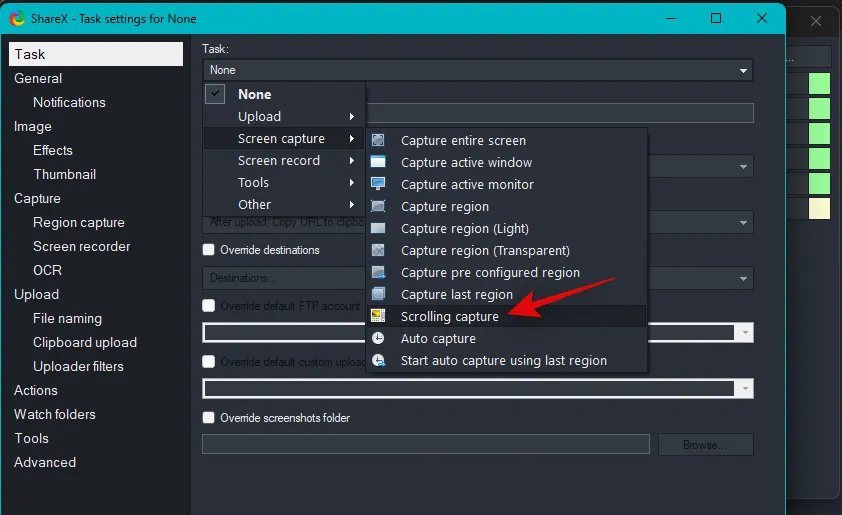
오른쪽 상단 모서리에 있는 X 를 사용하여 창을 닫습니다 .
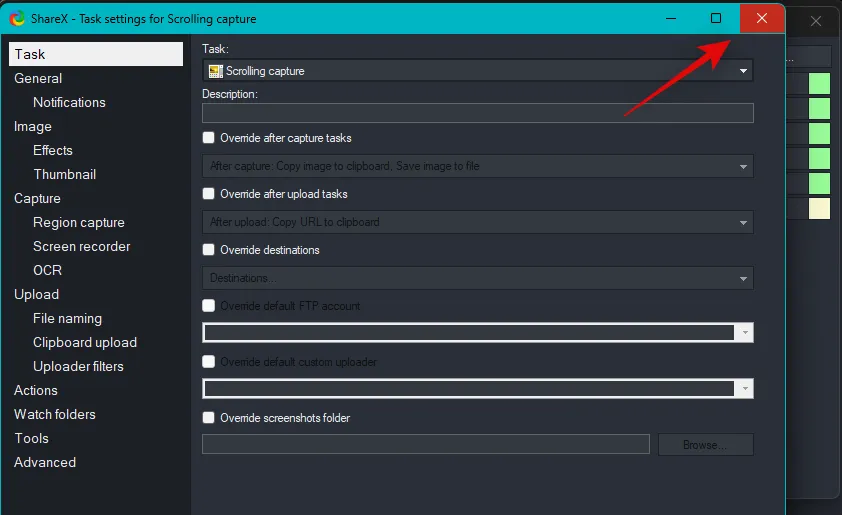
이제 Scrolling capture 옆에 있는 None 을 클릭 합니다.
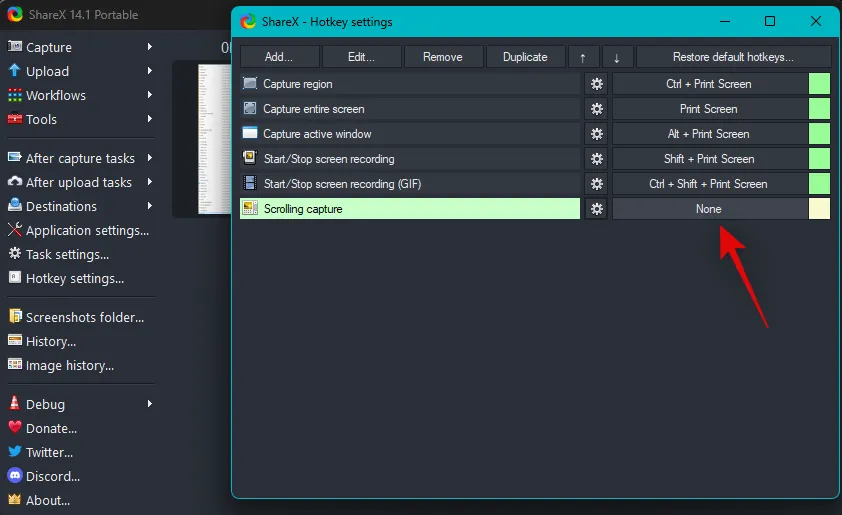
PC에서 스크롤 캡처에 사용하려는 원하는 키 조합을 누릅니다.
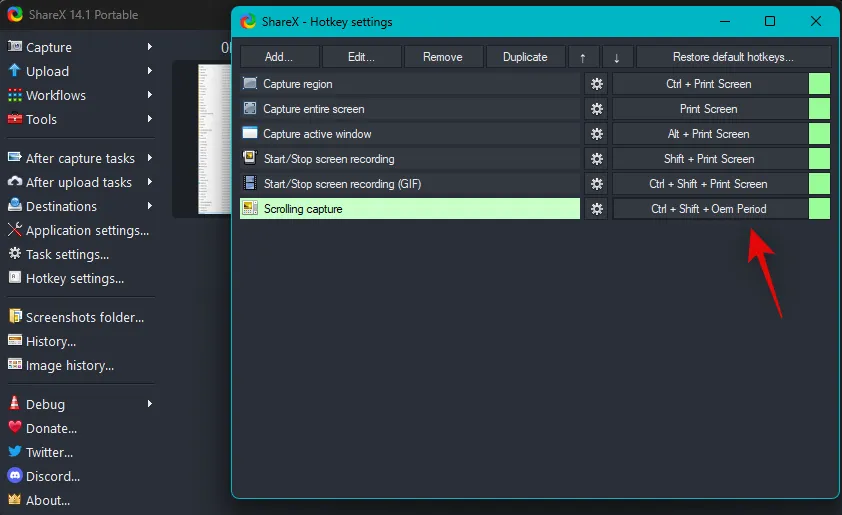
완료되면 창을 닫습니다.
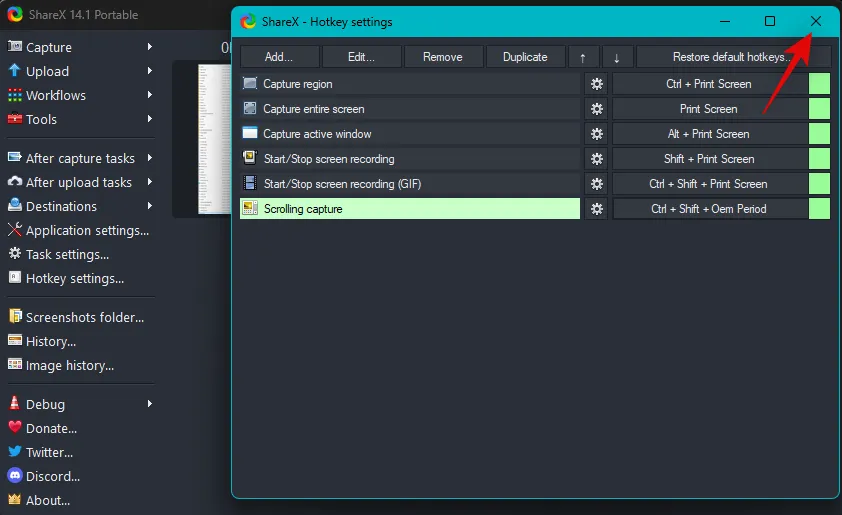
완료되면 ShareX를 최소화하고 스크롤 스크린샷을 캡처하려는 원하는 앱이나 폴더를 방문하십시오. 이 가이드에서는 ShareX 폴더를 사용합니다.
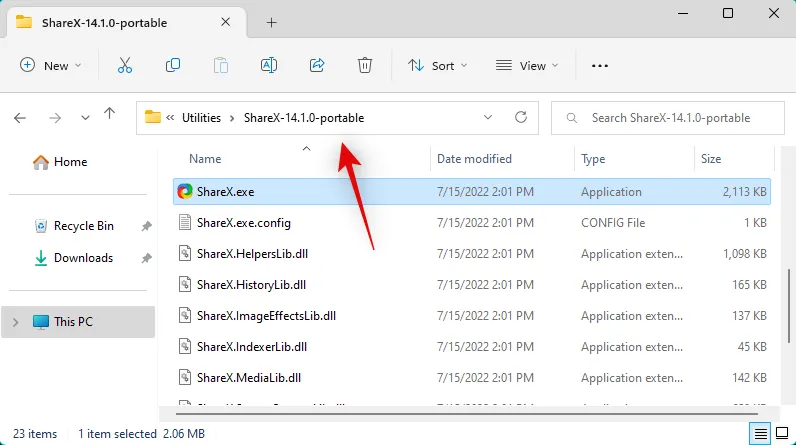
이제 이전 에 스크롤링 캡처 에 할당한 핫키를 누릅니다. 스크롤 캡처를 수행하려는 창 영역을 클릭하고 선택합니다.
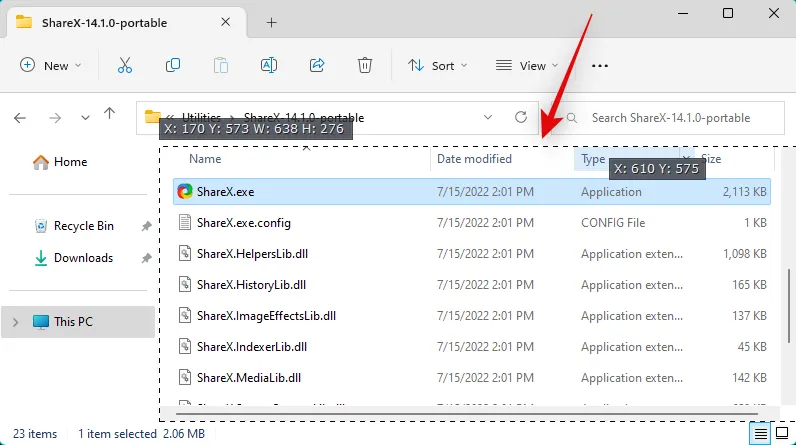
스크롤 캡처 옵션이 이제 화면에 열립니다. 기본 옵션은 대부분의 시나리오에서 작동합니다. 시작하려면 스크롤 캡처 시작 을 클릭 하십시오 .
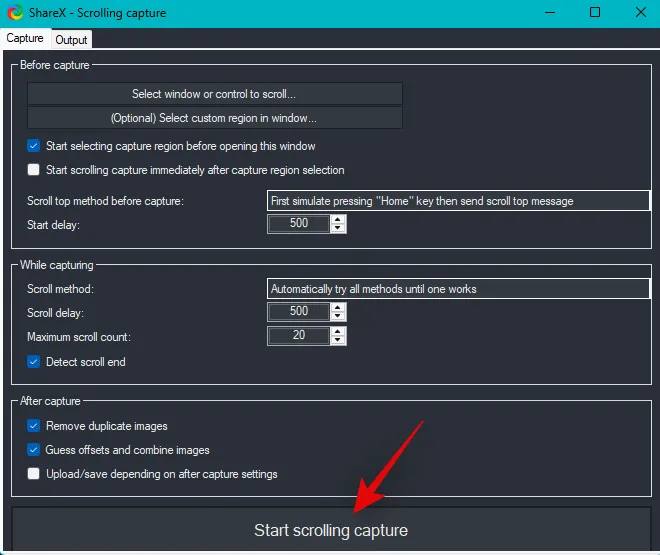
이제 선택한 앱 또는 폴더에서 항목을 스크롤하여 스크린샷을 캡처합니다. 완료되면 캡처의 스크린샷 미리보기가 표시됩니다. 이제 캡처 후 설정에 따라 업로드/저장을 클릭 합니다.
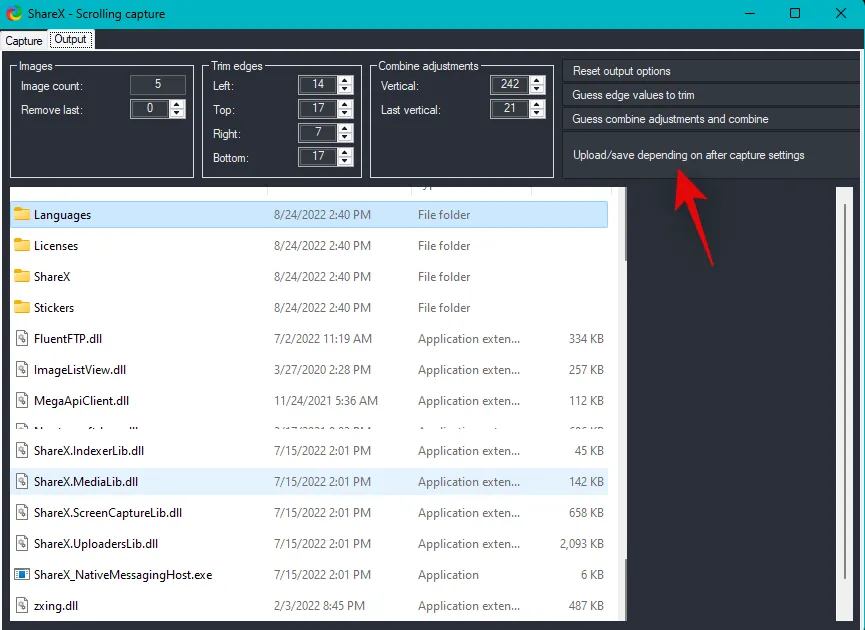
업로드 작업을 구성하지 않았으므로 ShareX는 이제 캡처된 스크린샷을 ShareX 폴더에 저장합니다.
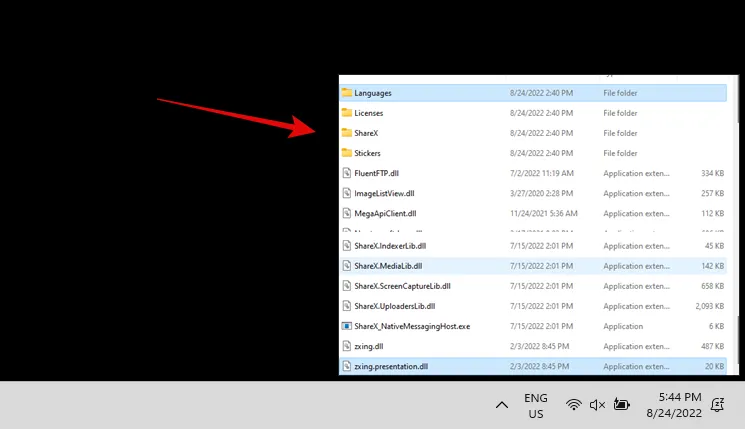
이것이 바로 PC에서 ShareX를 사용하여 스크롤링 스크린샷을 캡처하는 방법입니다.
옵션 2: PicPick을 사용하여 스크롤 스크린샷 찍기
PicPick은 Windows 11 PC에서 스크롤링 스크린샷을 캡처하는 데 도움이 되는 또 다른 포괄적인 화면 캡처 도구입니다. 프로세스와 함께 도움이 되도록 아래 단계를 따르십시오.
- 픽픽 | 다운로드 링크
위의 링크를 사용하여 PC에서 PicPick을 다운로드하고 실행하십시오.
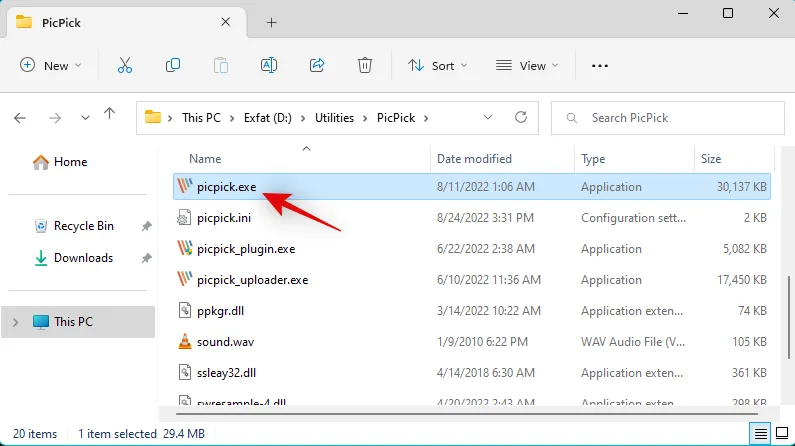
시작되면 시작 페이지를 최소화하고 스크롤 스크린샷을 캡처하려는 앱이나 폴더를 엽니다.
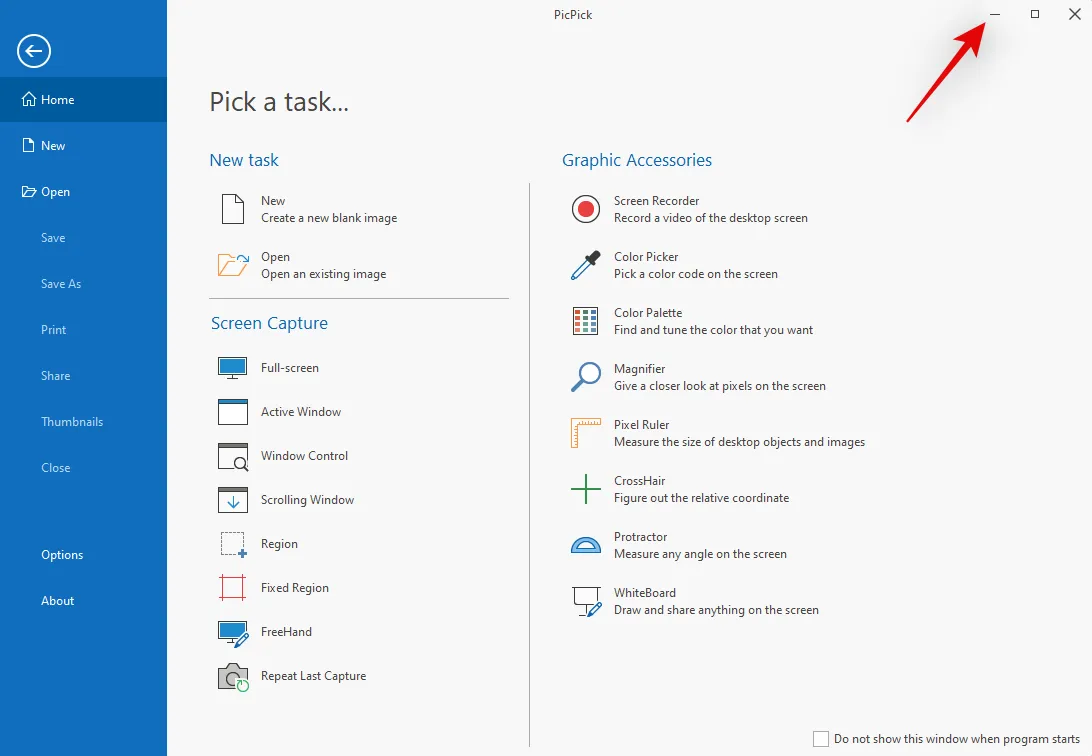
이제 Ctrl + Alt + PrtSc키보드를 눌러 스크롤 스크린샷을 캡처합니다. 이것은 PicPick 의 스크롤링 스크린샷에 대한 기본 핫키입니다 .
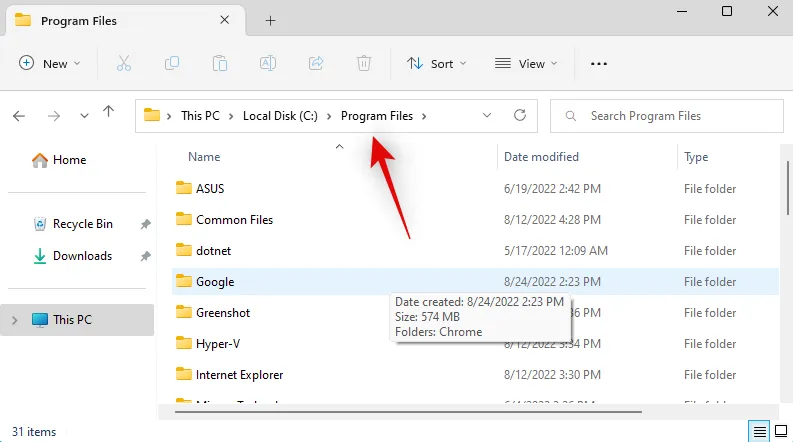
스크롤 화면 캡처를 수행할 영역을 클릭하고 선택합니다.
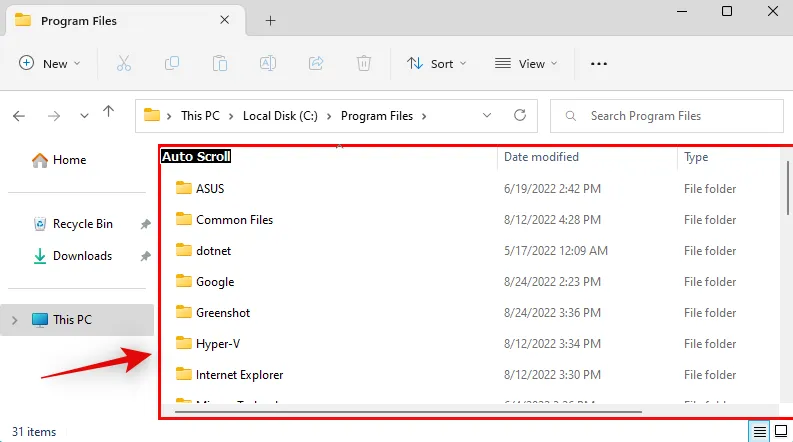
이제 PicPick이 선택한 영역을 캡처하고 완료되면 이미지 편집기에서 엽니다. 이제 편집기를 사용하여 필요에 따라 캡처한 이미지에 주석을 달거나 편집할 수 있습니다.
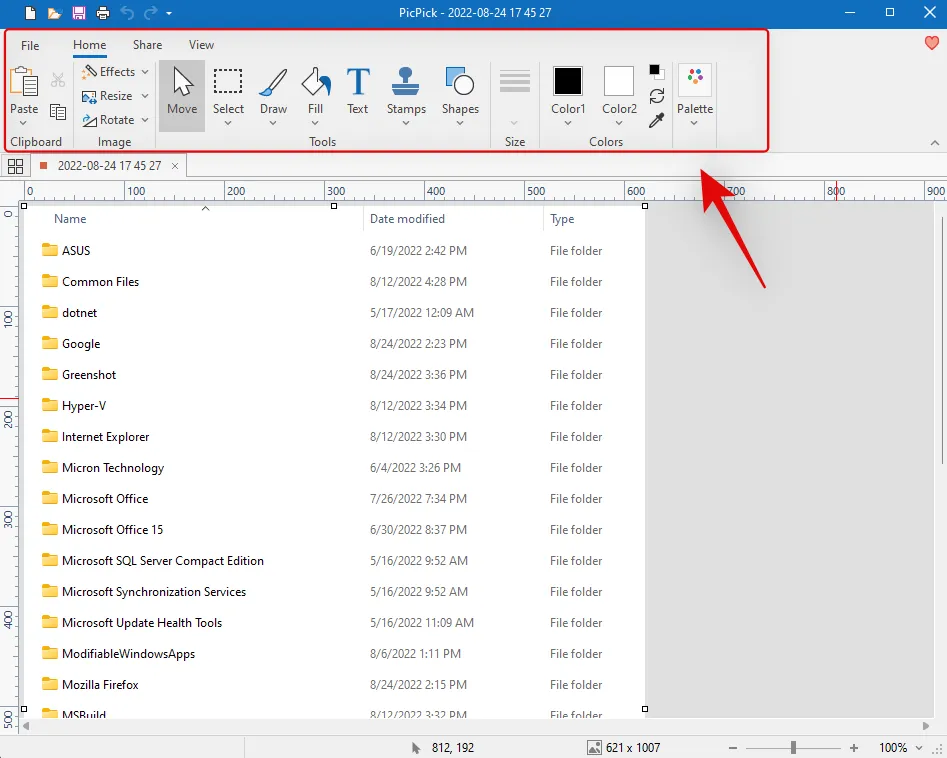
완료되면 파일 을 클릭 합니다.
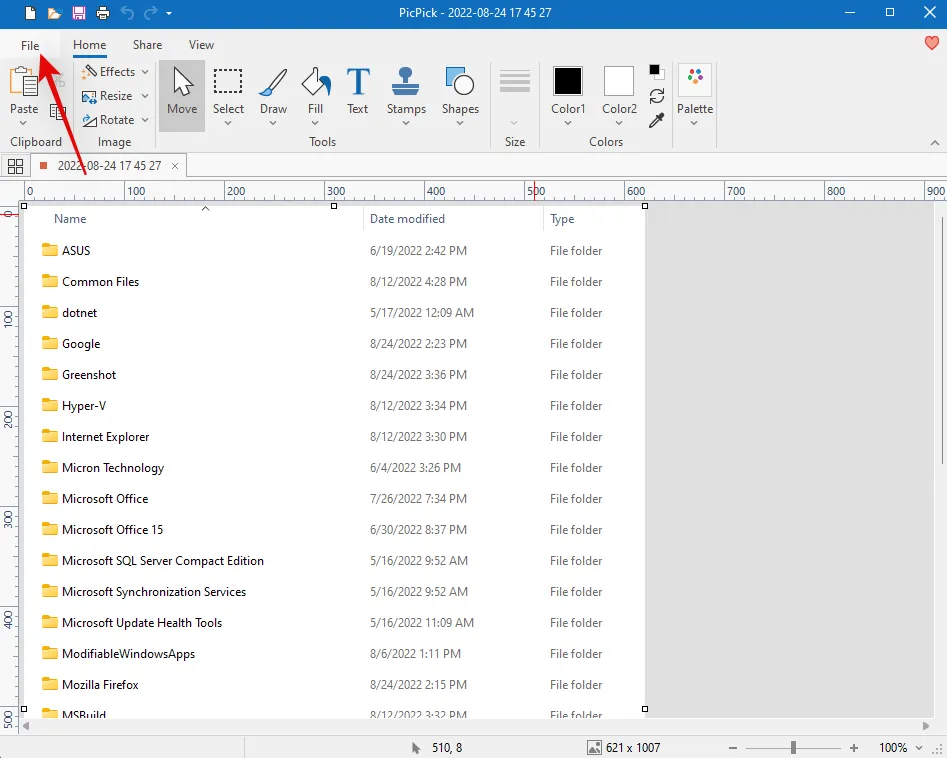
을 클릭하고 다른 이름으로 저장을 선택합니다 .
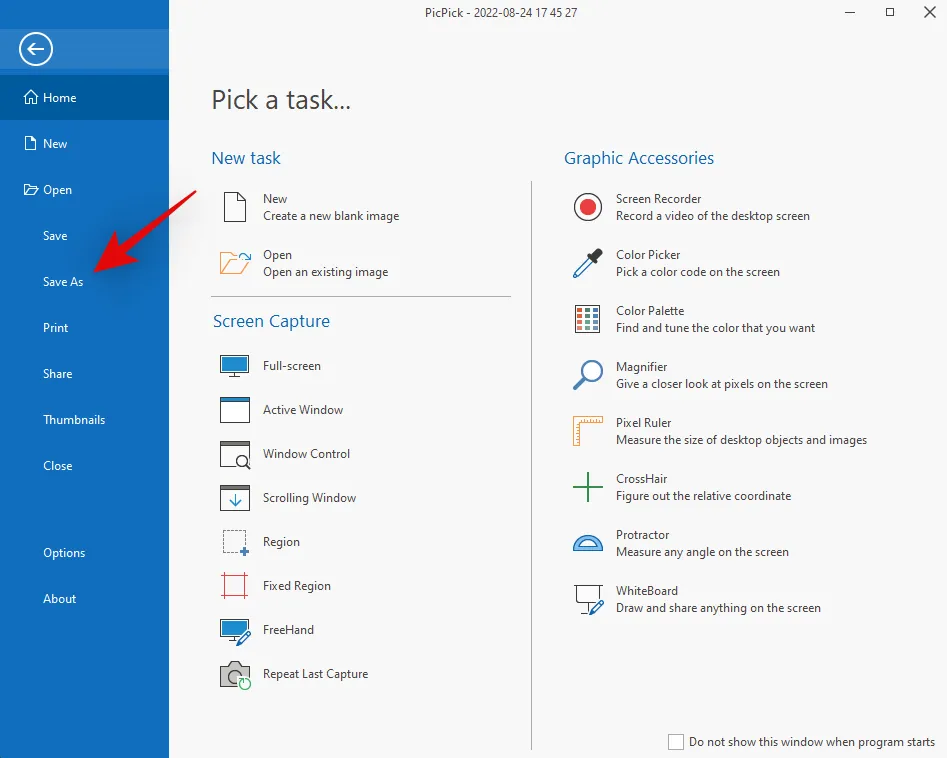
이제 캡처한 스크린샷에 원하는 형식을 선택하십시오.
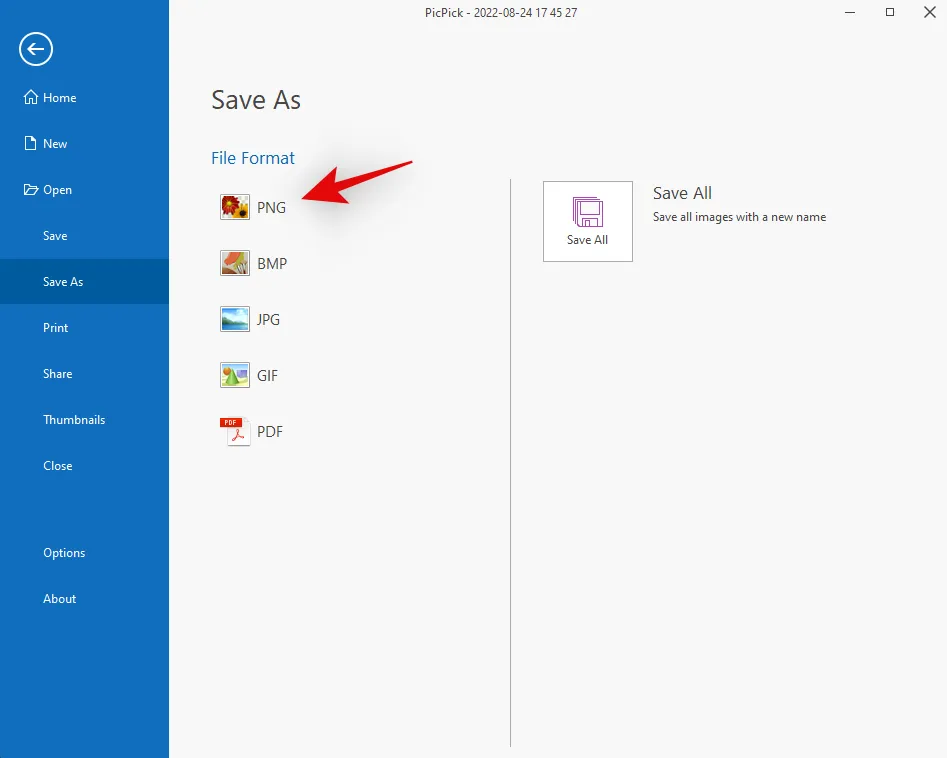
원하는 이름을 입력하고 스크린샷 위치를 선택합니다.
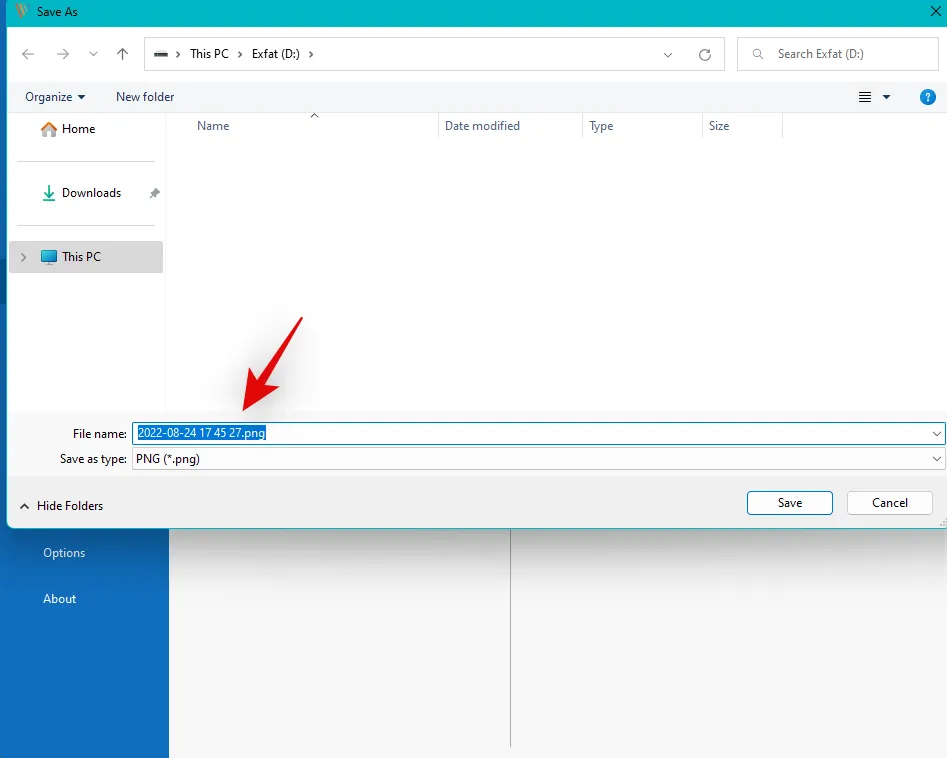
완료되면 저장 을 클릭 합니다.
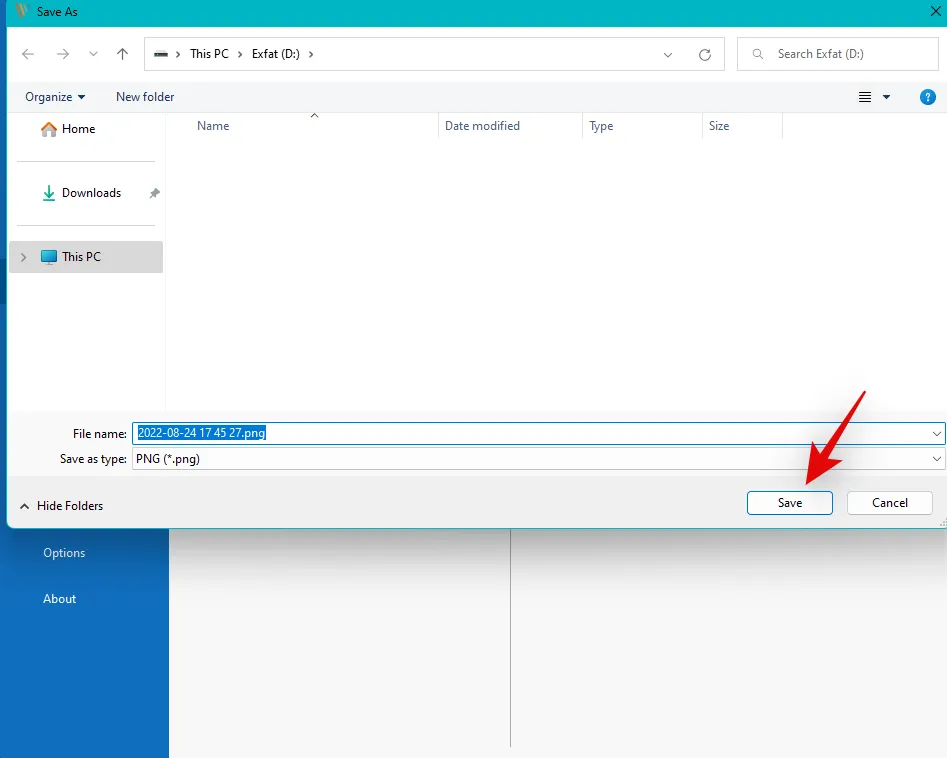
이것이 바로 PicPick을 사용하여 스크롤링 스크린샷을 캡처하고 저장하는 방법입니다.
기타 타사 대안
이 게시물이 Windows 11에서 스크롤링 스크린샷을 쉽게 캡처하는 데 도움이 되었기를 바랍니다. 질문이 더 있거나 문제가 발생하면 아래 의견을 사용하여 언제든지 문의하십시오.


답글 남기기