Word, Excel, PowerPoint에서 스크린샷을 찍는 방법

Microsoft는 자사 제품, 특히 Microsoft Office의 기능을 계속 개선하고 있습니다. 최근에는 Word, Excel 및 PowerPoint에서 스크린샷을 찍는 옵션이 추가되었습니다 . 이 스크린샷은 문서, 시트 또는 프레젠테이션에 직접 추가할 수 있습니다.
Word, Excel 또는 PowerPoint 파일에 추가된 이미지는 종종 스크린샷입니다. 이러한 스크린샷을 추가하는 한 가지 방법은 별도로 찍은 다음 삽입 옵션을 사용하여 일반 이미지로 추가하는 것입니다.
Word, Excel, PowerPoint에서 스크린샷을 찍는 방법
Microsoft는 많은 사용자가 문서, 시트 또는 프레젠테이션을 만드는 동안 작업하는 프로젝트의 스크린샷을 추가하여 문서를 만드는 것을 발견했습니다. 이 경우 전자의 방법이 번거로울 수 있습니다. 따라서 Word, Excel 또는 PowerPoint를 통해 직접 스크린샷을 찍는 옵션을 추가하면 매우 유용할 수 있습니다.
Word에서 스크린샷을 추가하는 방법
Microsoft Word에서 스크린샷을 추가하는 절차는 다음과 같습니다.
- Microsoft Word 문서를 엽니다 .
- 스크린샷을 삽입하려는 정확한 위치에 커서를 놓습니다.
- 이제 삽입 탭으로 이동하십시오.
- 일러스트레이션 탭 에서 스크린샷 과 관련된 아래쪽 화살표를 클릭합니다 .
- 이제 전체 창을 첨부하려면 사용 가능한 창 에서 옵션을 선택하십시오 .
- 화면 클립이 필요한 경우 화면 클리핑 을 선택합니다 .
- 이제 스크린샷으로 추가할 화면 부분을 선택합니다.
- 두 번째로 클릭을 놓으면 문서의 커서 위치에 스크린샷이 추가됩니다.
Excel에 스크린샷을 추가하는 방법

Microsoft Excel 시트에 스크린샷을 추가하는 절차는 Microsoft Word 문서에 스크린샷을 추가하는 절차와 비슷합니다. 다음과 같습니다.
- Microsoft Excel 시트를 엽니다 .
- 이미지를 추가할 위치에 커서를 놓습니다.
- 삽입 탭 으로 이동합니다 .
- 일러스트레이션 을 클릭합니다 .
- 일러스트레이션 섹션 에서 스크린샷 을 클릭합니다 .
- 이제 사용 가능한 창 또는 화면 클리핑 중에서 선택할 수 있습니다 .
- 화면 클리핑 을 선택하면 두 번째로 클리핑하면 스크린샷 클립이 커서를 놓은 Excel 시트에 추가됩니다.
PowerPoint에 스크린샷을 추가하는 방법
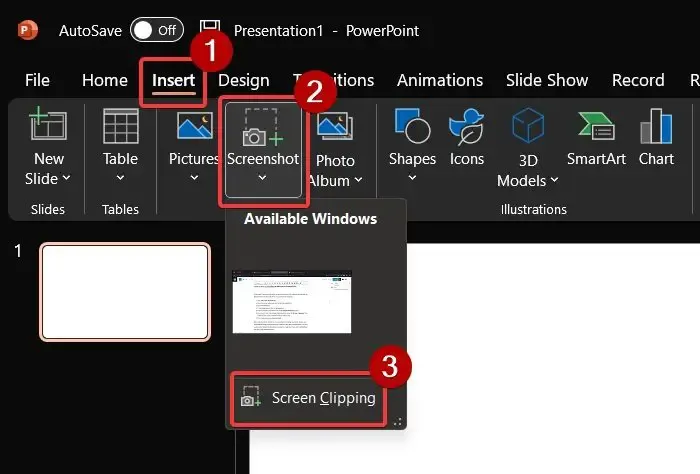
Microsoft PowerPoint에서 스크린샷을 추가하는 옵션은 Microsoft Excel 또는 Microsoft Word와 다른 섹션에 있습니다. 절차는 다음과 같습니다.
- 마이크로소프트 파워포인트를 엽니다 .
- 스크린샷을 추가할 위치에 커서를 놓습니다.
- 삽입 탭 으로 이동합니다 .
- 이미지 섹션에서 스크린샷 을 클릭합니다 .
- 사용 가능한 Windows 섹션 에서 전체 스크린샷을 선택합니다 .
- 화면 클립이 필요한 경우 화면 클리핑 옵션을 선택합니다 . 그런 다음 자르려는 스크린샷 부분을 선택합니다.
- 스크린샷은 즉시 추가됩니다.
이제 위의 방법은 스크린샷을 사용하여 문서, 시트 및 프레젠테이션을 빠르게 만드는 데 매우 유용할 수 있습니다. 그러나 단점이 있습니다. 옵션에서 허용하는 유일한 사용자 지정은 이미지를 자르는 것입니다. 그러나 수정을 원하는 경우 다음 옵션을 시도할 수 있습니다.
Windows 내장 도구를 사용하여 스크린샷 찍기
Microsoft는 스크린샷을 찍는 두 가지 옵션을 제공합니다 . 첫 번째는 캡처 도구 입니다 . 이 도구는 Microsoft의 지속적인 업데이트를 통해 개선되었습니다. 여기에는 스크린샷을 직접 공유하고, 촬영하기 전에 지연을 추가하는 등의 옵션이 포함됩니다.
이 외에 CTRL+PrtScn 또는 PrtScn을 사용할 수 있습니다. 그런 다음 클립보드의 스크린샷을 MS 그림판에 붙여넣습니다. MS 그림판의 모든 기능을 사용하여 스크린샷을 편집할 수 있습니다.
타사 스크린샷 도구를 사용하여 스크린샷 찍기
캡처 도구 및 MS 그림판과 달리 타사 캡처 도구에는 스크린샷을 편집하도록 설계된 많은 추가 기능이 있습니다. 동일한 무료 화면 캡처 도구를 사용해 볼 수 있습니다 . 내가 가장 좋아하는 것은 단계를 쉽게 추가하고 편집할 수 있는 ShareX 입니다. 나중에 문서, 시트 또는 프레젠테이션에 스크린샷을 추가하려면 응용 프로그램과 연결된 삽입 옵션을 사용하고 일반 이미지로 삽입하기만 하면 됩니다.
PowerPoint에서 Excel의 스크린샷을 찍는 방법은 무엇입니까?
2가지 방식으로 PowerPoint에서 Excel의 스크린샷을 찍을 수 있습니다. 첫 번째는 위에서 설명한 대로 PowerPoint에서 스크린샷 옵션을 사용하는 것입니다. 두 번째 방법은 스니핑 도구나 타사 도구와 같은 별도의 도구를 사용하여 이미지로 추가하는 것입니다.
PowerPoint 프레젠테이션의 스크린샷을 Word로 가져오려면 어떻게 합니까?
PowerPoint 프레젠테이션의 스크린샷을 Word 문서로 만들려면 위에서 설명한 대로 Word의 스크린샷 옵션을 사용할 수 있습니다. 또는 타사 화면 공유 도구나 Windows에서 제공하는 캡처 도구를 사용할 수 있습니다.


답글 남기기