Windows에서 전체 페이지 스크린샷을 찍는 방법
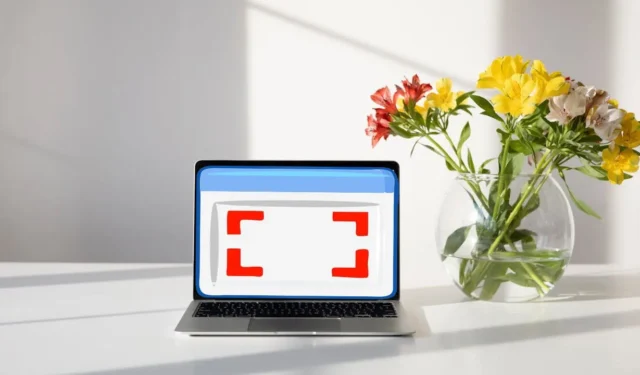
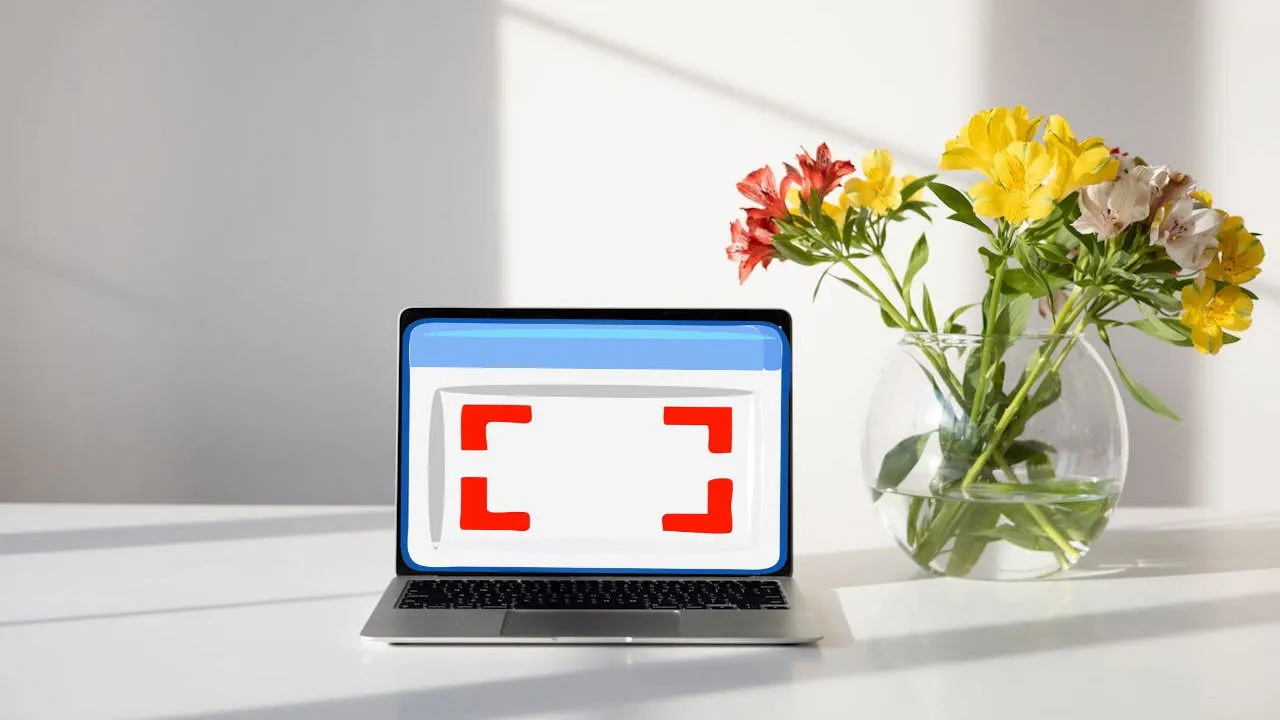
컴퓨터에서 전체 페이지 스크린샷을 찍는 데는 여러 가지 이유가 있으며, 다행히도 Windows는 타사 소프트웨어나 특별한 바로 가기 없이도 이를 위한 기본 제공 도구를 제공합니다. 이 튜토리얼은 Windows에서 전체 페이지 스크린샷을 캡처하는 간단한 방법을 공유합니다.
스니핑 도구를 사용하여 Windows에서 전체 페이지 스크린샷 찍기
Windows에는 사용자가 컴퓨터 화면의 스크린샷을 캡처할 수 있는 자체 도구가 있습니다. 자유형, 직사각형, 창 및 전체 화면과 같은 다양한 스닙 유형이 있으며, 브라우저에서 웹 페이지의 일부 또는 전체와 같이 원하는 화면 부분을 선택하여 저장하는 데 도움이 됩니다.
이 도구를 사용하여 전체 페이지 스크린샷을 찍으려면 검색창에 “snipping tool”을 입력하고 Open 을 클릭합니다 . 또는 Win+ Shift+ 를 누릅니다 S. 다음 대화 상자에서 New 를 선택 하고 원하는 화면 캡처 유형을 선택합니다. 전체 페이지 스크린샷의 경우 Full-screen Snip 옵션을 선택하여 전체 화면을 즉시 캡처합니다.

스크린샷을 찍으면 Snipping 도구 창에서도 편집합니다. 스크린샷을 저장하려면 오른쪽 상단 모서리에 있는 Save 옵션(파일 아이콘)을 클릭합니다.
PrtScn을 사용하여 전체 페이지 스크린샷 찍기
키보드의 Print Screen 키라고도 하는 키를 사용하여 전체 화면을 캡처할 수도 있습니다 PrtScn. 키를 누르면 전체 화면의 스크린샷이 찍히고 클립보드에 복사됩니다.
Windows에서는 일상적인 작업에서 Print Screen 버튼으로 캡처 도구를 열도록 설정할 수도 있습니다.
페인트로 Windows에서 전체 페이지 스크린샷 만들기
전체 화면 스크린샷을 찍으면 이를 편집하고 저장하는 여러 가지 방법이 있습니다. Print Screen 방법을 사용하는 경우 스크린샷은 자동으로 저장되지 않고 대신 클립보드에 복사됩니다.
Microsoft Paint를 사용하여 저장하고 편집합니다. 검색창에 “paint”를 입력하고 열기 를 클릭하여 시작합니다 . Paint가 열리면 Ctrl+ 를 눌러 스크린샷을 붙여넣습니다 V. 이제 다양한 도구를 사용하여 스크린샷을 편집할 수 있습니다. 편집한 후 파일 -> 다른 이름 으로 저장 을 클릭하여 스크린샷을 저장합니다 .
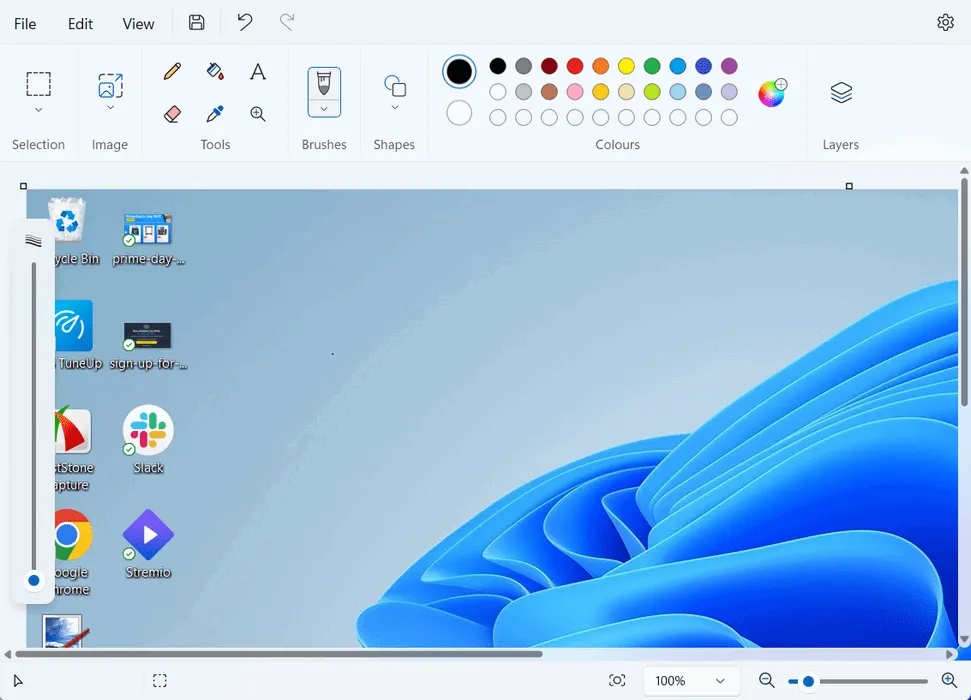
원하는 형식과 위치를 선택한 다음 ‘저장’을 클릭하세요 .
이러한 방법을 사용하면 Windows 컴퓨터에서 전체 페이지 스크린샷을 찍는 데 도움이 됩니다. Windows에서는 스크롤 스크린샷을 찍고 화면을 녹화할 수도 있습니다. 기본 제공 옵션에서 벗어나 타사 도구를 사용하여 스크린샷을 찍으려면 도움이 되는 기능이 풍부한 스크린샷 도구가 여러 개 있습니다.
이미지 출처: Pexels . 모든 스크린샷은 Zainab Falak의 작품입니다.


답글 남기기