iPhone, iPad 및 Mac 간에 iMessage를 동기화하는 방법
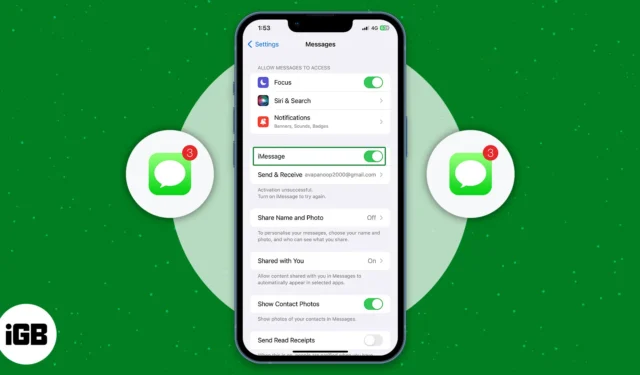
iPhone, iPad 및 Mac 간에 iMessage를 동기화하기 위해 수행할 작업:
- iPhone, iPad 및 Mac에서 동일한 Apple ID가 사용되는지 확인
- 모든 Apple 기기에서 iCloud 동기화가 활성화되어 있는지 확인하십시오.
iMessage에서 대화를 따라잡기 위해 지속적으로 여러 장치를 저글링하는 데 지쳤습니까? 더 이상 보지 마세요! 여기에서는 iPhone, iPad 및 Mac 간에 iMessage를 동기화하고 iMessage가 동기화되지 않는 경우 솔루션을 공유하는 방법을 보여줍니다. 따라서 누락된 메시지로 인한 좌절감에 작별을 고하세요!
- iPhone과 Mac 간에 iMessage를 동기화하기 위한 전제 조건
- iPhone 및 iPad에서 iMessage를 동기화하는 방법
- iMessage를 Mac에 동기화하는 방법
- iMessage가 iPhone과 Mac 간에 동기화되지 않습니까? 고쳐!
iPhone과 Mac 간에 iMessage를 동기화하기 위한 전제 조건
iMessage에서 메시지를 동기화하려면 iPhone, iPad 및 Mac에서 동일한 Apple ID를 사용해야 합니다.
- 설정 을 엽니다 .
- 메시지 → 보내기 및 받기를 선택하세요 .
- 다음에서 새 대화 시작 아래에서 Apple ID 주소를 선택합니다 .
- 회신할 iMessage 수신 아래의 모든 주소를 선택합니다 .
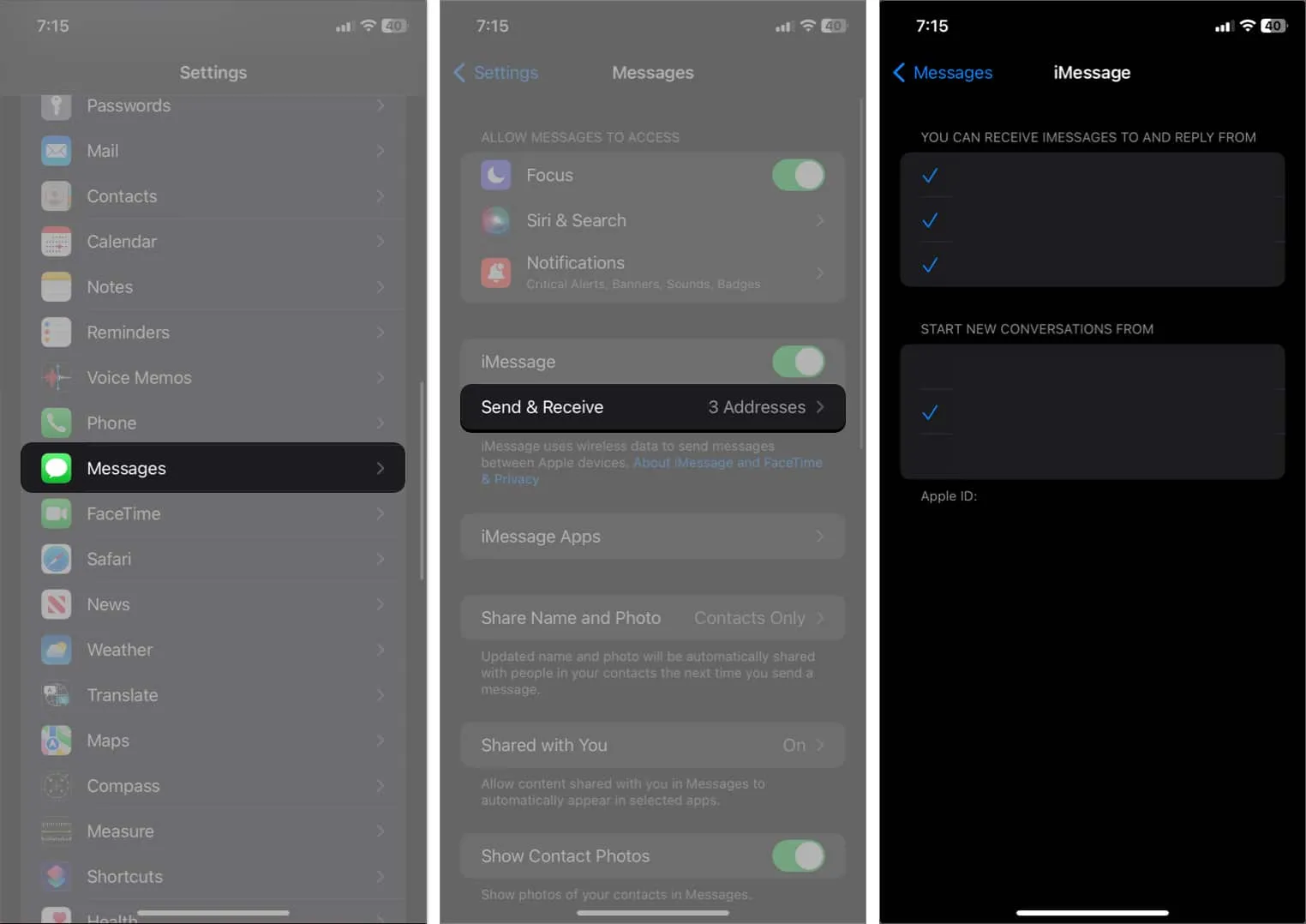
이 작업을 완료한 후 iPhone과 iPad 간에 iMessage를 동기화하려면 iPad로 이동하여 동일한 작업을 수행하십시오. 이 외에도 Mac에서 SMS 텍스트를 수신하려면 iPhone의 다른 설정을 조정해야 합니다.
- 설정 → 메시지 로 이동합니다 .
- 문자 메시지 전달 을 선택합니다 .
- Mac의 스위치를 켭니다 .

iPhone 및 iPad에서 iMessage를 동기화하는 방법
iPhone, iPad 및 Mac에서 Apple ID가 동일한지 확인한 후 아래에 언급된 방법에 따라 iPhone, iPad 및 Mac 간에 iMessage를 동기화하십시오.
iPhone 및 iPad에서 iMessage 켜기
iMessage가 꺼져 있으면 iPhone 또는 iPad에서 작동하지 않을 수 있습니다 . 따라서 동기화 기능이 작동하지 않습니다.
- 설정 열기 → 메시지 탭하기 .
- iMessage를 켭니다 .
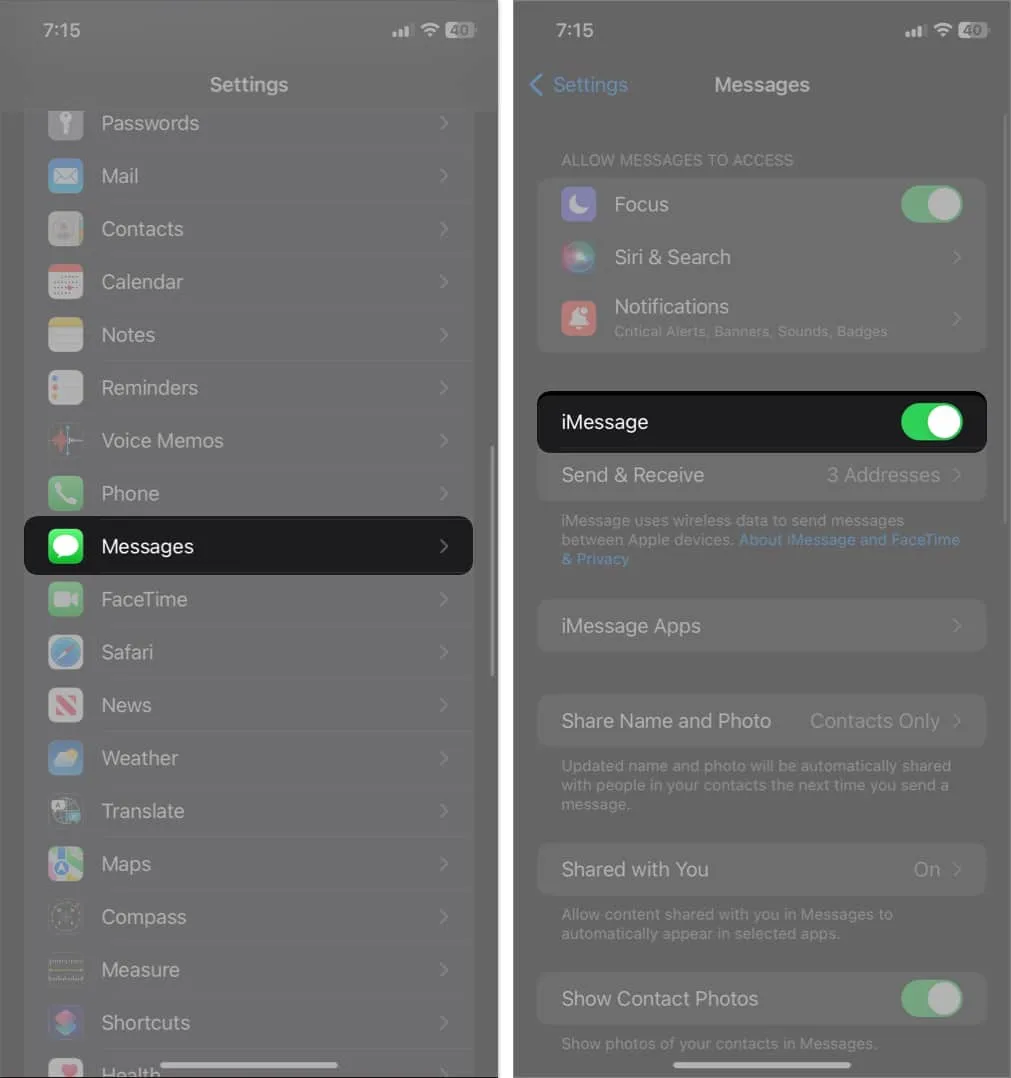
iCloud에서 iMessage 동기화 활성화
메시지 앱을 켜더라도 아직 켜지 않은 경우 iPhone과 Mac 간에 동기화된 메시지가 표시되지 않을 수 있습니다 . 그에 대한:
- 설정 열기 → Apple ID 선택 .
- iCloud → 모두 표시를 탭합니다 .
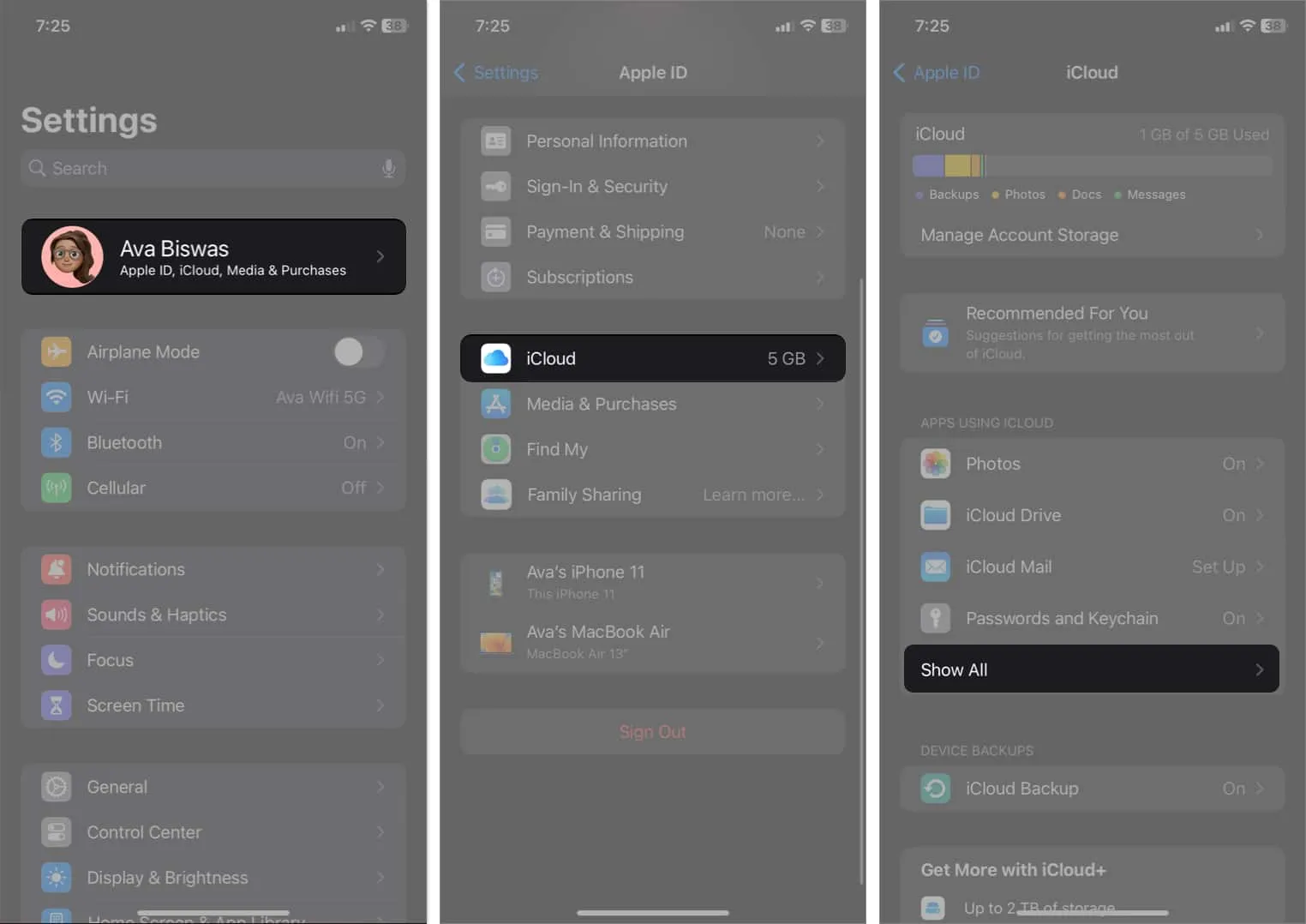
- 메시지를 선택합니다 .
- 이 iPhone 동기화를 켭니다 .
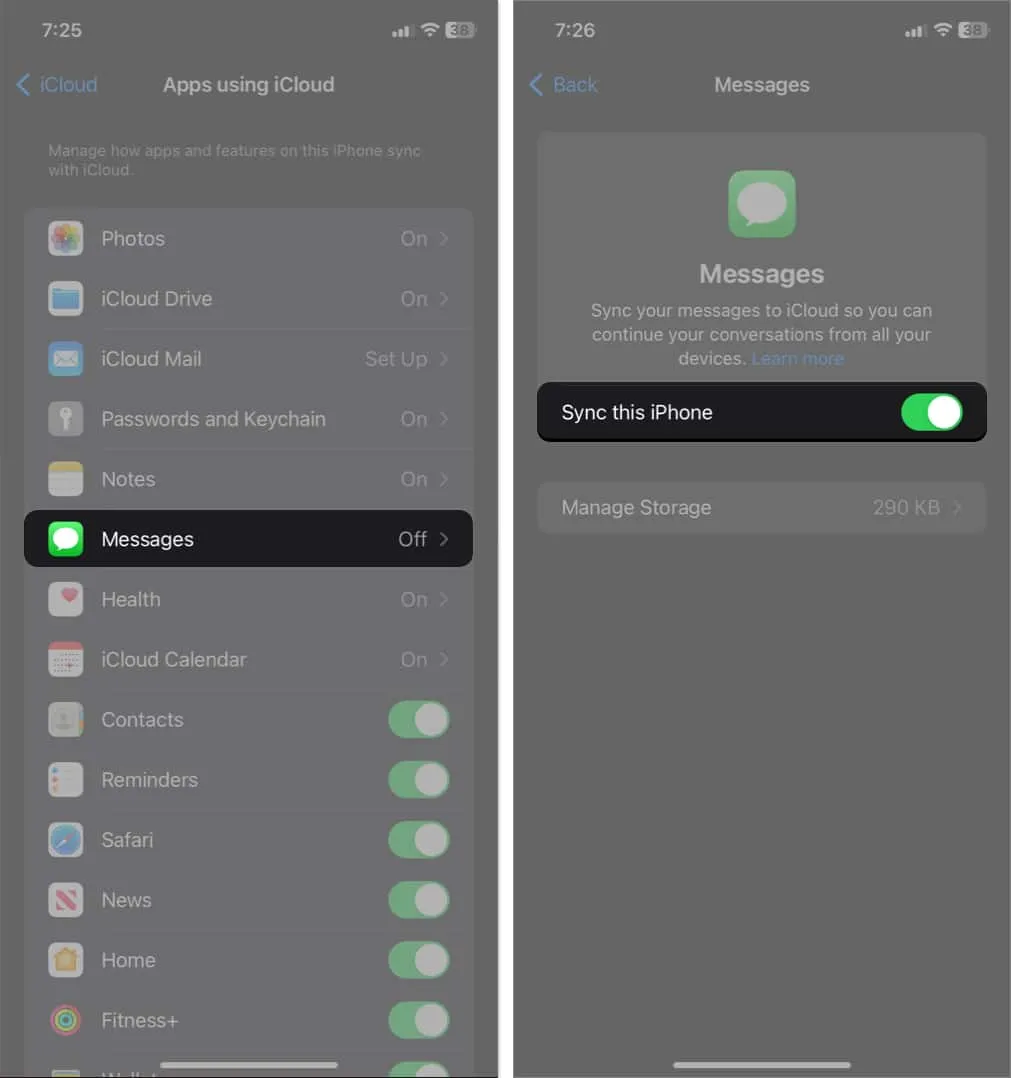
iMessage가 iCloud와 동기화될 때까지 기다려야 합니다. 완료되면 다른 Apple 장치에서 액세스를 시작할 수 있습니다.
iMessage를 Mac에 동기화하는 방법
이제 동기화 기능이 iPhone 및 iPad에서 작동하는지 확인했으므로 Mac이 iCloud와 동기화되어 있는지도 확인해야 합니다.
- 시스템 설정 열기 → Apple ID 클릭 → iCloud 선택
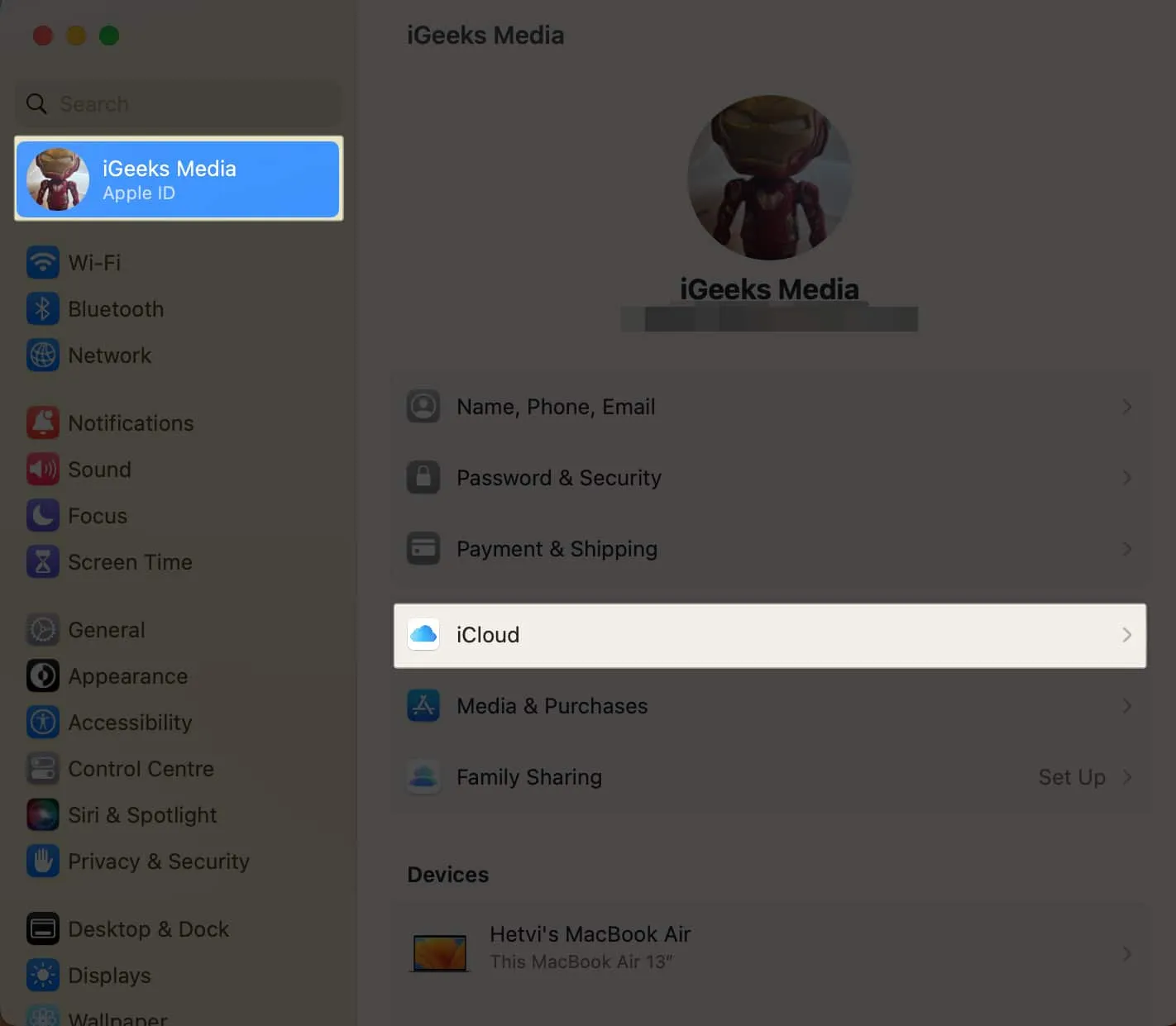
- iCloud 드라이브를 선택합니다 .
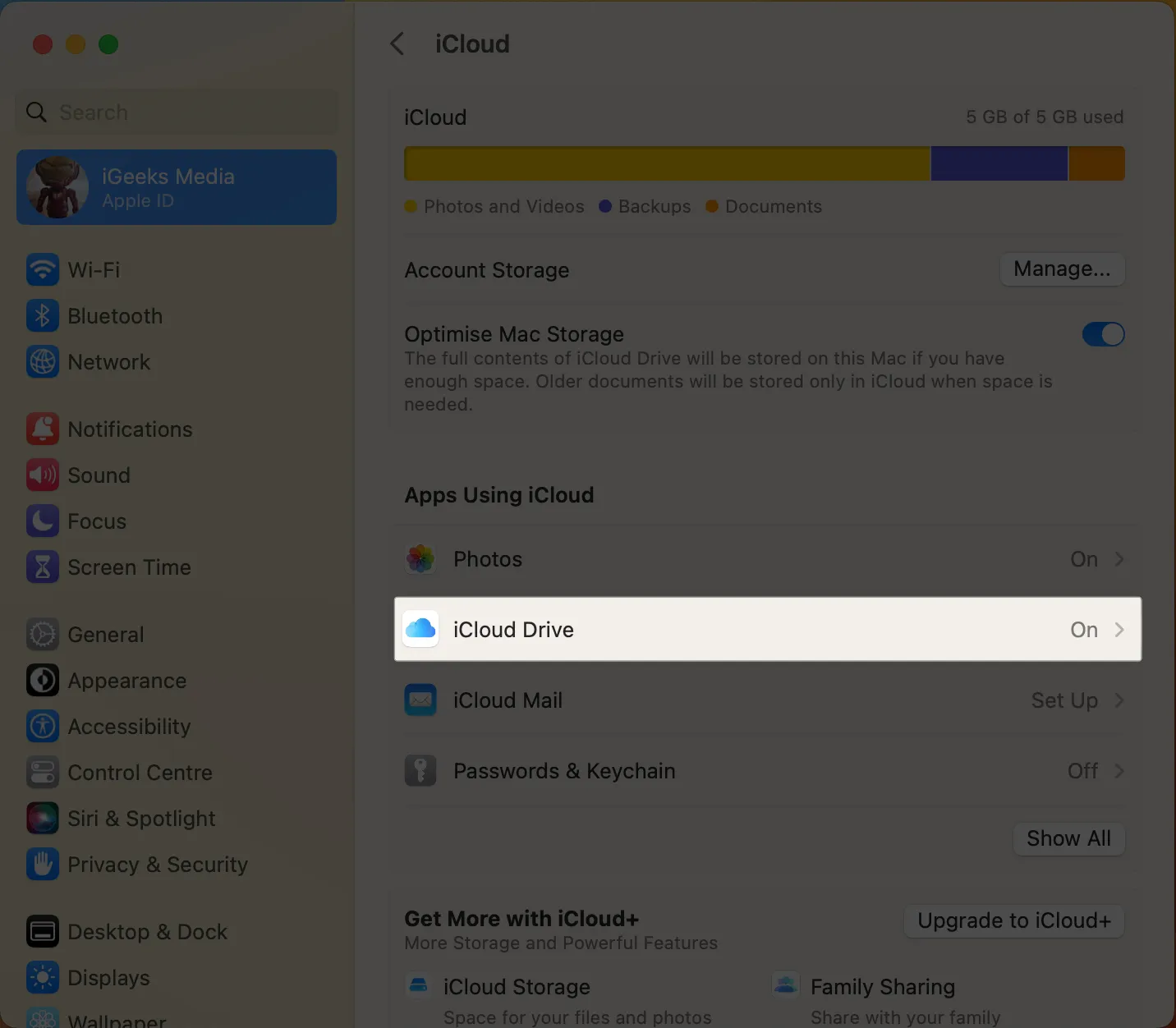
- iCloud Drive와 동기화 중인 앱 을 클릭합니다 .
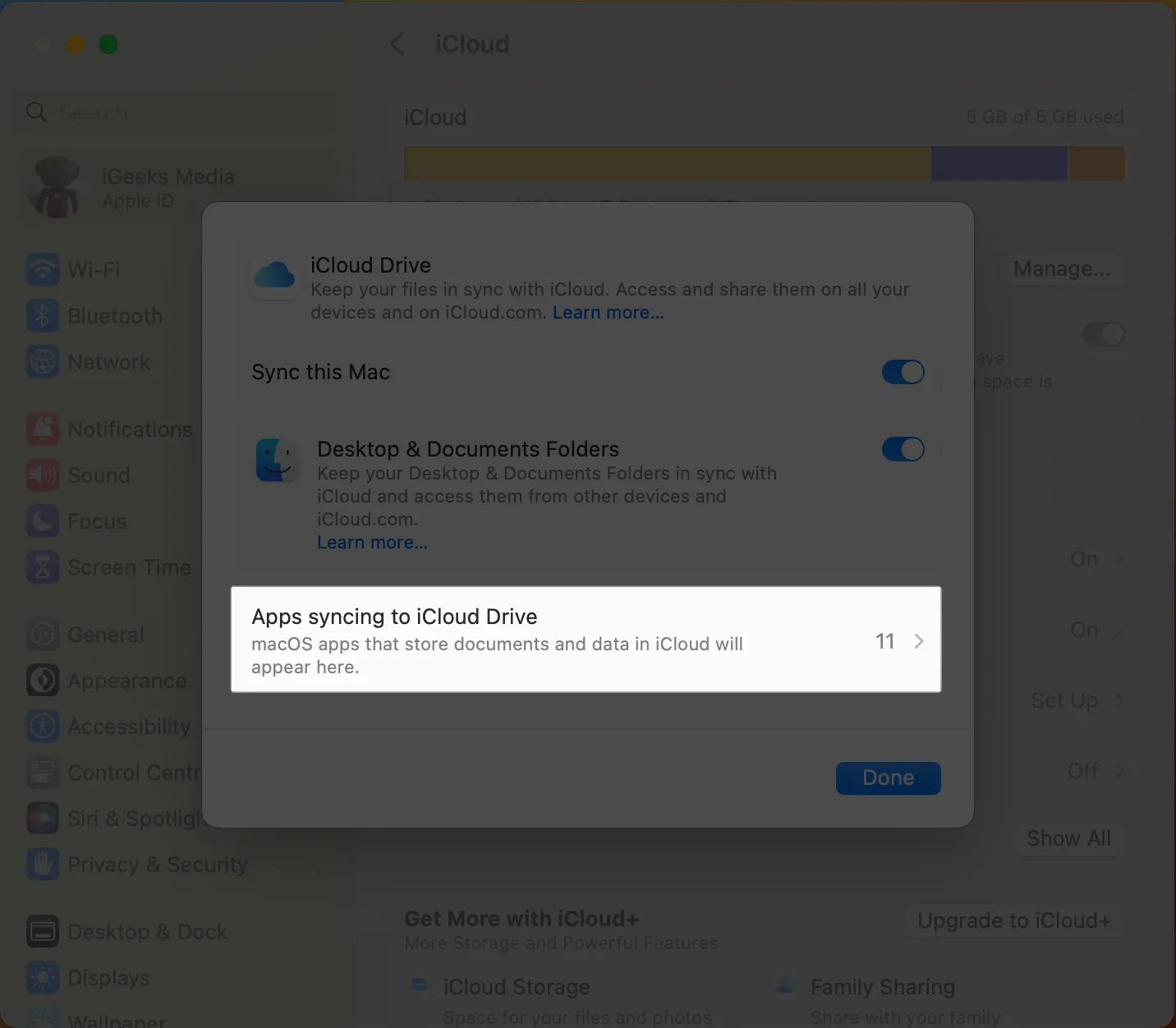
- 메시지 사용 → 완료 를 클릭합니다 .
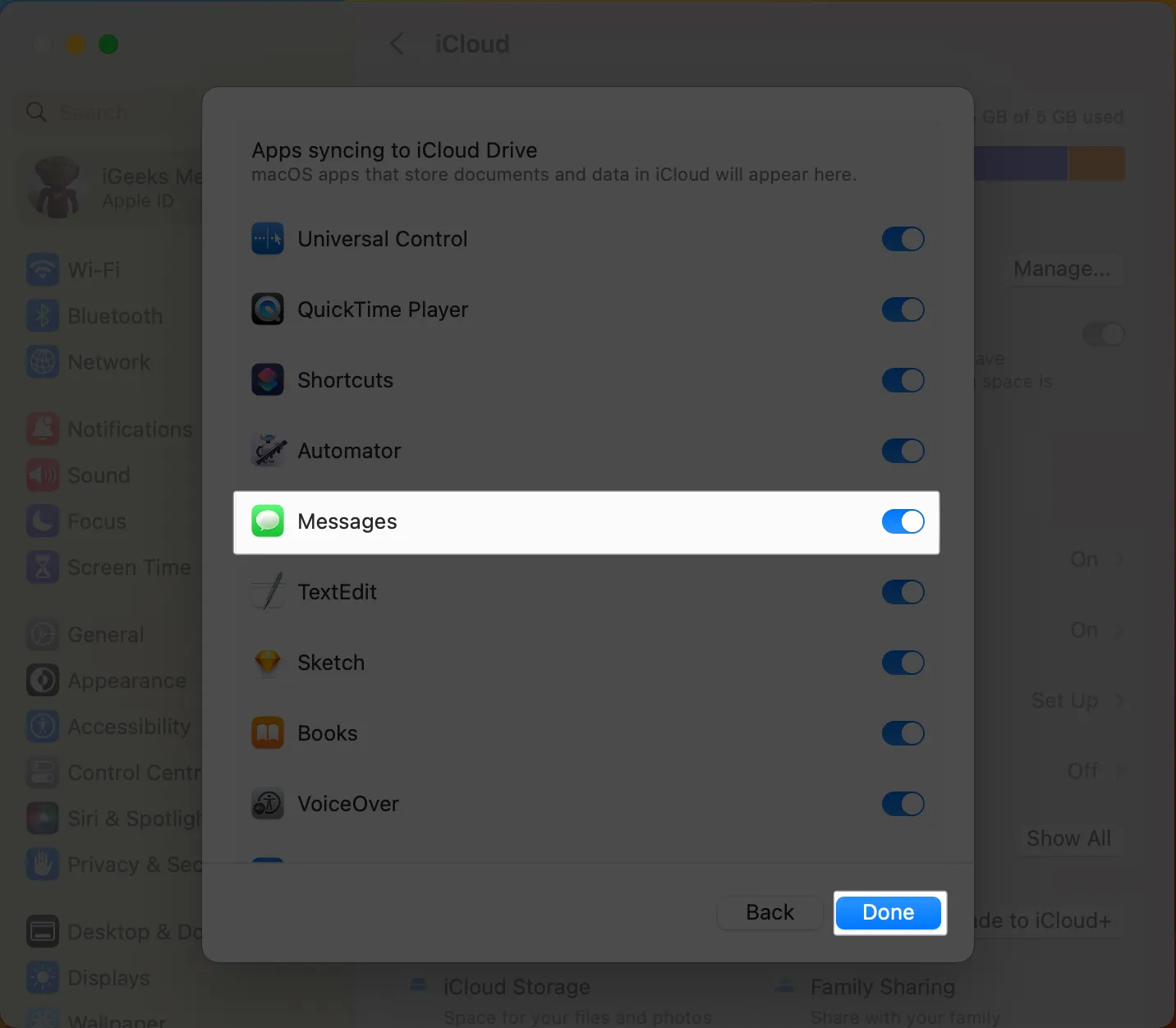
이제 iPhone과 Mac 간에 iMessage를 동기화하려면:
- Mac에서 메시지 열기 .
- 메뉴 모음에서 메시지 → 설정 선택 을 클릭합니다 .
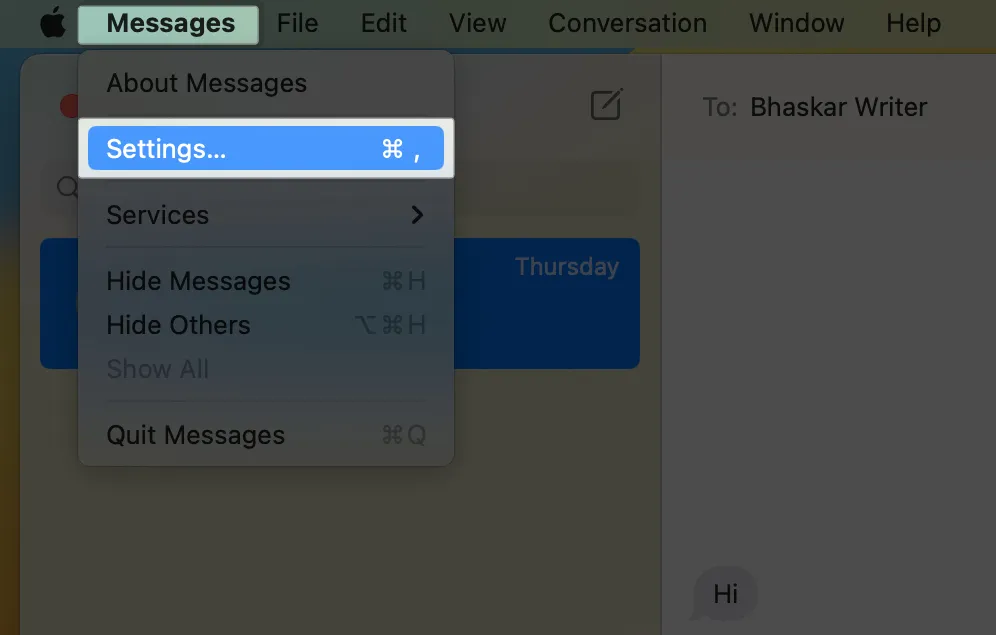
- 아이메시지를 선택합니다 .
- iCloud에서 메시지 활성화를 허용 하고 아래의 모든 주소를 선택하십시오.
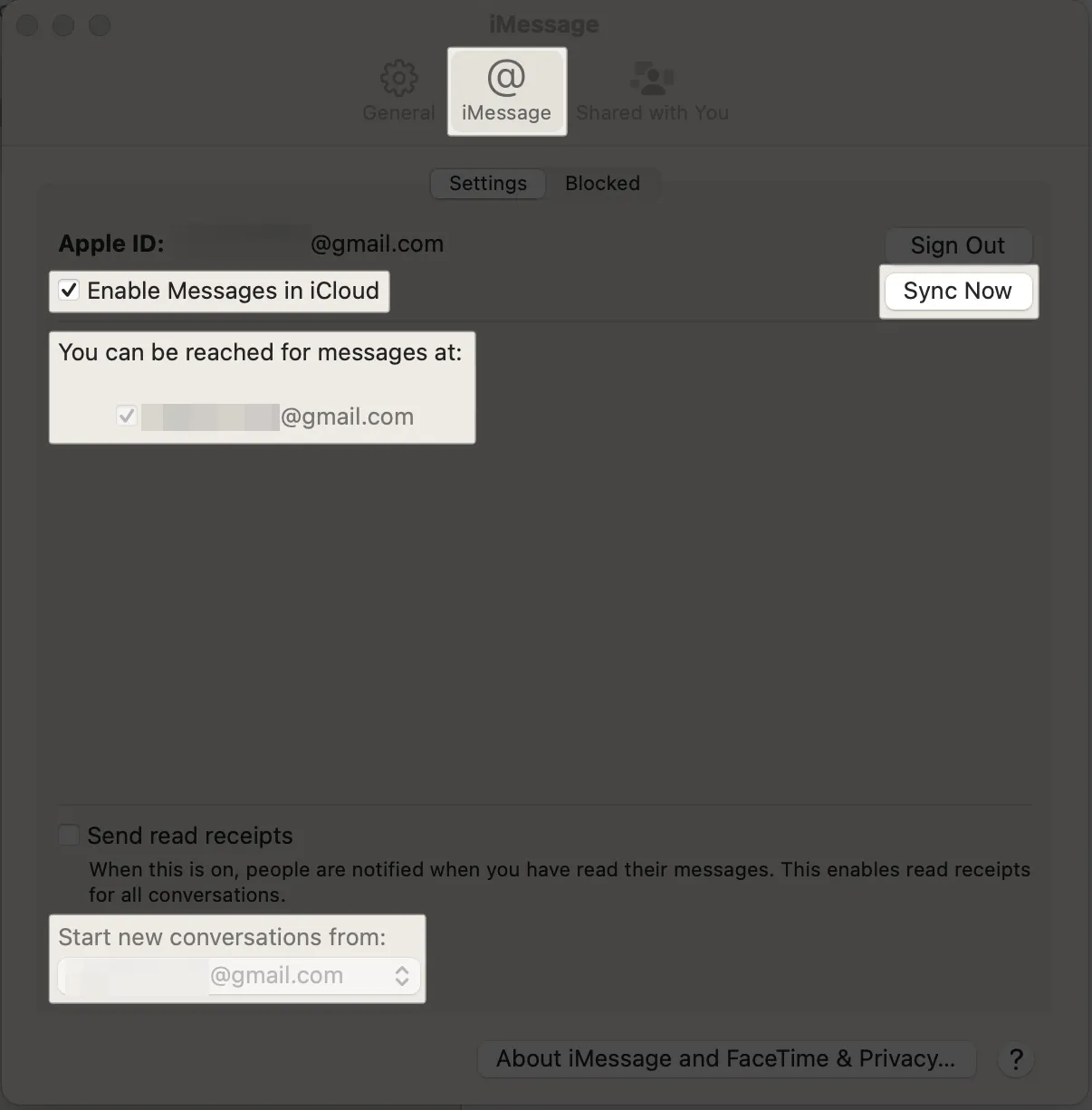
- 다음에서 새 대화 시작 드롭다운 에서 iPhone에서 선택한 Apple ID를 선택합니다 .
- 지금 동기화 를 클릭합니다 .
iMessage가 iPhone과 Mac 간에 동기화되지 않습니까? 고쳐!
iMessage가 여전히 Mac과 동기화되지 않는 경우 아래 문제 해결 단계를 따르십시오.
- 기기 다시 시작: iMessage 동기화를 활성화하고 설정을 조정한 후 iPhone과 Mac을 한 번 다시 시작합니다.
- 로그아웃하고 Apple ID에 로그인: iCloud 및 iMessage 동기화가 활성화된 후 Mac에서 Apple ID를 로그아웃하고 동일한 Apple ID로 다시 로그인합니다.
- 인터넷 연결 확인: iMessage를 동기화하려면 iPhone과 Mac이 인터넷에 연결되어 있어야 합니다.
- 모든 전화번호 및 이메일 활성화: 메시지 보내기 및 받기 설정에서 iPhone 및 Mac의 모든 전화번호 및 이메일 주소를 활성화해야 합니다.
- Mac에서 iMessage 로그아웃: 메시지를 열고 메뉴 막대에서 메시지를 선택합니다 . 설정 을 클릭합니다 . iMessage에서 로그아웃 을 클릭합니다 . 다시 메시지를 열고 Apple ID 자격 증명을 입력하여 로그인하십시오.
- Apple 지원팀에 문의: 아무 것도 작동하지 않는 경우 Apple 지원팀에 문의하여 동기화 문제를 해결하시기 바랍니다.
FAQ
iCloud와 iMessage 계정은 다른가요?
예, iCloud와 iMessage는 Apple에서 제공하는 서로 다른 두 가지 서비스입니다. 하나의 Apple ID로 iCloud에 로그인하고 다른 Apple ID로 iMessage를 사용할 수 있습니다.
iMessage용 Apple ID를 두 개 가질 수 있나요?
예, iMessage에서 사용할 Apple ID가 두 개 이상일 수 있습니다. 이렇게 하려면 하나의 Apple ID에서 로그아웃한 다음 다른 Apple ID로 로그인해야 합니다.
Mac에서 iMessage를 즐기세요!
위에서 언급한 단계를 통해 iPhone, iPad 및 Mac에서 동기화를 활성화할 수 있기를 바랍니다. 집에 있든, 직장에 있든, 이동 중이든 어떤 장치를 사용하든 항상 중요한 대화와 미디어에 액세스할 수 있습니다. 문제가 발생하면 댓글에 남겨주세요.
더 알아보기…


답글 남기기