Outlook(신규)에서 Outlook(클래식)으로 전환하는 방법
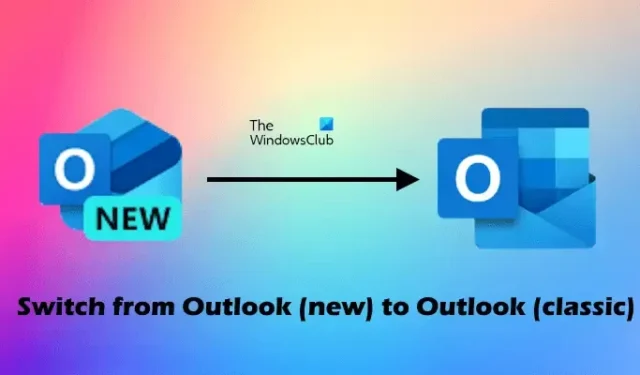
일부 사용자는 컴퓨터 시스템에서 클래식 Outlook 앱을 열 때마다 Outlook(새로운) 앱이 자동으로 대신 열린다고 보고했습니다. 실수로 전환했을 수도 있습니다. 이 문서 에서는 Windows 11/10에서 Outlook(새로운)에서 Outlook(클래식) 앱으로 전환하는 방법을 보여줍니다 .
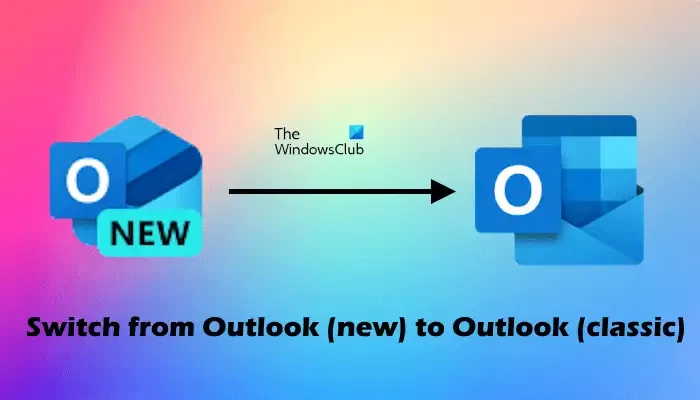
Microsoft는 2024년 말까지 Mail 앱을 완전히 폐기할 예정입니다 . Microsoft는 Mail 앱 대신 Outlook(새로운) 앱 이라는 새로운 Outlook 앱을 개발했습니다 . 이 앱은 Microsoft Store에서 Outlook for Windows 라는 이름으로 제공됩니다. Windows 11에서 Mail 앱이나 기존 Outlook 데스크톱 소프트웨어를 사용하는 경우 오른쪽 상단 모서리에 Try the new Outlook 이라고 적힌 토글 스위치가 표시되었을 수 있습니다 . 이 버튼을 켜면 시스템에서 Outlook(새로운) 앱이 열리고 기본 이메일 앱으로 설정됩니다.
Windows 11에서 Outlook(신규)에서 Outlook(클래식) 앱으로 전환하는 방법
Windows 11/10에서 Outlook(신규) 앱에서 Outlook(클래식) 데스크톱 소프트웨어로 전환하려면 다음 단계 중 하나를 따르세요.
- 토글 스위치를 끄세요
- Windows 레지스트리 편집
- Outlook(새로운) 앱 제거
- Outlook(클래식) 앱의 바탕 화면 바로 가기 만들기
아래에서 이러한 모든 수정 사항을 자세히 설명했습니다.
1] 토글 스위치를 끕니다.

이것은 Outlook(새로운) 앱에서 Outlook(클래식) 앱으로 전환하는 가장 쉬운 방법입니다. Outlook(새로운) 앱의 오른쪽 상단 모서리에 있는 토글 스위치를 꺼야 합니다.
새 Outlook 토글 스위치를 끄면 Outlook(클래식) 앱을 실행할 수 있습니다.
2] Windows 레지스트리 편집
Outlook(새) 앱에서 새 Outlook 토글 스위치를 끈 후에도 문제가 해결되지 않으면 Windows 레지스트리를 편집할 수 있습니다. Windows 레지스트리를 잘못 수정하면 시스템이 불안정해질 수 있으므로 지침을 주의 깊게 따르세요. 진행하기 전에 시스템 복원 지점을 만드는 것이 좋습니다.
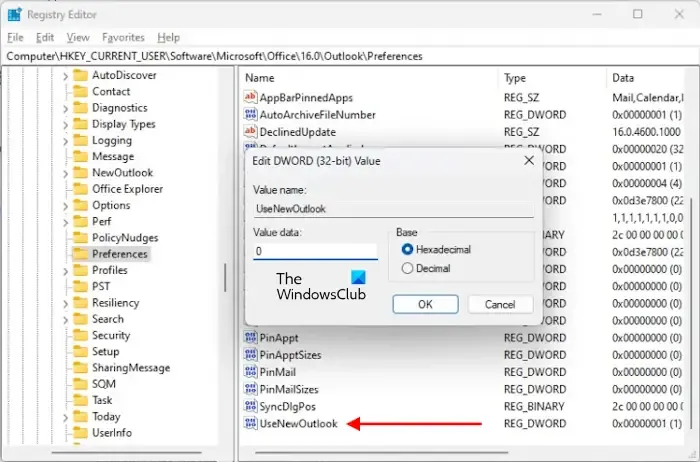
Windows 레지스트리를 열고 다음 경로를 복사하여 레지스트리 편집기의 주소창에 붙여넣습니다. 그런 다음 Enter를 누릅니다.
HKEY_CURRENT_USER\SOFTWARE\Microsoft\Office\16.0\Outlook\Preferences
오른쪽에서 UseNewOutlook 값을 찾습니다 . 값이 없으면 만듭니다. 이를 위해 오른쪽의 빈 공간을 마우스 오른쪽 버튼으로 클릭하고 새로 만들기 > DWORD(32비트) 값을 선택합니다 . 새로 만든 값의 이름을 UseNewOutlook으로 지정합니다.
이제 UseNewOutlook 값을 두 번 클릭하고 값 데이터 에 0을 입력합니다 . 확인을 클릭하여 변경 사항을 저장합니다. 레지스트리 편집기를 닫고 컴퓨터를 다시 시작하여 변경 사항을 적용합니다.
3] Outlook(새로운) 앱 제거
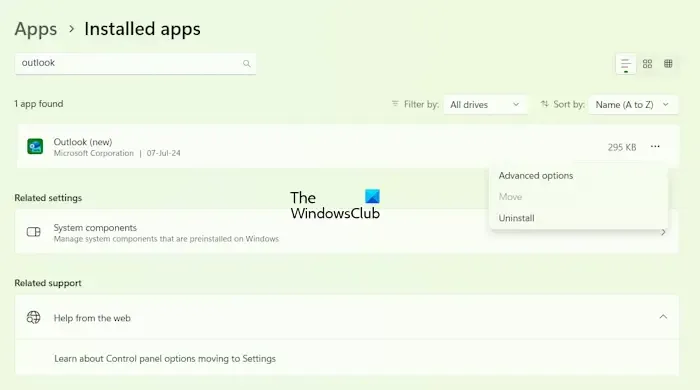
시스템에서 Outlook(신규) 앱을 제거할 수도 있습니다. 이를 위해 Windows 11 설정을 열고 앱 > 설치된 앱 으로 이동합니다. Outlook(신규) 앱을 검색합니다 . 이제 Outlook(신규) 앱 옆에 있는 세 개의 점을 클릭하고 제거를 선택합니다 .
4] Outlook(클래식) 소프트웨어의 바탕 화면 바로 가기 만들기
Microsoft Office 설치 패키지를 통해 Outlook을 설치한 경우 시스템에 두 가지 Outlook 앱이 있습니다. Outlook 데스크톱 소프트웨어와 Microsoft Store에서 제공하는 Outlook 앱입니다.
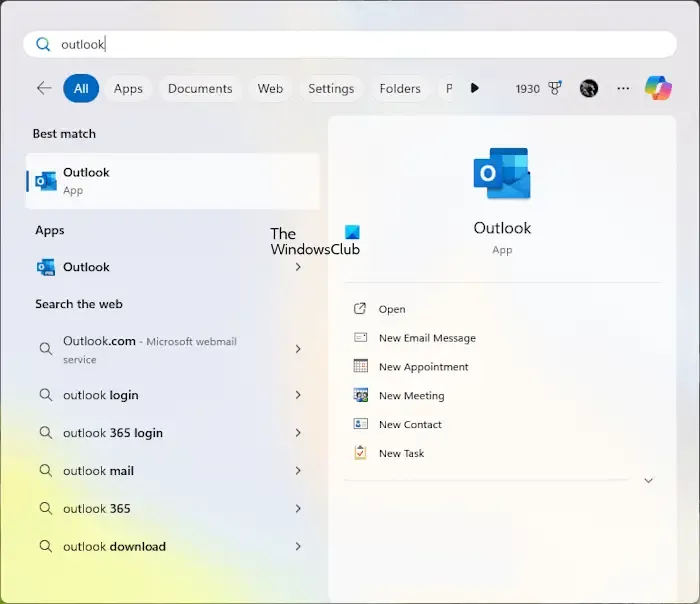
Windows Search에서 Outlook을 검색하면 두 앱이 모두 표시됩니다. 그러나 Windows Search에 Outlook(새) 앱만 표시되는 경우 Outlook(클래식)의 바탕 화면 바로 가기를 만들고 해당 바탕 화면 바로 가기를 사용하여 원래 Outlook 바탕 화면 소프트웨어를 시작할 수 있습니다. 두 앱을 동시에 시작할 수도 있습니다.
파일 탐색기를 열고 Microsoft Office 앱의 설치 위치로 이동합니다. 내 노트북에서 Outlook 및 기타 Microsoft Office 앱의 설치 위치는 다음과 같습니다.

이제 Outlook exe 파일을 찾으세요. 찾으면 마우스 오른쪽 버튼을 클릭하고 Show more options > Send to > Desktop (create shortcut)을 선택하세요 .
이게 도움이 되길 바란다.
Outlook(클래식)에서 Outlook(새 버전)으로 전환하는 방법
Windows 11/10에서 Outlook(클래식)에서 Outlook(새) 앱으로 쉽게 전환할 수 있습니다. Outlook(클래식) 앱은 오른쪽 상단에 토글 스위치(새 Outlook 시도)를 표시합니다. 이 스위치를 켜야 하며 Windows가 시스템에서 Outlook(새) 앱을 시작합니다.
Outlook과 Outlook New의 차이점은 무엇인가요?
Outlook(신규) 앱은 Windows Mail 앱을 대체합니다. 사용자 인터페이스는 outlook.com을 방문하여 웹 브라우저에서 여는 Outlook 웹 앱의 사용자 인터페이스와 동일합니다. Microsoft Outlook은 데스크톱 소프트웨어이며 Microsoft Office의 일부입니다. Outlook(신규) 앱은 완전히 무료로 사용할 수 있으며 Microsoft Store에서 제공되는 반면 Outlook Desktop은 무료가 아닙니다.


답글 남기기