Excel 및 Google 스프레드시트에서 열과 행을 전환하는 방법
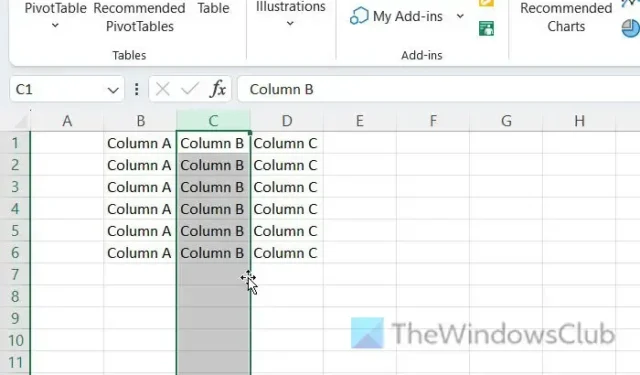
Excel 또는 Google Sheets 에서 행을 열로 바꾸 시겠습니까 ? 그렇다면 이 게시물은 Excel 및 Google 스프레드시트에서 열과 행을 전환하거나 교체하는 방법을 보여줍니다 .
시작하기 전에 프로세스가 Excel과 Google 스프레드시트에서 거의 동일하다는 것을 알아야 합니다. 그러나 여기 저기 약간의 사소한 차이가 있으며 옵션의 동작도 약간 다릅니다.
Excel 및 Google 스프레드시트에서 열과 행을 바꾸는 방법
Excel 및 Google 스프레드시트에서 열과 행을 전환하려면 다음 단계를 따르세요.
- Excel 또는 Google Sheets에서 스프레드시트를 엽니다.
- 열 또는 행을 확인하십시오.
- 새 위치를 선택합니다.
- 해당 열 또는 행을 마우스 오른쪽 버튼으로 클릭합니다.
- 삽입 옵션을 선택합니다 .
- 바꾸려는 열 또는 행을 선택합니다.
- 커서를 가장자리로 이동하면 더하기/손바닥 기호가 표시됩니다.
- 가장자리를 마우스로 클릭한 상태로 유지합니다.
- 마우스를 새 위치로 끕니다.
- 새 빈 행 또는 열을 마우스 오른쪽 버튼으로 클릭합니다.
- 삭제 옵션을 선택합니다 .
이러한 단계에 대해 자세히 알아보려면 계속 읽으십시오.
먼저 Excel 및 Google Sheets에서 스프레드시트를 열어야 합니다. 그런 다음 이동하려는 열 또는 행을 확인하거나 다른 항목으로 교체하고 요구 사항에 따라 새 위치를 선택합니다.
A, B, C 세 개의 열이 있다고 가정해 보겠습니다. B 열을 A로, A를 B로 바꾸고자 합니다. 이 경우 A 앞에 빈 열을 새로 만들어야 합니다. 나머지 단계에서는 A 열을 B 열로 완전히 대체합니다.
그렇기 때문에 Excel을 사용하는 경우 A 열을 마우스 오른쪽 단추로 클릭하고 마우스 오른쪽 단추 클릭 컨텍스트 메뉴에서 삽입 옵션을 선택하십시오.
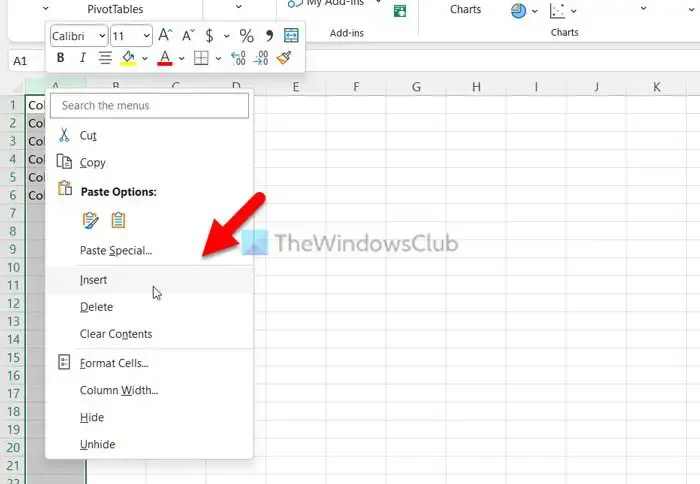
반면 Google Sheets를 사용하는 경우 A열을 마우스 오른쪽 버튼으로 클릭하고 왼쪽에 1열 삽입 옵션을 선택합니다.
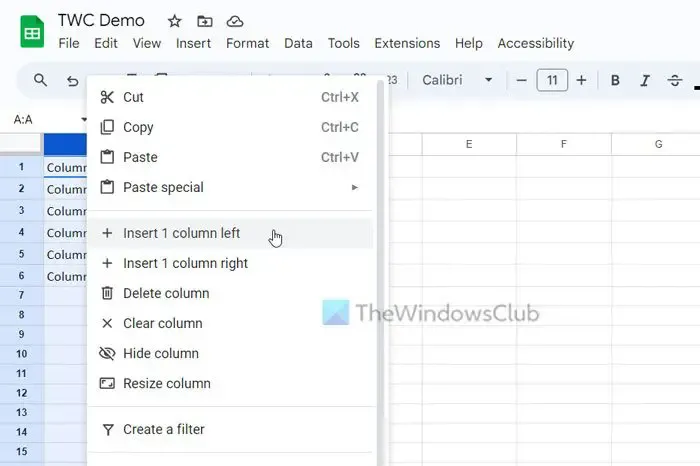
이 시점에서 A라는 빈 열이 있고 모든 이전 열이 오른쪽으로 한 열로 이동되었습니다. 즉, 이전 A 열은 이제 B가 되었고 이전 B 열은 이제 C가 되었습니다.
따라서 이제 빈 열을 만들기 전에 원래 B 열이므로 C 열을 선택해야 합니다. 열을 선택하려면 열 이름을 클릭하면 됩니다.
그런 다음 마우스 커서를 열 가장자리로 이동하여 더하기 기호(Excel) 또는 손바닥 기호(Google Sheets)를 얻습니다.
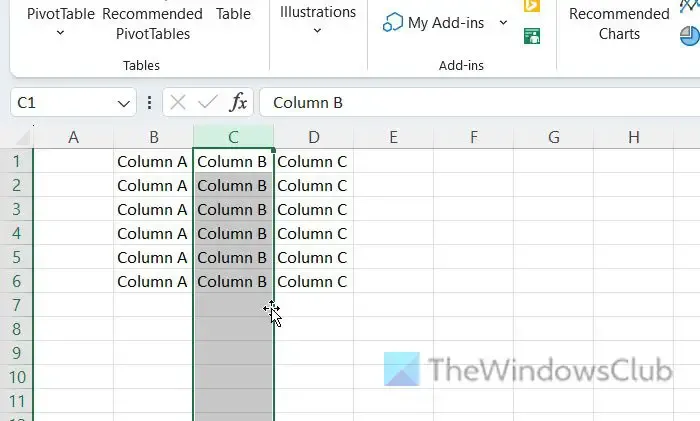
이제 클릭한 상태에서 새 빈 열 쪽으로 마우스를 끕니다.
Google 스프레드시트를 사용하는 경우 열 이름을 클릭하고 빈 열로 드래그할 수도 있습니다.
이제 열을 이동하면 빈 열이 생깁니다. 이 빈 열을 삭제하려면 해당 열을 마우스 오른쪽 버튼으로 클릭하고 삭제 옵션을 선택합니다.
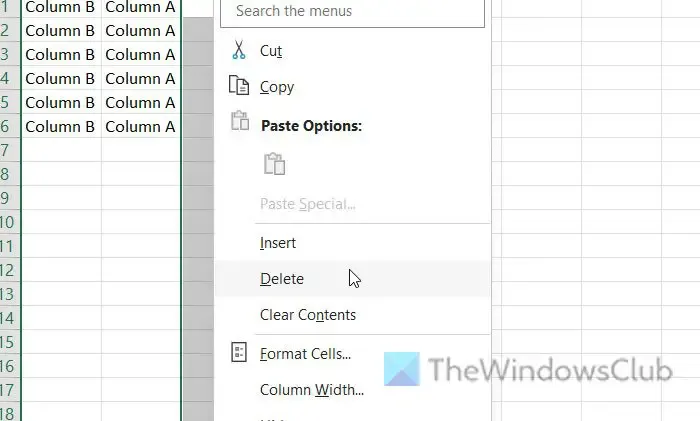
Google 스프레드시트를 사용하는 경우 열 삭제 옵션을 찾을 수 있습니다. 옵션의 이름은 Excel과 다르지만 동일한 기능을 수행합니다.
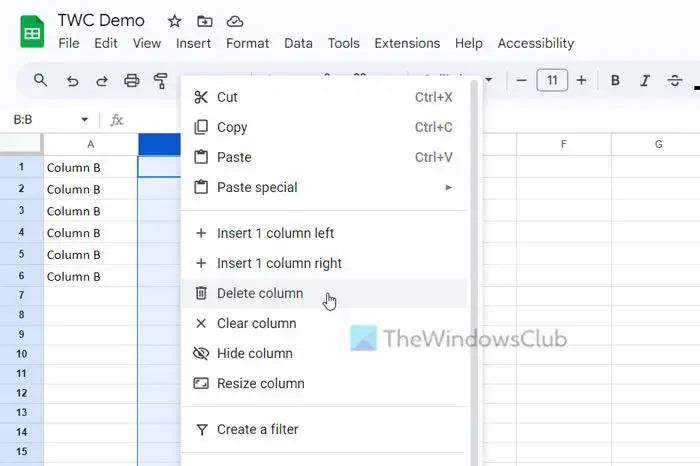
참고로 이 예에서는 단계를 설명하기 위해 열을 사용했습니다. 행에서도 동일한 작업을 수행할 수 있습니다. 하나 또는 여러 개의 행과 열을 바꾸려는 경우 프로세스는 동일합니다.
Excel 차트에서 행과 열을 어떻게 전환합니까?
Excel 차트에서 행과 열을 전환하려면 행/열 전환 옵션을 사용할 수 있습니다. 기존 차트에서 행과 열의 위치를 바꿀 수 있는 내장 옵션입니다. 스프레드시트에 표시한 차트 유형에 상관없이 이 옵션을 사용하여 데이터 매개변수를 수정할 수 있습니다. 차트 디자인 탭에서 사용할 수 있습니다.
Excel에서 열을 어떻게 바꾸나요?
Excel에서 열을 바꾸려면 끌어서 놓기 방법을 사용해야 합니다. 그러나 기존 열을 완전히 바꾸려면 새 열을 선택하고 마우스를 경계선 위에 놓고 클릭하면 됩니다. 클릭을 누른 상태에서 마우스를 대상 열 또는 바꾸려는 열 위로 이동합니다.


답글 남기기