OBS를 Discord로 스트리밍하는 방법: 단계별 가이드[2023]
![OBS를 Discord로 스트리밍하는 방법: 단계별 가이드[2023]](https://cdn.thewindowsclub.blog/wp-content/uploads/2023/02/stream-obs-to-discord-fi-640x375.webp)
Discord는 게임 커뮤니티가 서로를 따라잡고 새로운 콘텐츠를 스트리밍할 수 있는 좋은 방법이 되었습니다. Discord 서버 회원에게만 제공되는 친밀한 스트림을 호스팅하면서 청중에게 추가 특전을 제공하기 위해 많은 인기 스트리머가 사용합니다. OBS는 PC에서 직접 콘텐츠를 스트리밍할 수 있는 인기 있는 무료 솔루션입니다.
그러나 OBS는 직관적이지 않으며 훌륭한 스트림을 생성해야 하는 경우 사용자 지정 가능한 옵션이 많이 필요합니다. 따라서 시류에 편승하고 콘텐츠를 스트리밍하는 자체 Discord 서버를 시작하고 싶다면 어떻게 할 수 있는지 궁금할 것입니다. 글쎄, 우리는 당신을 위한 완벽한 가이드를 가지고 있습니다. OBS를 사용하여 Discord로 스트리밍하는 방법은 다음과 같습니다.
OBS를 사용하여 Discord로 스트리밍하는 방법
단순히 화면, 카메라 피드가 있는 화면을 스트리밍하도록 선택하고 스트림과 함께 Discord 오버레이를 포함할 수도 있습니다. 이를 통해 대화, 새 회원 등과 같은 중요한 통계를 화면에 바로 표시하면서 커뮤니티를 따라잡을 수 있는 추가 혜택을 제공합니다. 아래 단계를 사용하여 OBS를 설정하고 사용하여 Discord 서버로 스트리밍하세요.
1단계: 스트림용 OBS 설정
이 게시물을 사용하여 OBS를 설정할 수 있습니다. OBS는 맞춤형 스트림 설정 간에 쉽게 전환하는 데 사용할 수 있는 다양한 장면뿐만 아니라 수많은 맞춤형 옵션을 제공합니다. 또한 OBS를 사용하면 열려 있는 창, 전체 화면 앱, 브라우저 소스, 미디어 파일 등을 포함하여 스트림의 거의 모든 소스를 캡처하고 표시할 수 있습니다. OBS를 설정하고 기본 설정에 따라 스트리밍할 준비가 되면 아래 단계를 사용하여 선호하는 Discord 서버로 스트리밍할 수 있습니다.
2단계: Discord용 Streamkit 오버레이를 OBS에 추가
스트림에 대한 장면과 캡처 소스를 만들었으므로 이제 Discord에서 제공하는 Streamkit 오버레이를 추가할 수 있습니다. 이렇게 하면 Discord 스트림에서 오버레이로 음성 또는 텍스트 채팅 활동을 볼 수 있습니다. 또한 온라인 사용자 수 등과 같은 다른 Discord 통계를 볼 수 있습니다. 아래 단계에 따라 Discord용 Streamkit 오버레이를 OBS 설정에 추가할 수 있습니다.
디스코드 앱을 엽니다.
그런 다음 Chrome 또는 Edge와 같은 브라우저 앱을 열고 streamkit.discord.com/overlay 에서 Discord Streamkit Overlay 페이지를 방문합니다 . 그런 다음 OBS용 설치를 클릭합니다 .
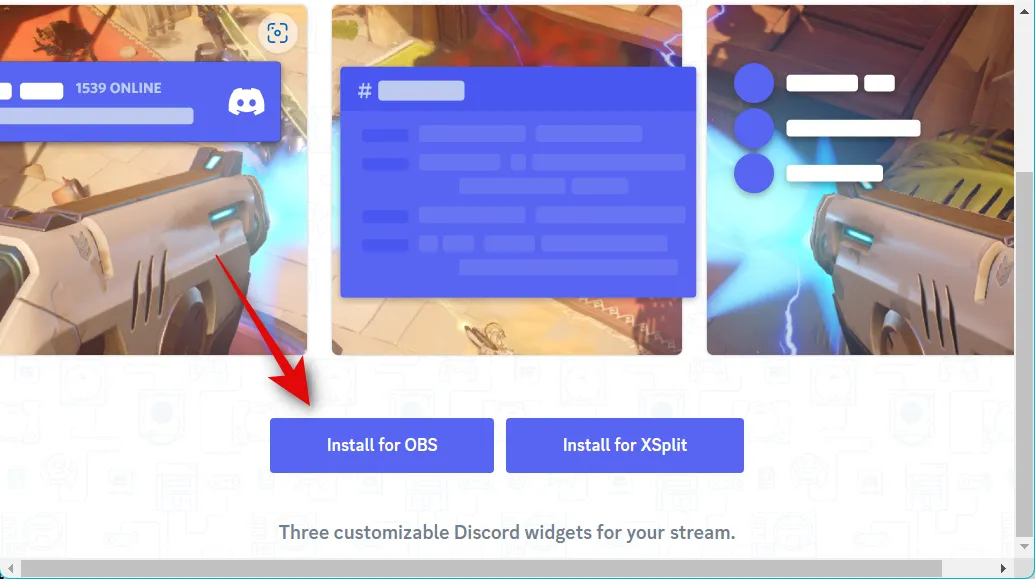
인증을 위한 권한을 요청하는 Streamkit이 있는 Discord 앱으로 자동 리디렉션됩니다. 승인 을 클릭합니다 .
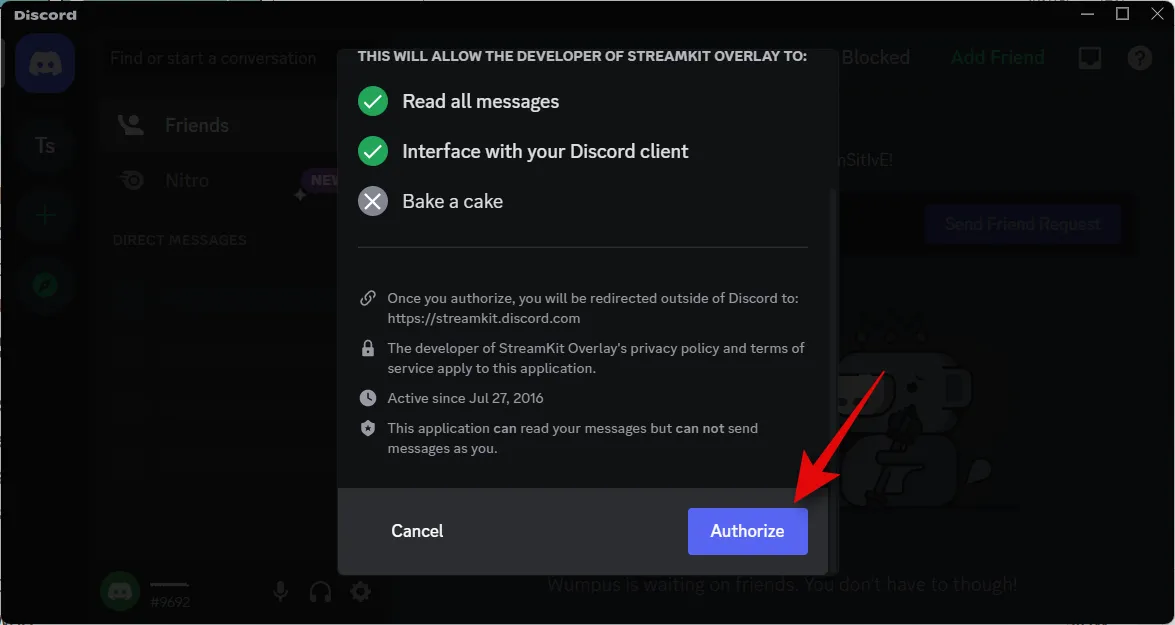
이제 브라우저 창으로 다시 전환하면 이제 OBS 설정에 위젯을 사용자 지정하고 추가할 수 있습니다. 스트림에 추가하려는 위젯에 따라 아래 섹션 중 하나를 따르십시오. 여러 위젯을 추가하도록 선택할 수도 있습니다.
상태 위젯의 경우
상단에서 STATUS WIDGET이 선택되어 있는지 확인하고 서버 의 드롭다운 메뉴를 클릭합니다 . 통계를 표시할 서버를 선택합니다.
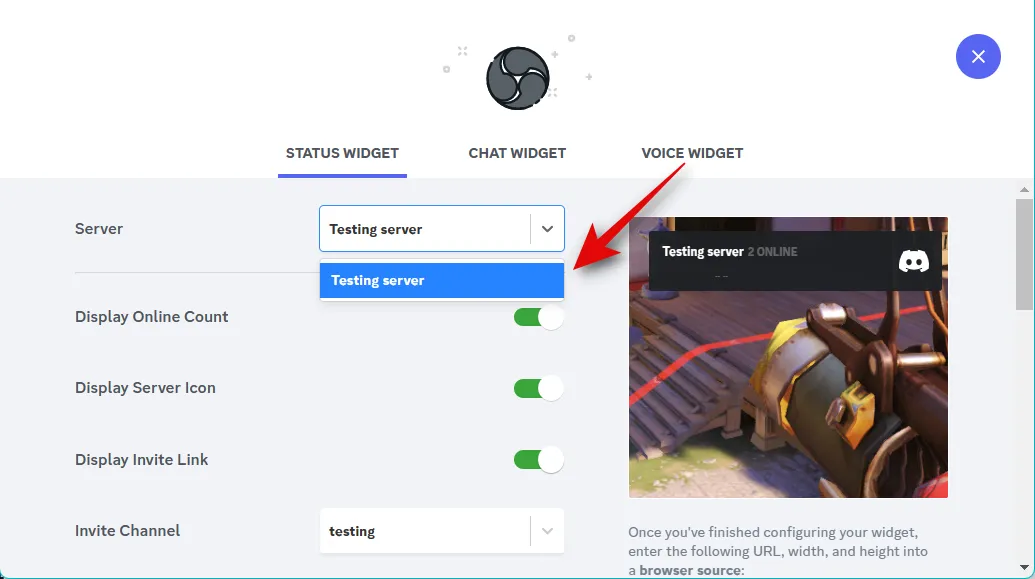
이제 오른쪽에 위젯 미리보기가 표시됩니다. 이 미리보기를 사용하여 위젯에 표시되는 모양과 정보를 사용자 정의할 수 있습니다. 현재 온라인 상태인 사용자 수를 표시하려면 온라인 수 표시 토글을 켭니다 .
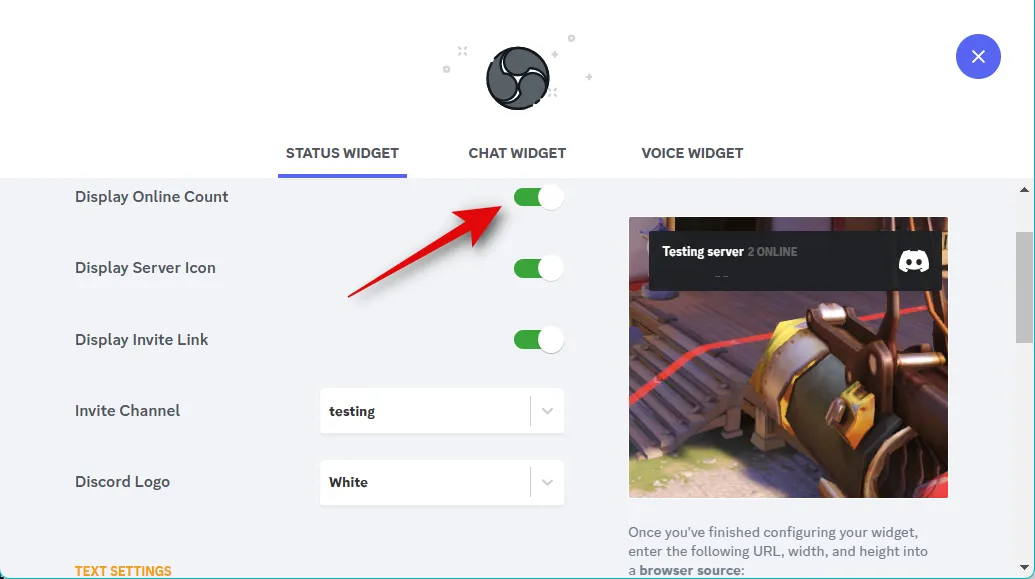
위젯에서 서버의 사용자 지정 아이콘을 보려면 서버 아이콘 표시 에 대한 토글을 켭니다 .
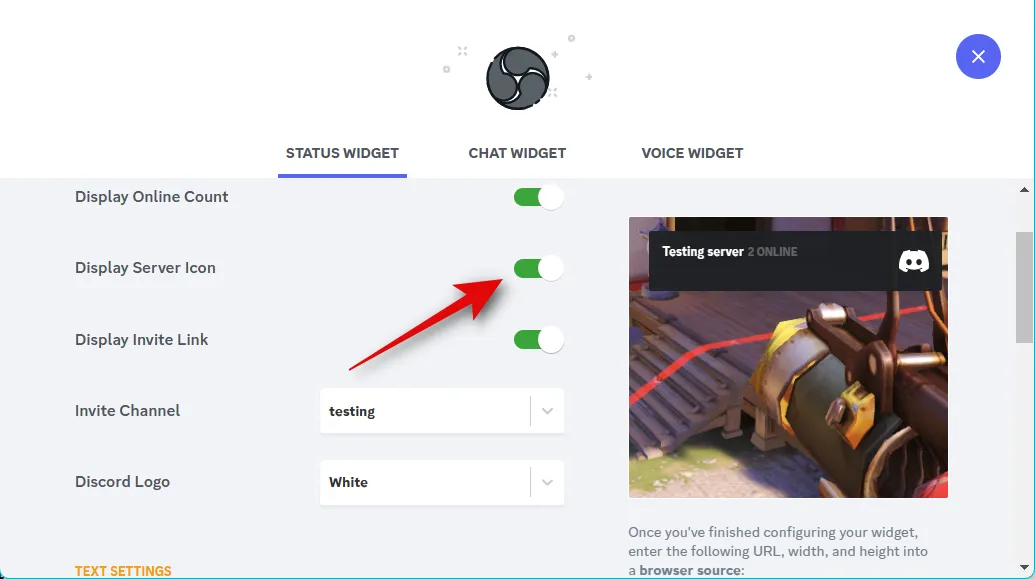
Display Invite Link를 사용하여 다른 사용자가 누군가를 귀하의 서버 및 스트리밍에 초대할 수 있습니다.
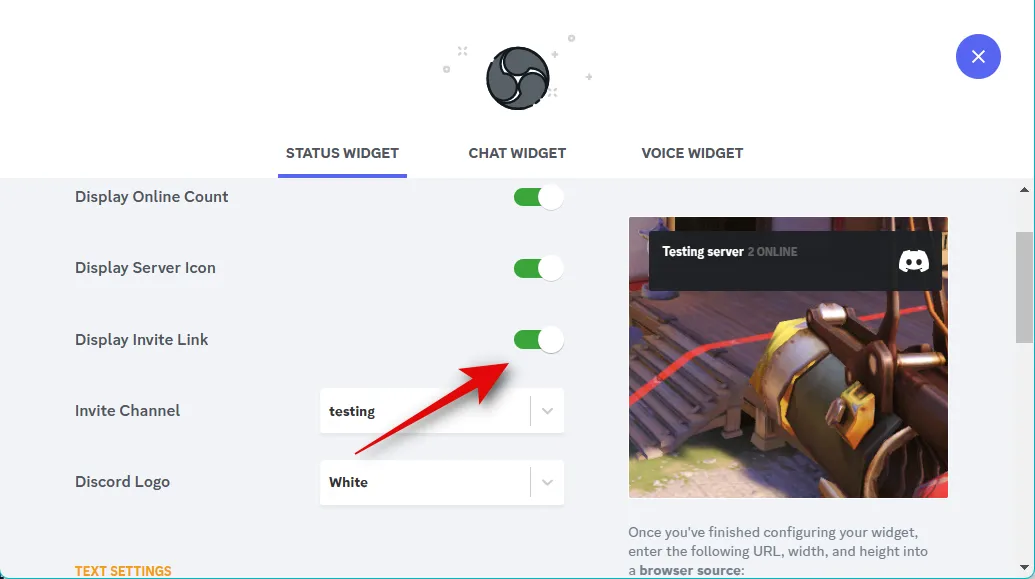
채널 초대 의 드롭다운 메뉴를 클릭 하고 초대 링크를 표시할 채널을 선택합니다.
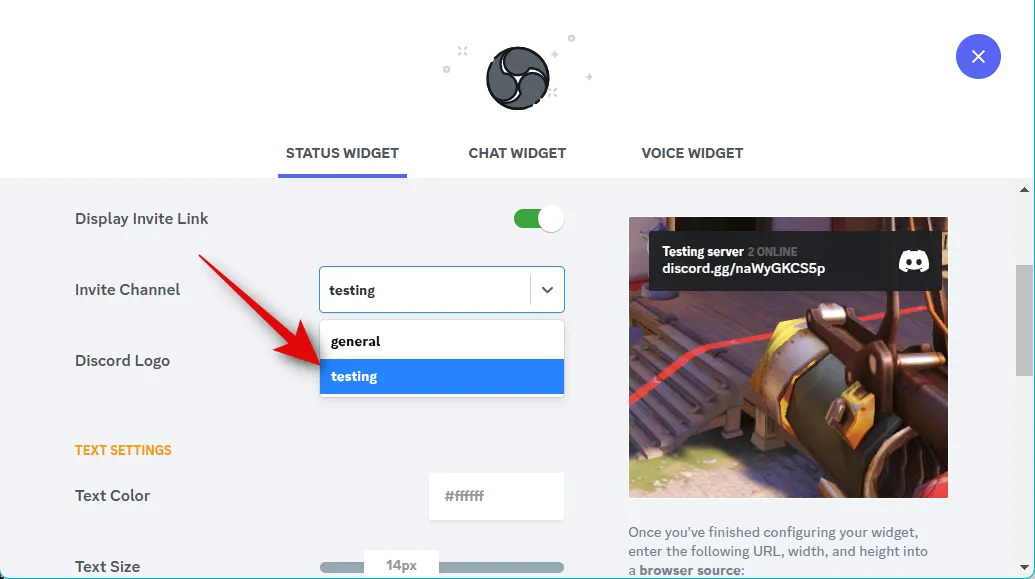
Discord 로고 의 드롭다운 메뉴를 클릭 하고 원하는 로고 색상을 선택합니다.
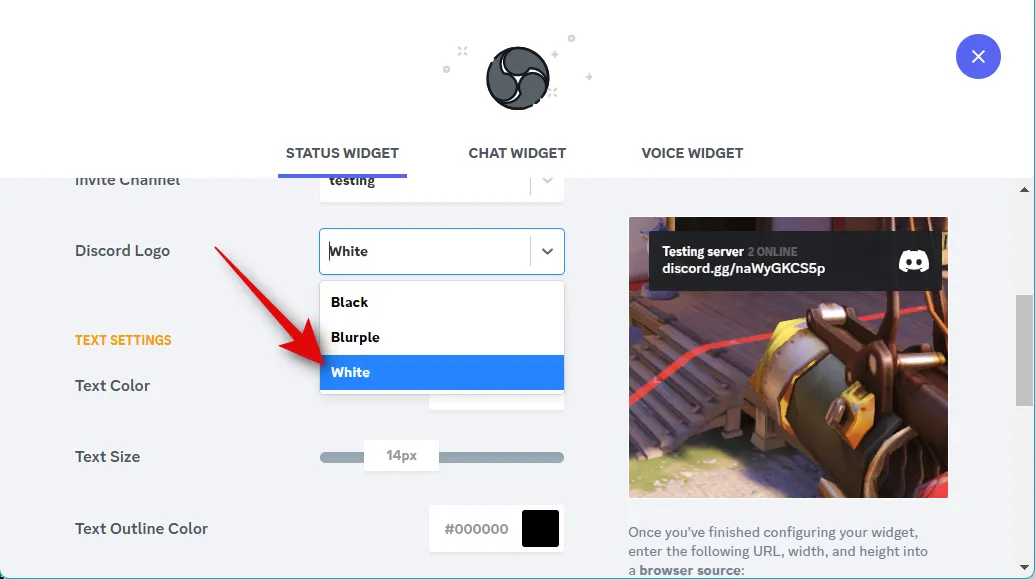
텍스트 설정에서 위젯에 표시되는 텍스트의 모양을 변경할 수 있습니다. 텍스트 색상 의 텍스트 상자를 클릭 하고 원하는 텍스트 색상을 선택합니다.
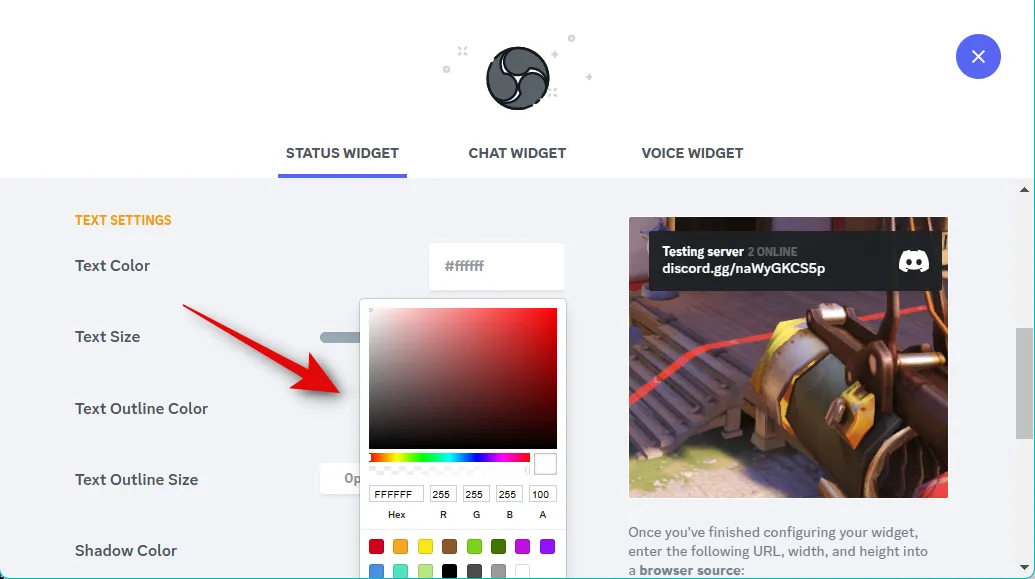
텍스트 크기 슬라이더를 사용하여 위젯의 텍스트 크기를 조정합니다. 그러나 이것은 서버 이름의 크기와 사용자, 온라인 수만 제어합니다.
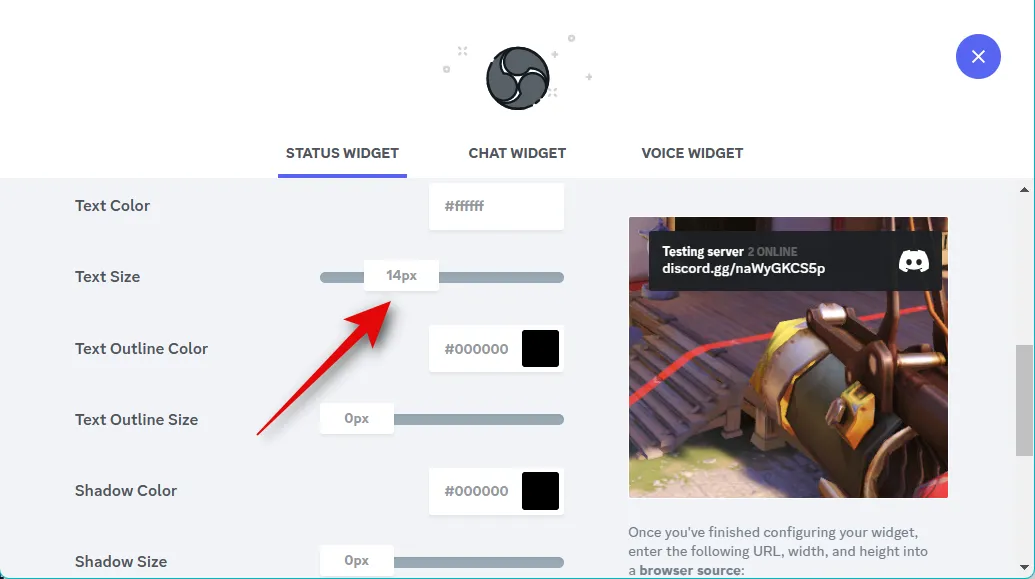
텍스트 윤곽선 색상 의 텍스트 상자를 클릭 하고 추가하려는 경우 텍스트 테두리 색상을 선택합니다.
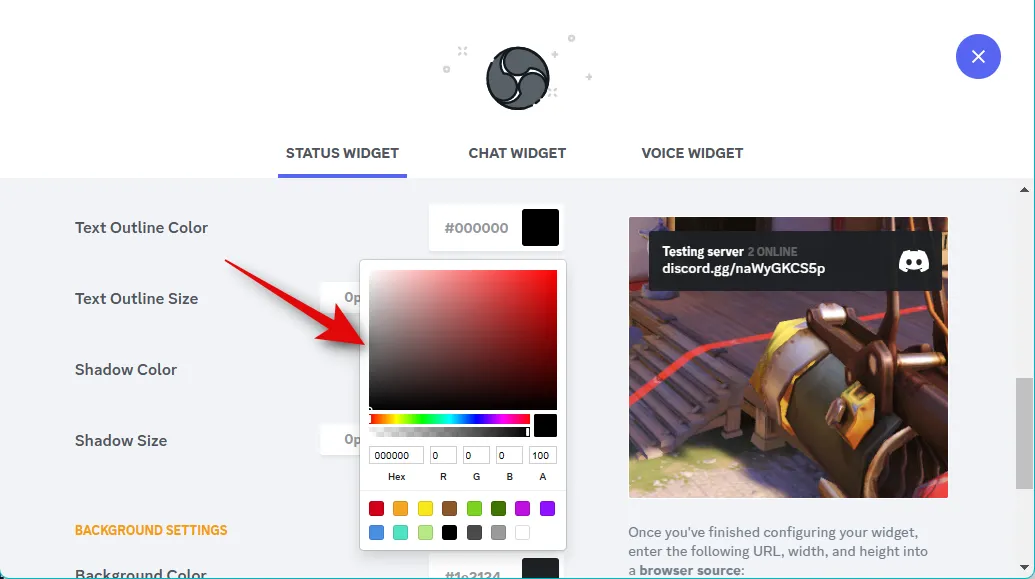
이제 텍스트 윤곽선 크기 슬라이더를 사용하여 텍스트 윤곽선의 크기를 추가하고 선택합니다.
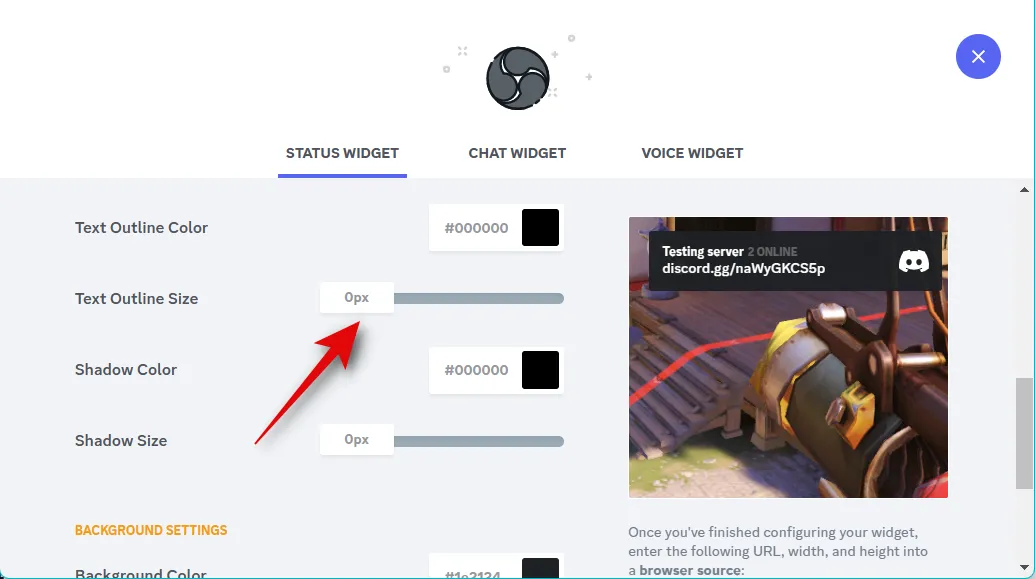
마찬가지로 Shadow Color는 텍스트에 사용자 지정 그림자를 추가하는 데 도움이 됩니다. 앞에서 했던 것처럼 텍스트 상자를 클릭하고 원하는 색상을 선택합니다.
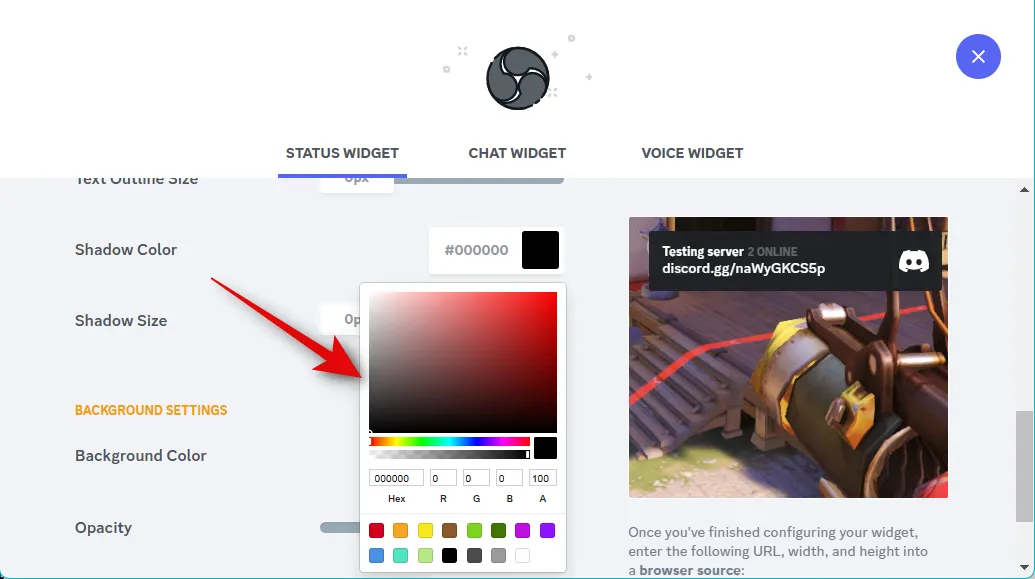
이제 그림자 크기 슬라이더를 사용하여 텍스트에 적용되는 그림자의 크기를 제어하고 조정하십시오.

배경색 텍스트 상자를 클릭 하고 원하는 위젯 배경색을 선택합니다.
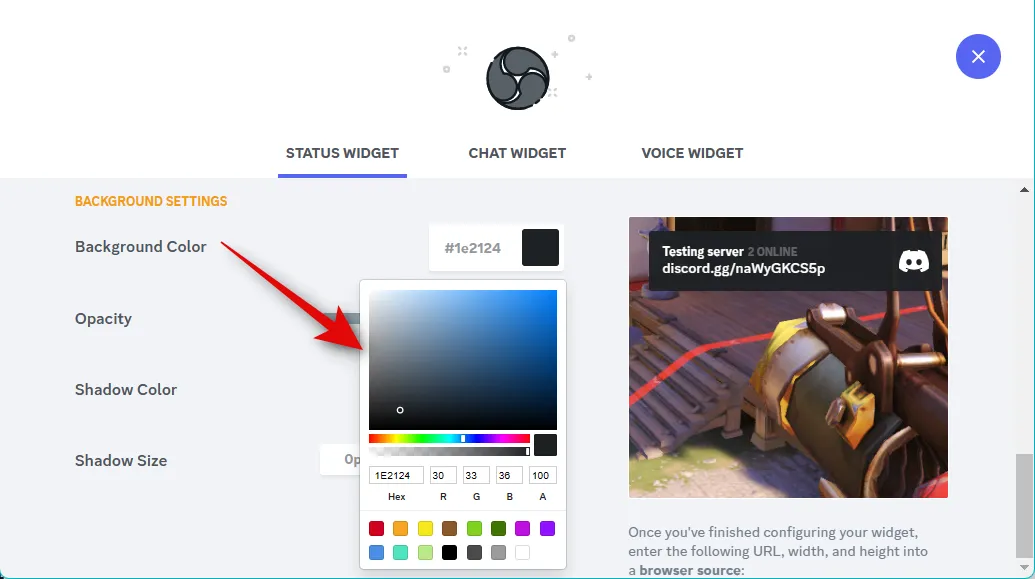
이제 불투명도 슬라이더를 사용하여 위젯의 투명도를 조정합니다. 게임 피드나 동영상과 같은 소스 콘텐츠 위에 위젯을 표시하려는 경우 유용할 수 있습니다.
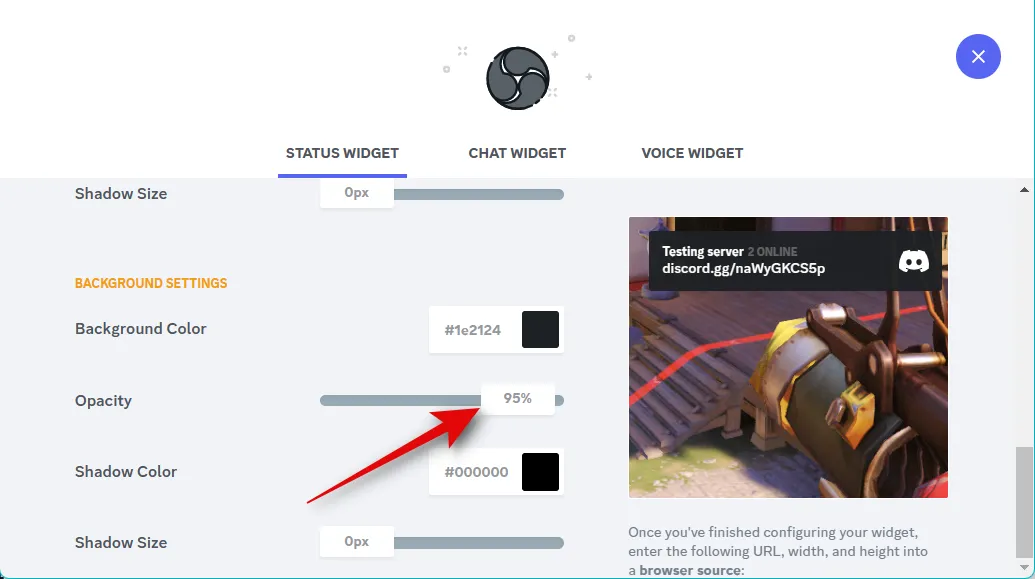
그림자 색상 텍스트 상자를 사용하여 위젯에 대해 원하는 그림자 색상을 선택하십시오.
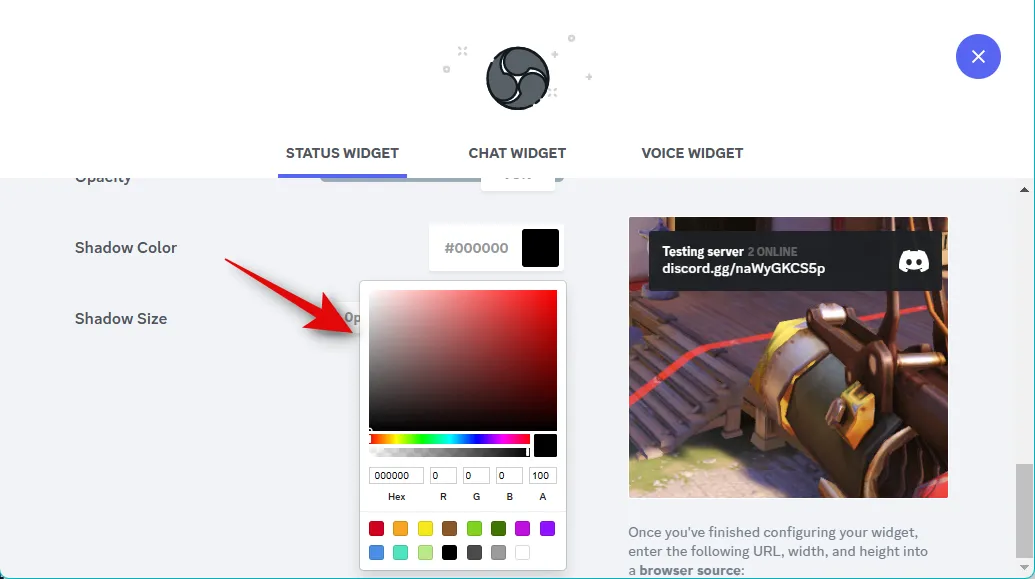
이제 그림자 크기 슬라이더를 사용하여 위젯 그림자의 크기를 조정하십시오.
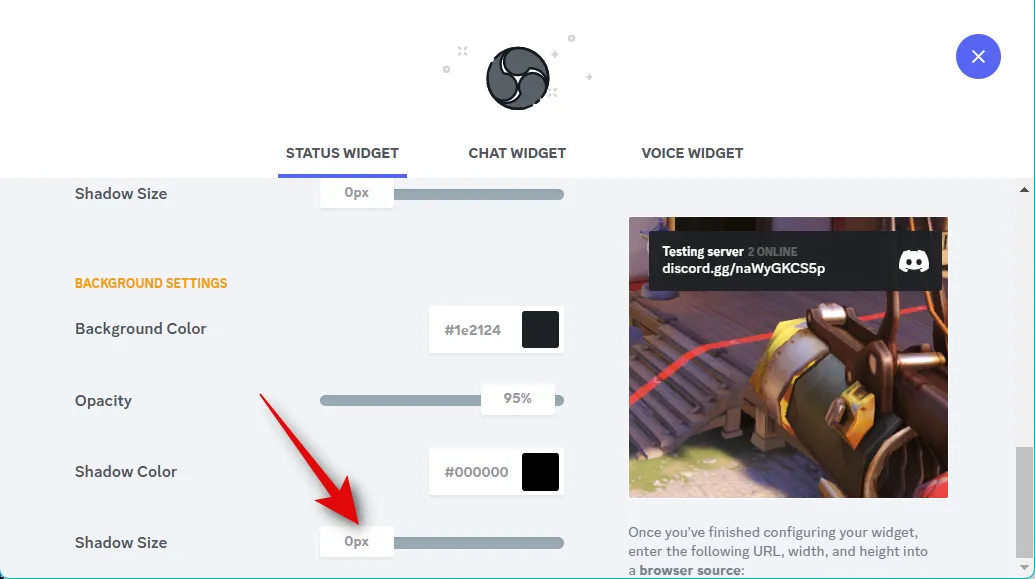
위젯 모양에 만족하면 위젯 미리보기 아래에 있는 링크를 복사합니다.

또한 위젯 아래에 표시된 크기를 기록해 두십시오.
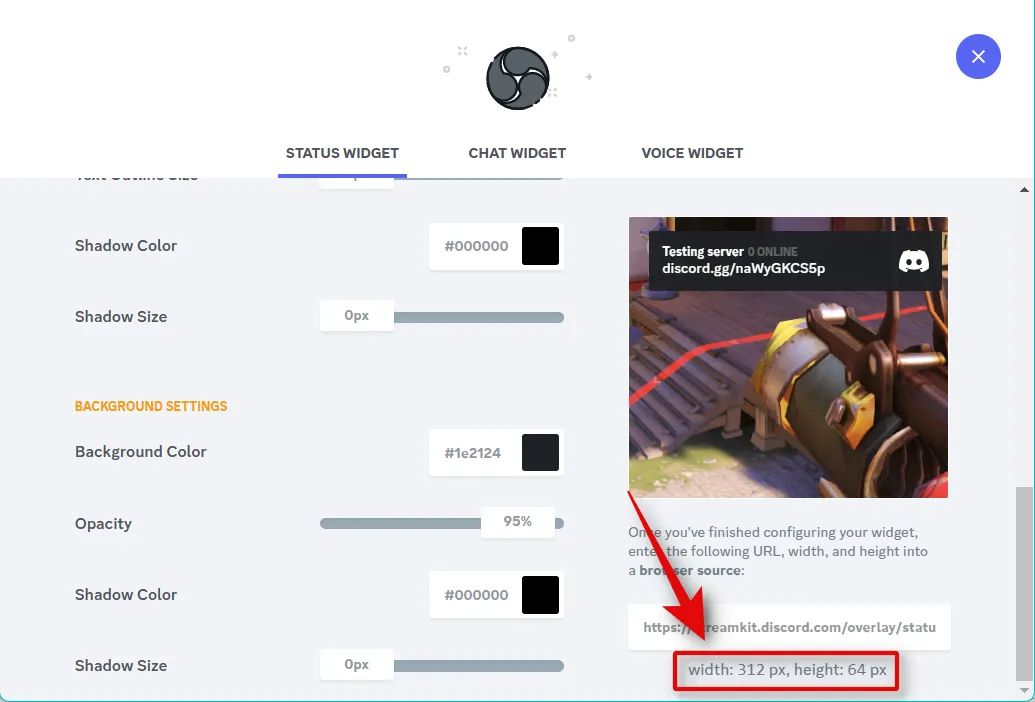
링크를 복사한 상태에서 OBS로 전환하고 소스 아래의 + 아이콘을 클릭합니다. 여러 장면을 설정한 경우 위젯을 추가할 장면을 선택해야 할 수도 있습니다.
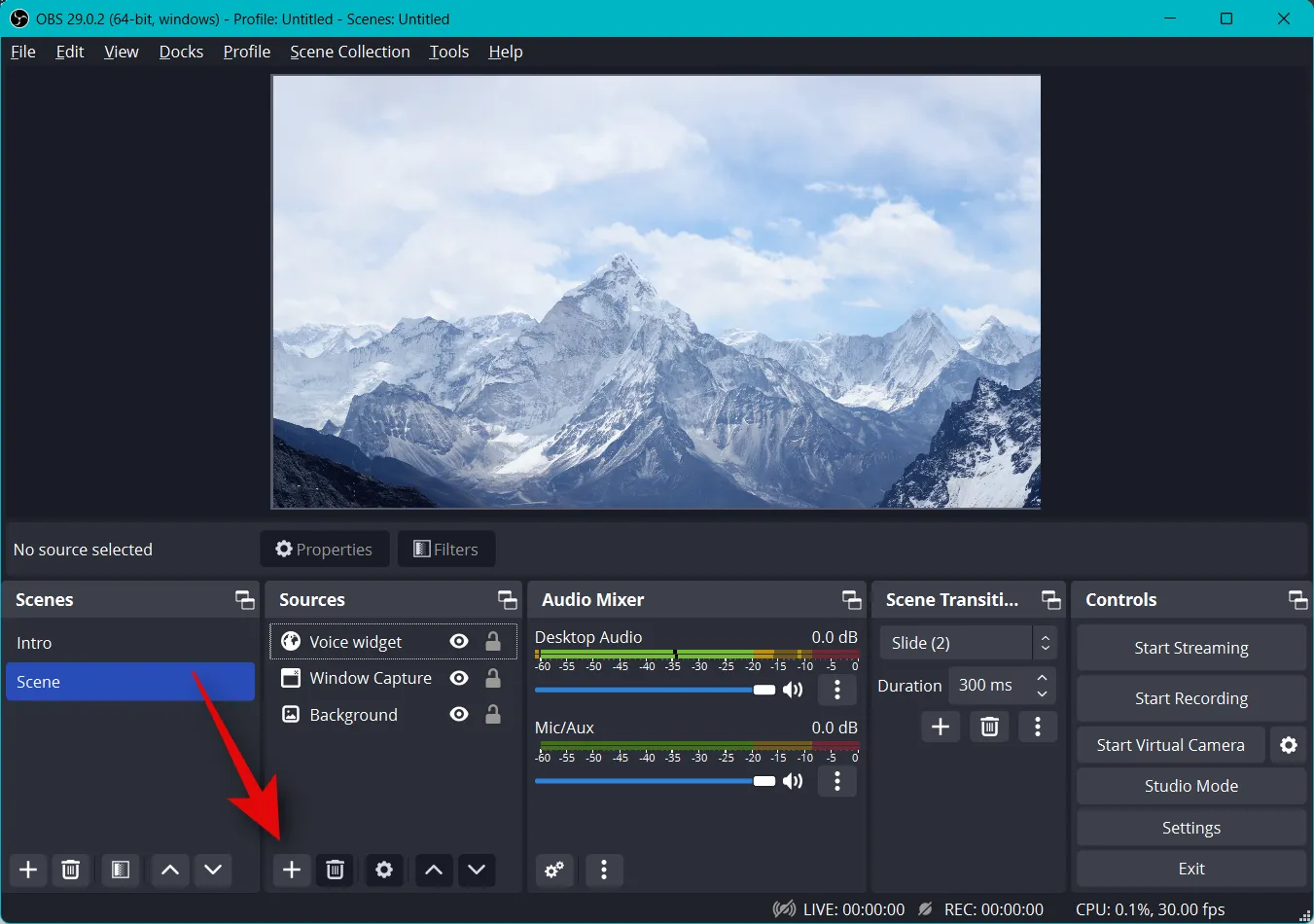
화면의 목록에서 브라우저를 선택합니다 .
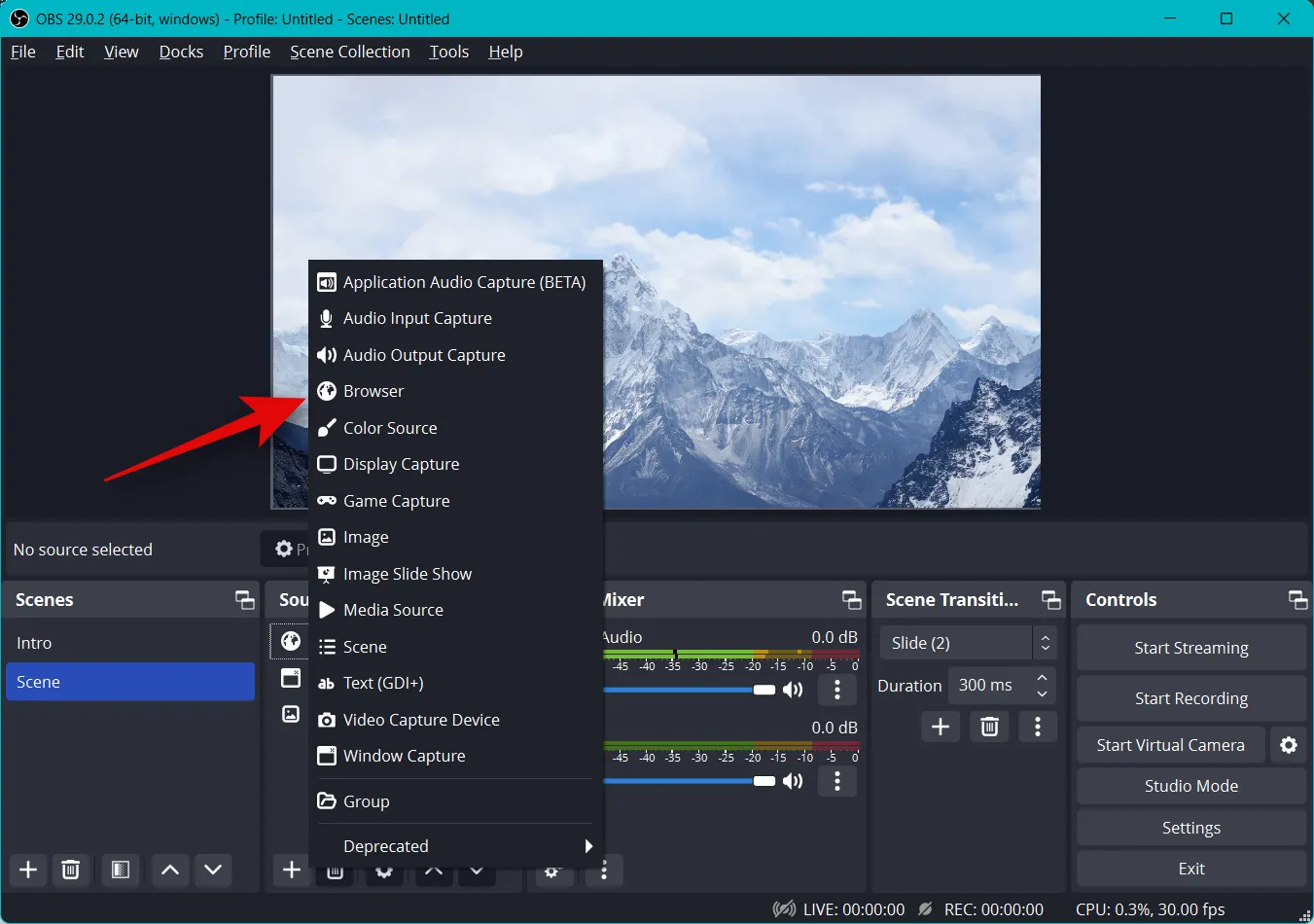
위젯 이름을 입력하면 쉽게 식별할 수 있습니다.
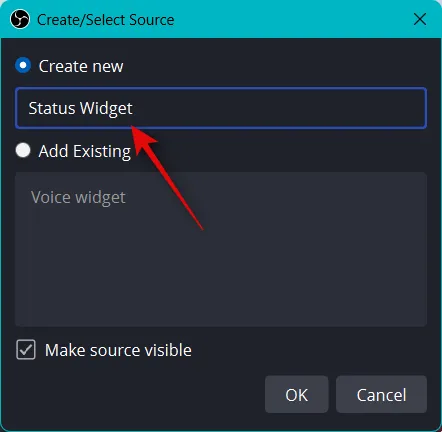
완료되면 확인을 클릭합니다 .
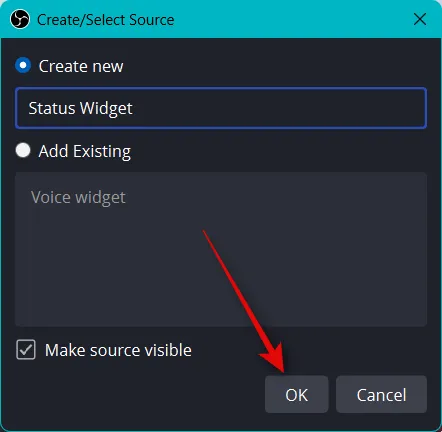
이제 복사한 링크를 URL 옆에 붙여넣습니다 .

마찬가지로 너비 및 높이 에 대한 드롭다운 메뉴를 클릭 하고 이전에 기록해 둔 위젯 크기 값을 입력합니다.

다른 사용자 지정 가능한 옵션은 상태 위젯과 관련이 없습니다. 그러나 장면이 활성화되면 브라우저 새로 고침 상자를 선택해야 합니다 . 이렇게 하면 장면을 전환할 때마다 업데이트된 정보를 얻을 수 있습니다.
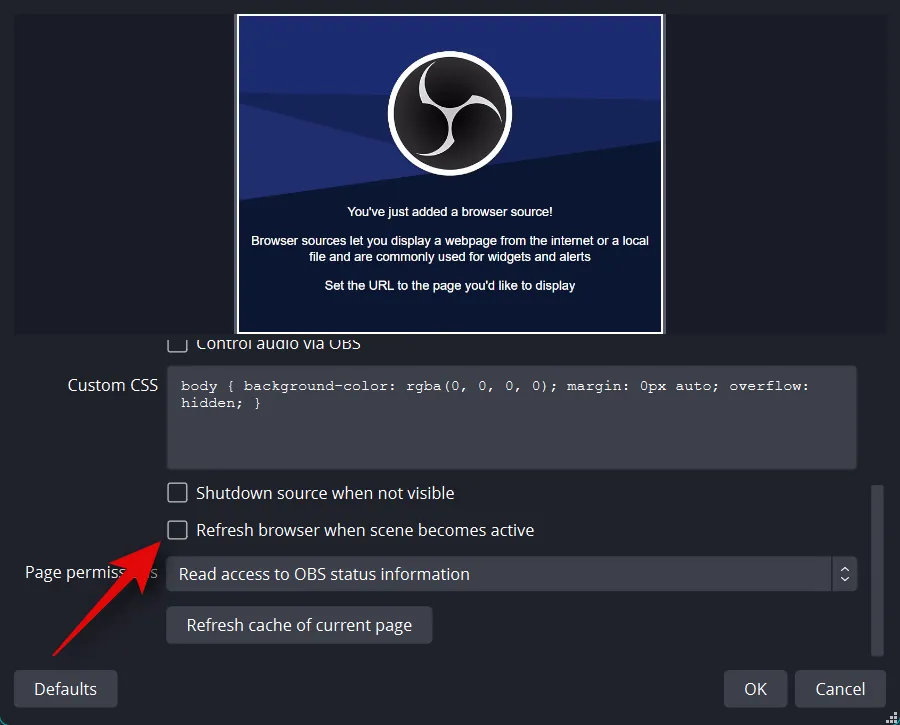
완료되면 확인을 클릭합니다 .
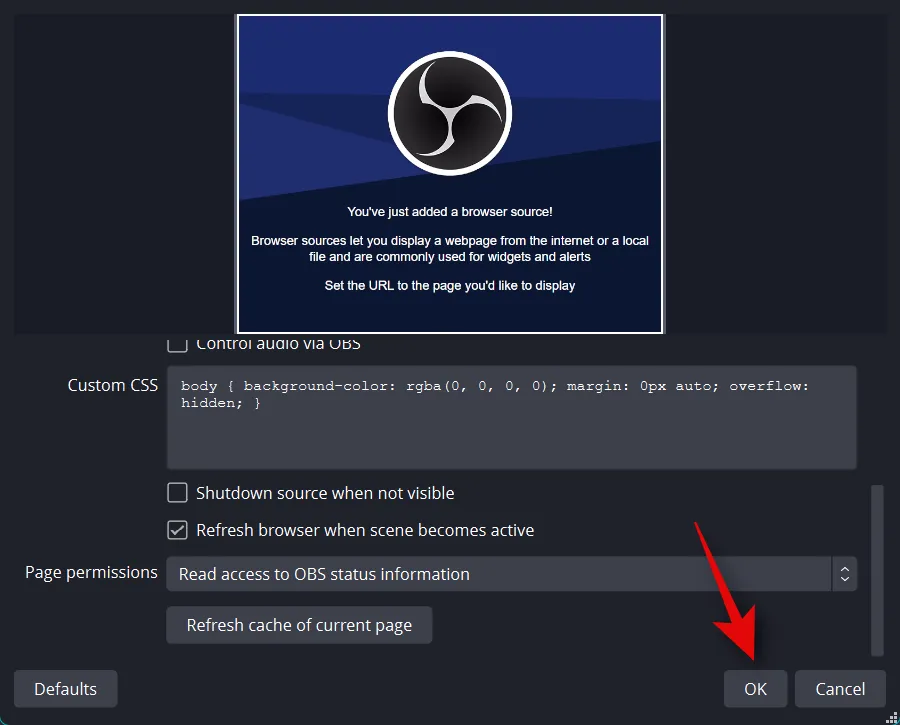
이제 빨간색 모서리를 사용하여 스트림에 맞게 위젯 크기를 조정하십시오.
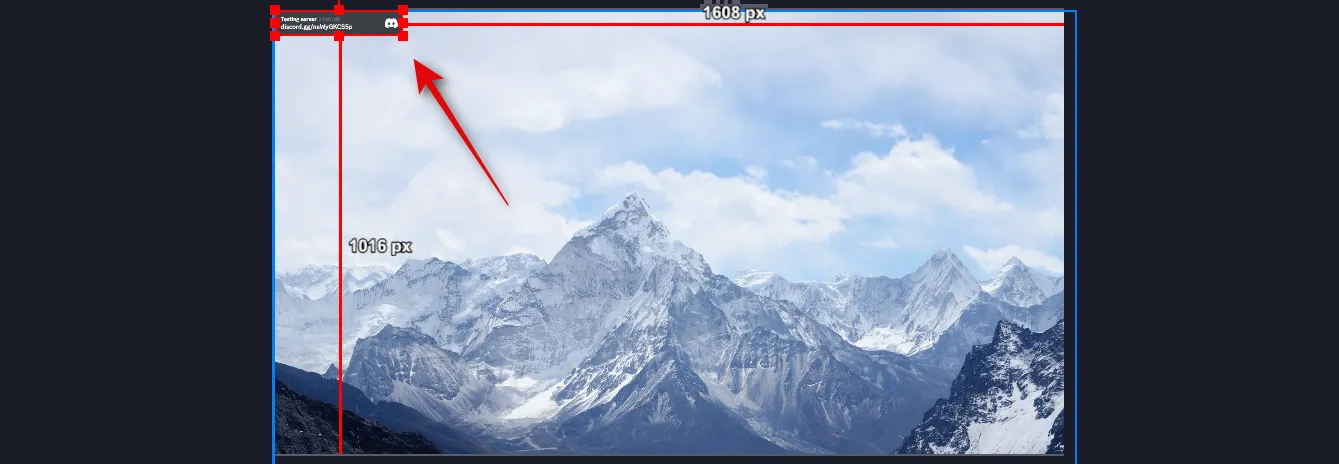
위젯을 클릭하고 드래그하여 필요에 따라 화면에서 위치를 변경합니다.
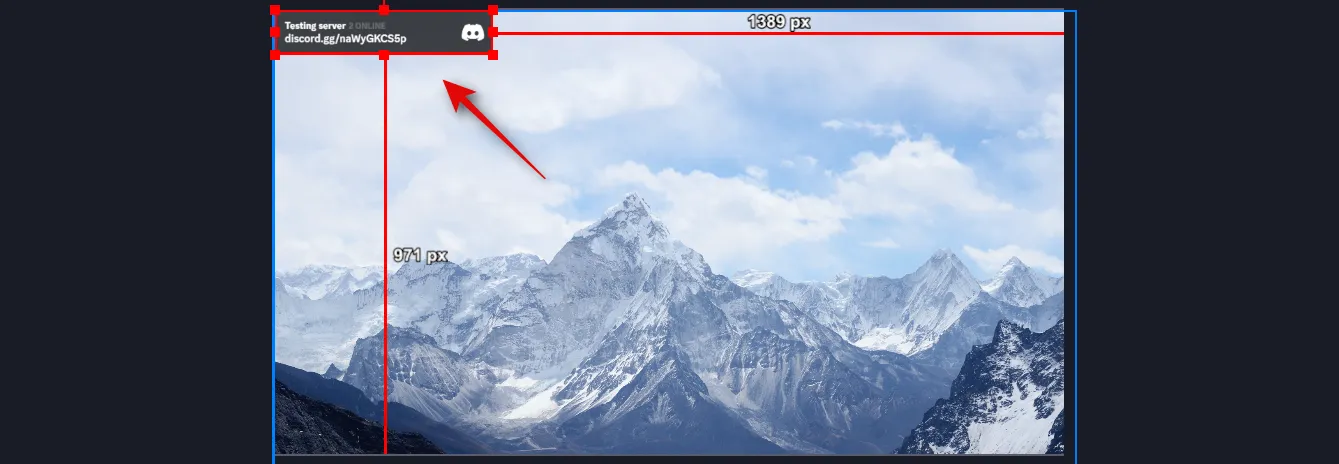
그리고 그게 다야! 이제 Streamkit for Discord를 사용하여 서버의 상태 위젯을 OBS의 스트림에 추가했습니다.
채팅 위젯의 경우
OBS의 스트림 설정에 채팅 위젯을 추가하려면 클릭하고 상단의 채팅 위젯 으로 전환하세요.
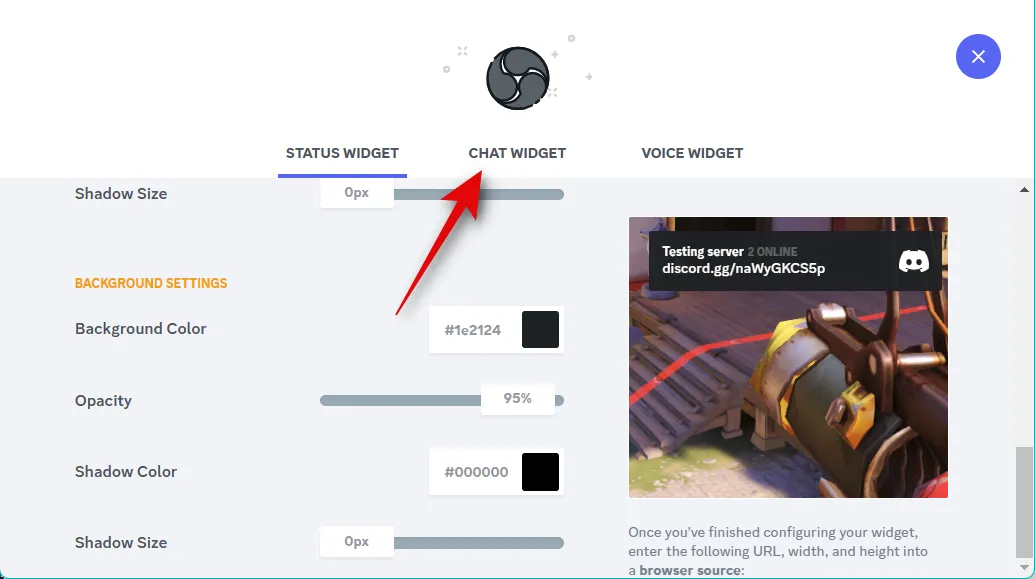
상태 위젯을 추가한 경우 색상 기본 설정이 자동으로 채팅 위젯으로 전달됩니다. 서버 의 드롭다운 메뉴를 클릭 하고 스트림에 채팅을 표시할 서버를 선택합니다.
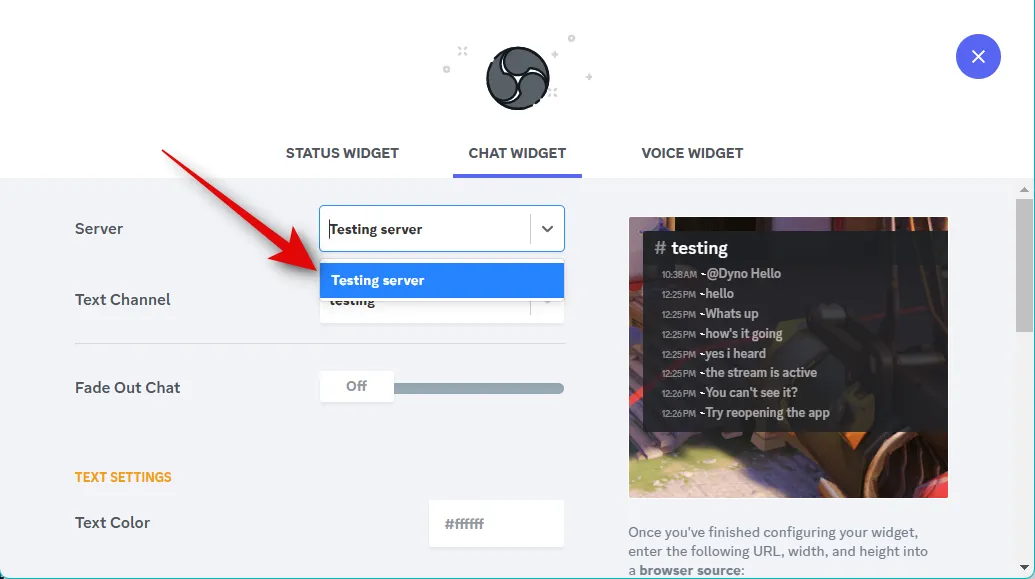
이제 텍스트 채널 의 드롭다운 메뉴를 클릭 하고 표시하려는 채팅이 있는 기본 채널을 선택합니다.
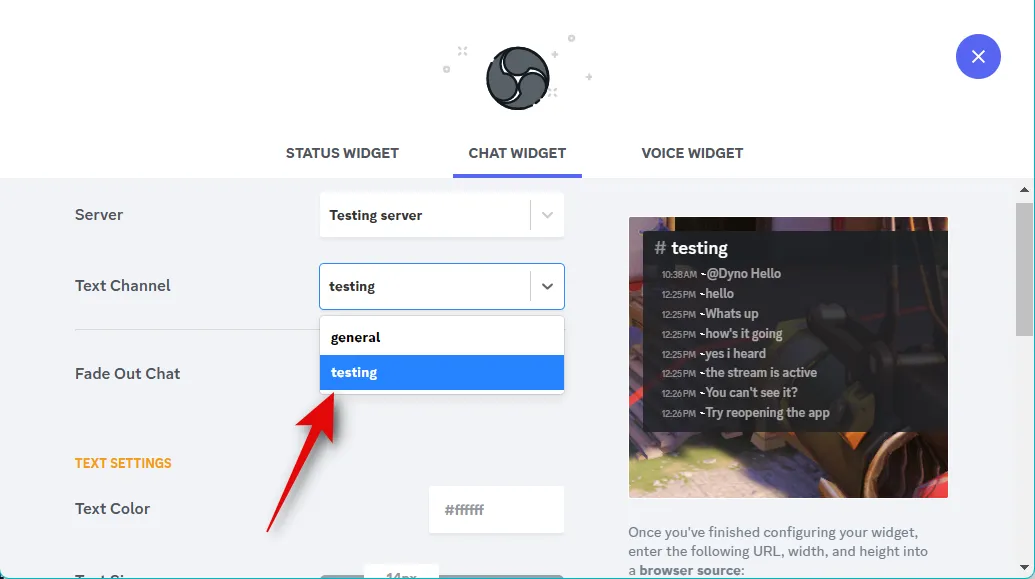
페이드 아웃 채팅 슬라이더를 사용하여 이전 채팅이 페이드 아웃되는 데 걸리는 시간을 선택합니다.
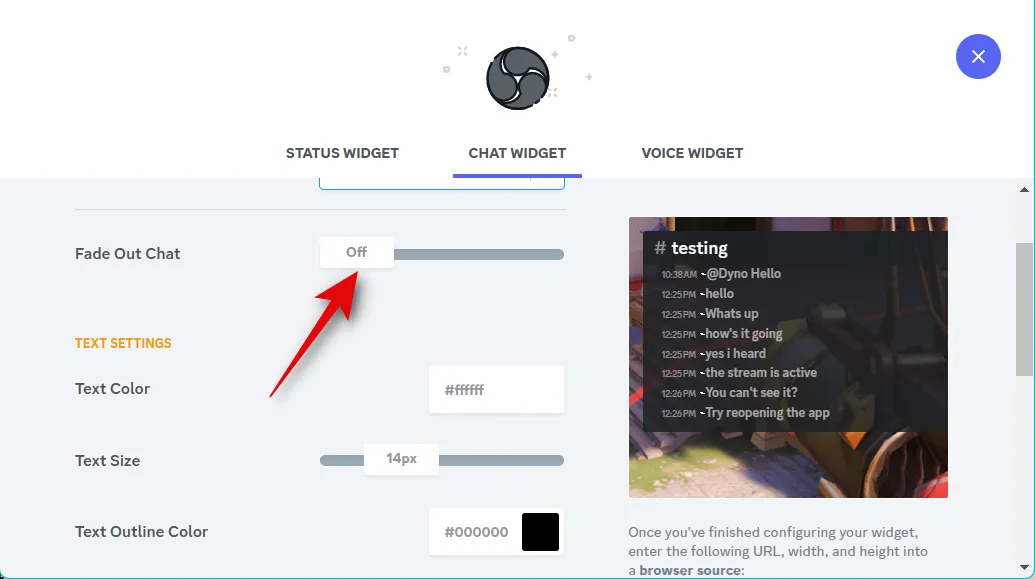
이제 텍스트 색상 텍스트 상자를 사용하여 원하는 색상을 선택하십시오.
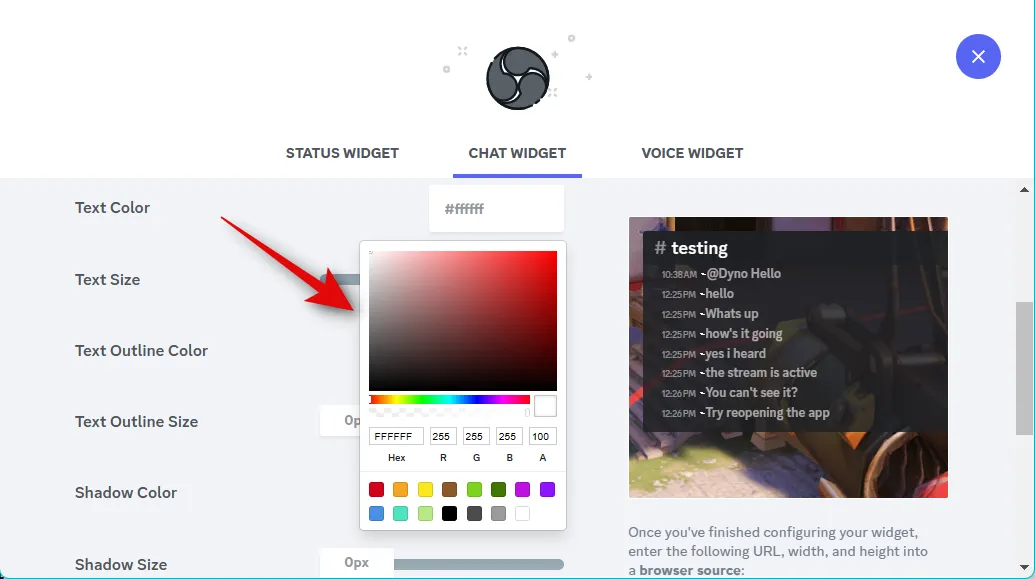
텍스트 크기 슬라이더를 사용하여 텍스트 크기를 조정합니다. 이 옵션은 수신 메시지의 텍스트 크기에 영향을 미치며 상단에 있는 텍스트 채널 이름의 텍스트 크기에는 영향을 주지 않습니다.
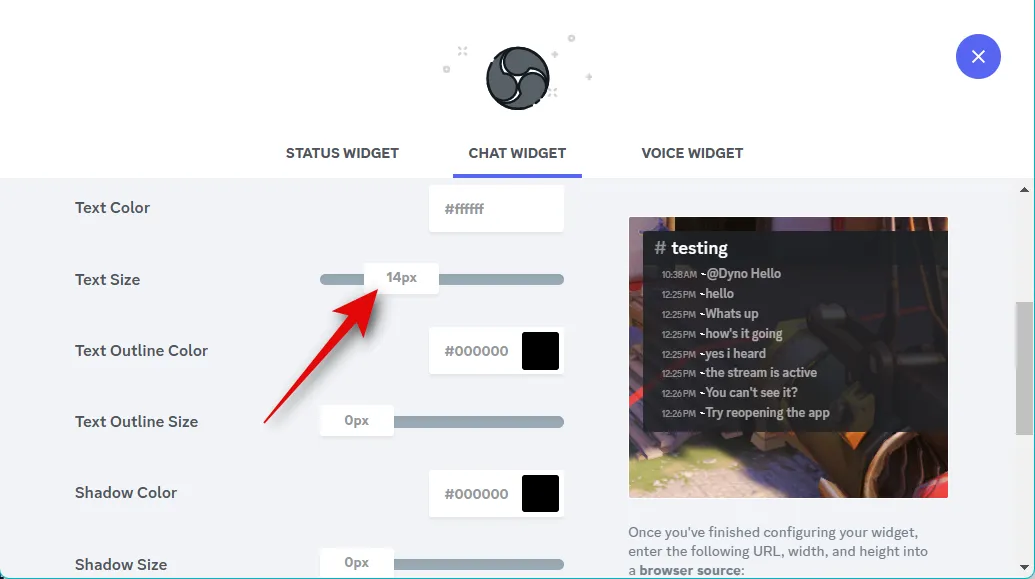
마찬가지로 텍스트 윤곽선 색상 옵션을 사용하여 위젯의 텍스트에 대해 원하는 윤곽선 색상을 선택합니다.
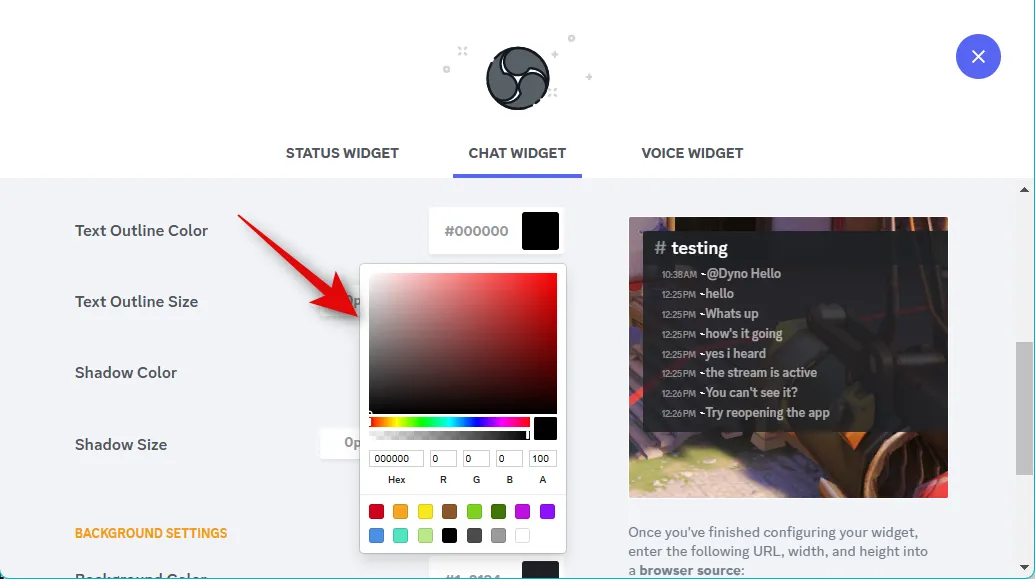
텍스트 윤곽선 크기 슬라이더를 사용하여 텍스트 윤곽선의 크기를 조정합니다. 이 값을 0으로 낮추어 텍스트 윤곽선을 비활성화할 수 있습니다.
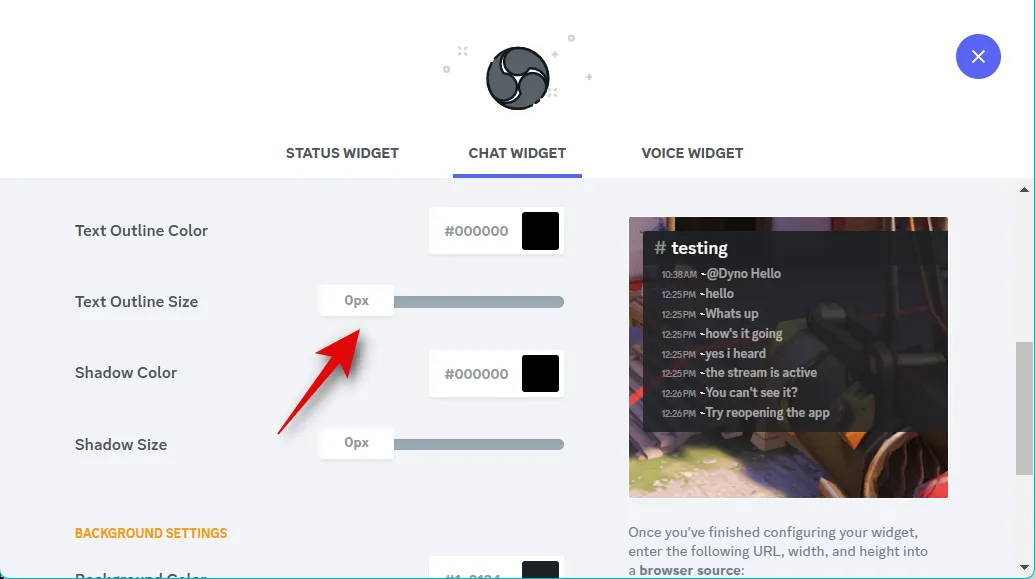
그림자 색상은 텍스트에 추가되는 그림자의 색상을 선택하는 데 도움이 됩니다.
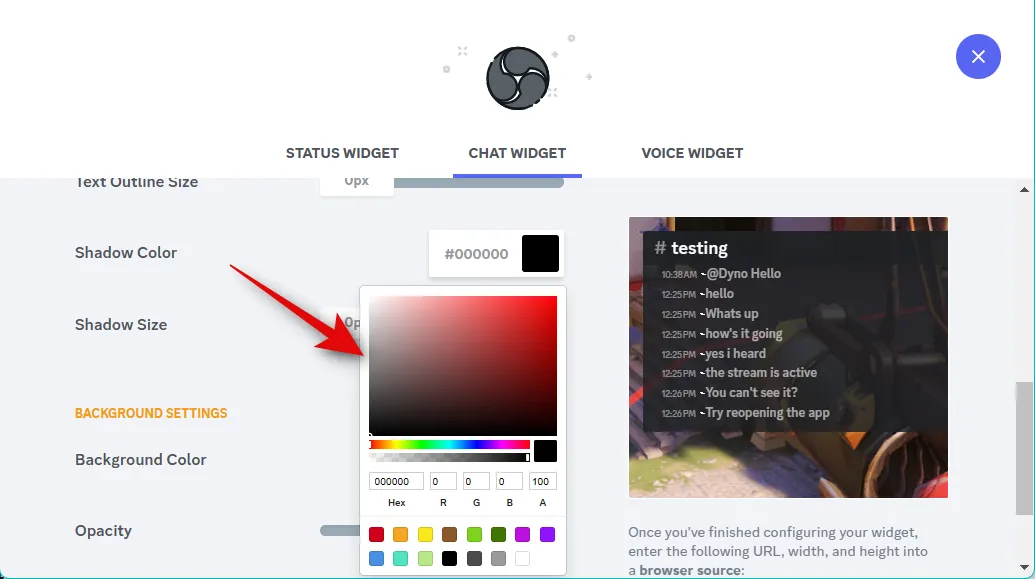
그림자 크기 슬라이더는 텍스트에 적용되는 그림자의 크기를 선택하는 데 도움이 됩니다. 이 설정을 0으로 유지하여 텍스트 그림자를 비활성화할 수 있습니다.
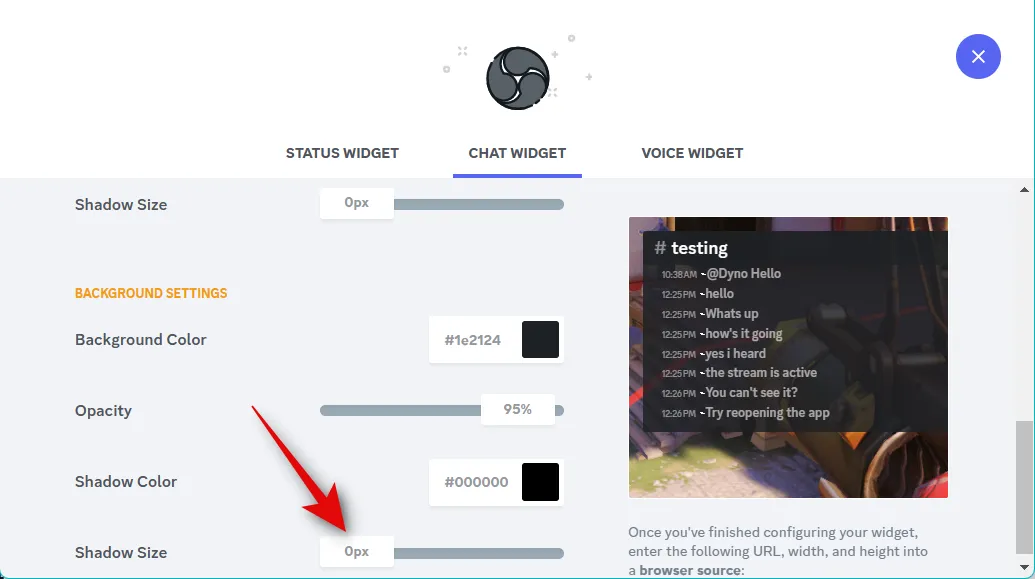
배경색 옵션을 사용하여 위젯의 배경색을 변경합니다.
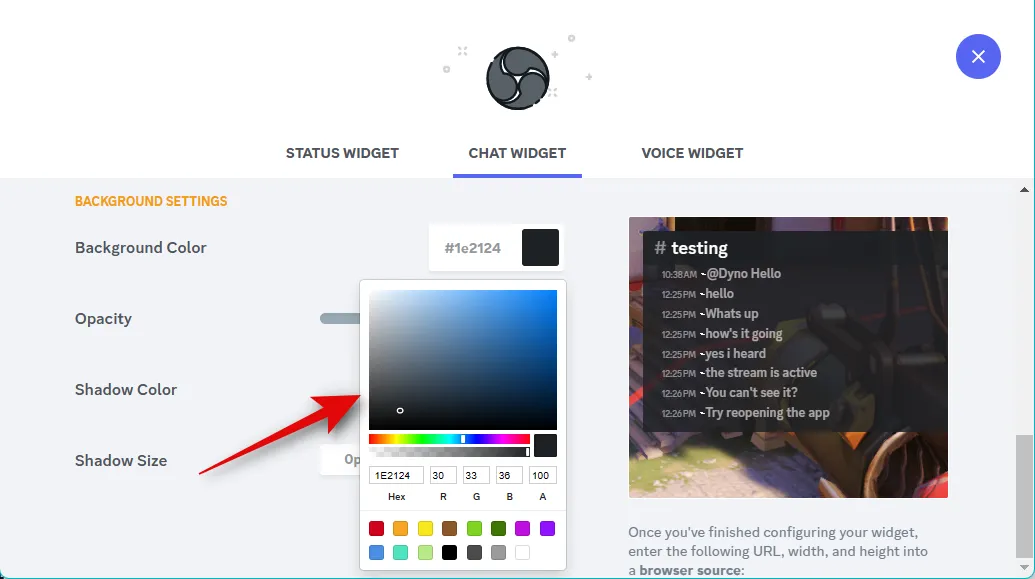
불투명도 슬라이더를 사용하여 위젯의 투명도를 조정합니다.
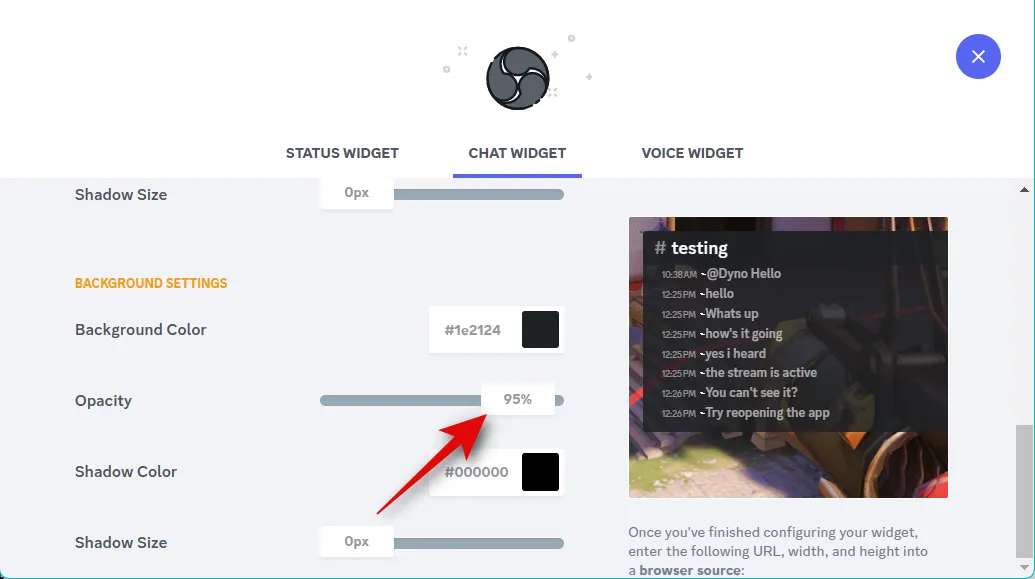
위젯에 그림자를 추가할 수도 있습니다. 그림자 색상 옵션을 사용하여 선호하는 색상을 선택하십시오.
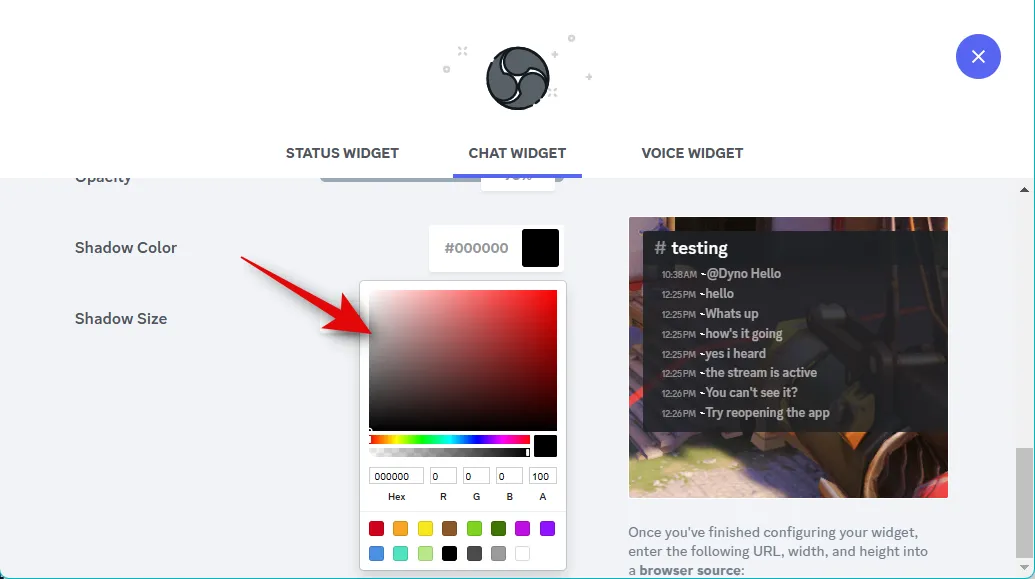
이제 Shadow Size 슬라이더를 사용하여 위젯 그림자 크기를 선택합니다 .
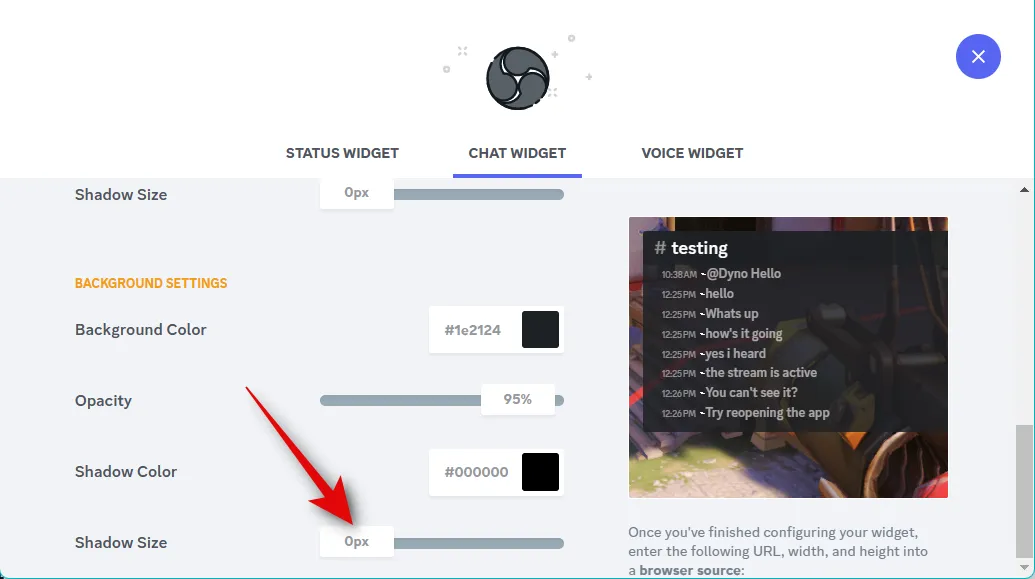
위젯 모양이 만족스러우면 위젯 미리보기 아래에 있는 링크를 클릭하여 복사합니다.
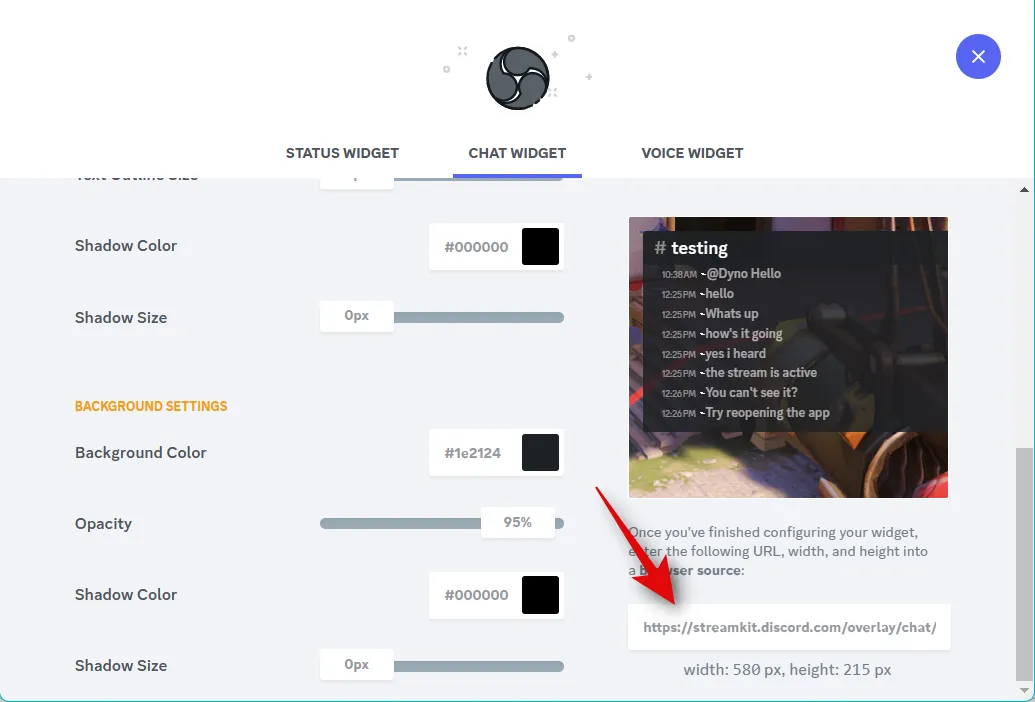
링크 아래에 표시되는 너비 및 높이 값도 기록해 둡니다.
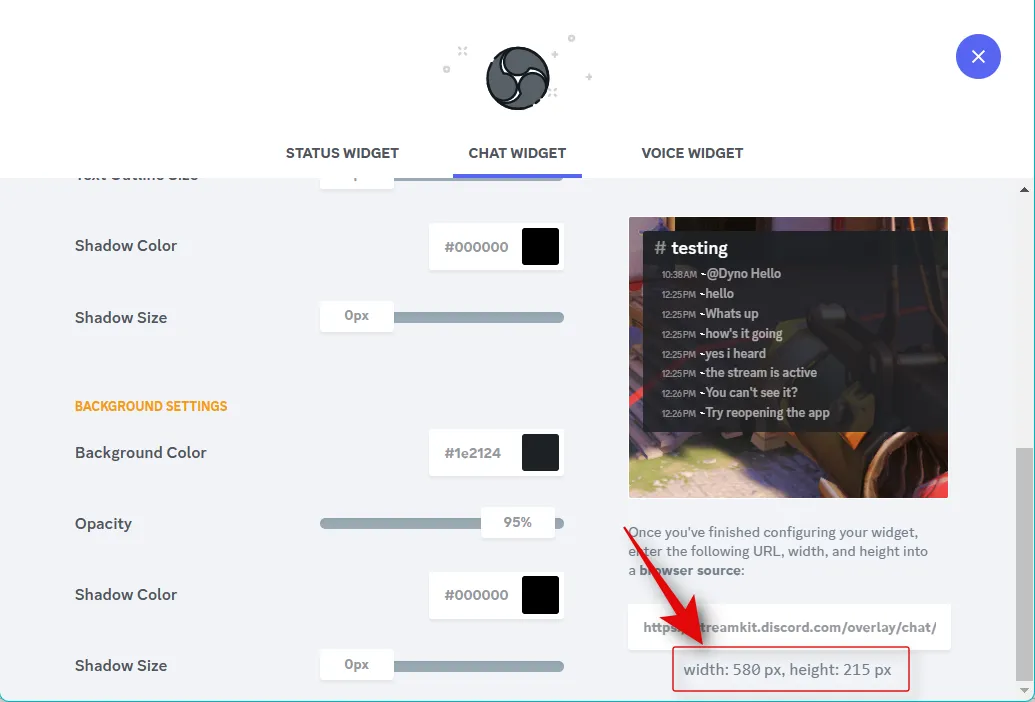
이제 OBS로 전환하고 소스 아래의 + 아이콘을 클릭하십시오 .
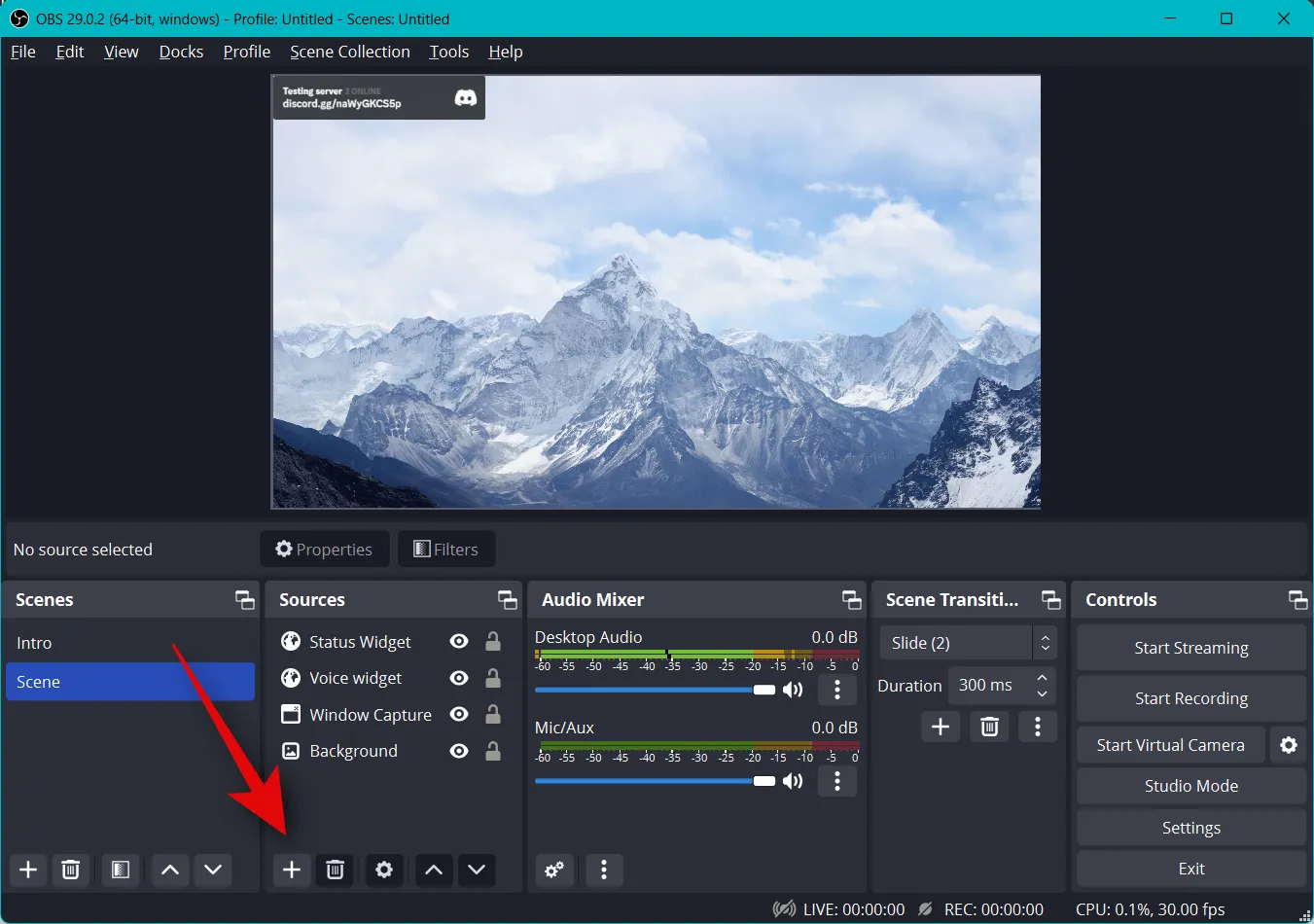
브라우저 를 선택합니다 .
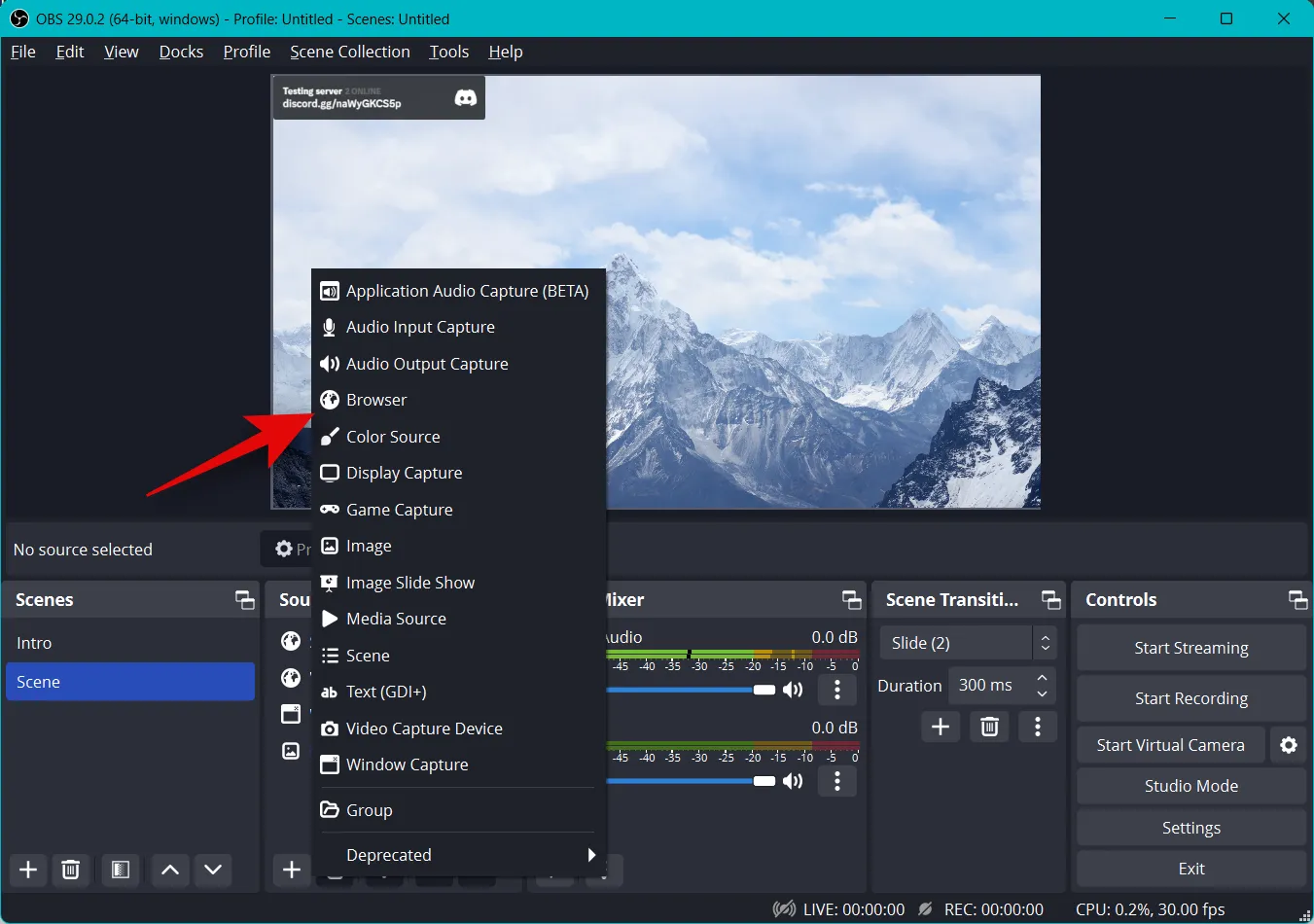
상단에 위젯 이름을 입력합니다.
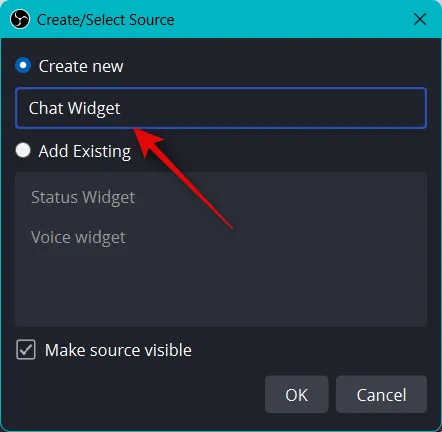
완료되면 확인을 클릭합니다 .
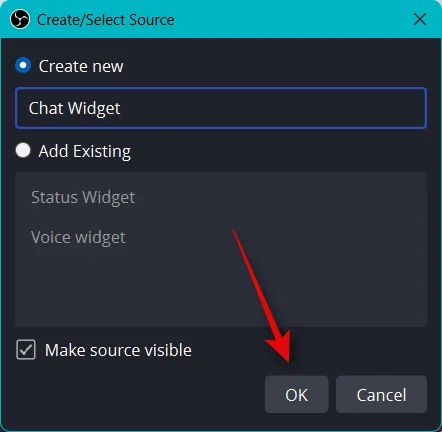
클립보드에 복사한 URL을 URL 옆에 붙여넣습니다 .
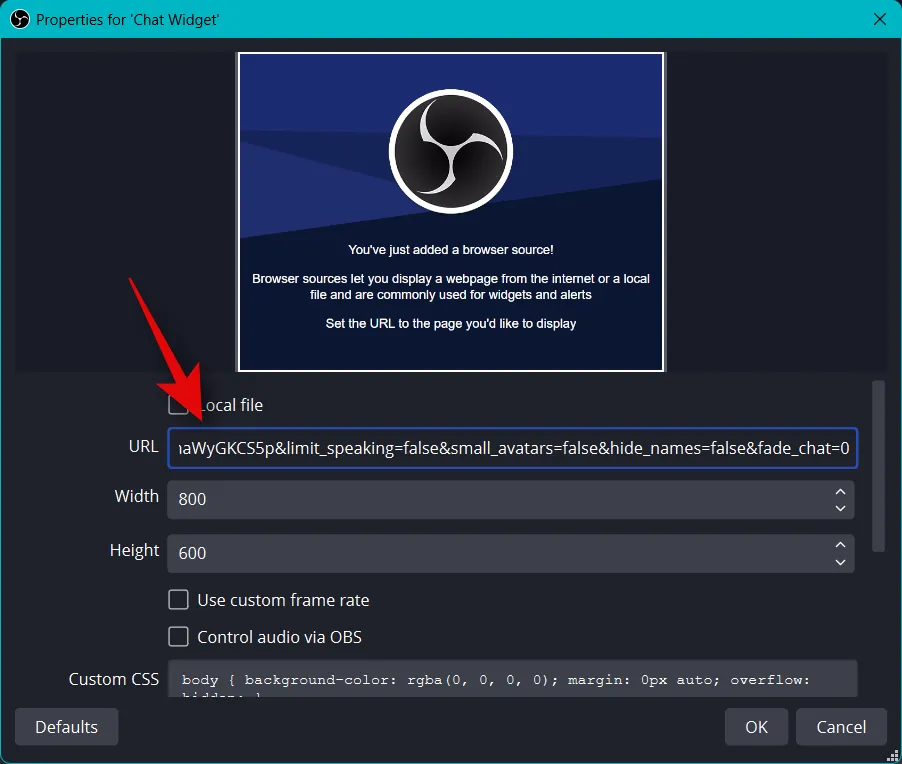
이제 너비 및 높이 옆에 기록해 둔 위젯 너비 및 높이 값을 입력합니다 .

장면이 활성화되면 브라우저 새로고침 상자를 선택합니다 .
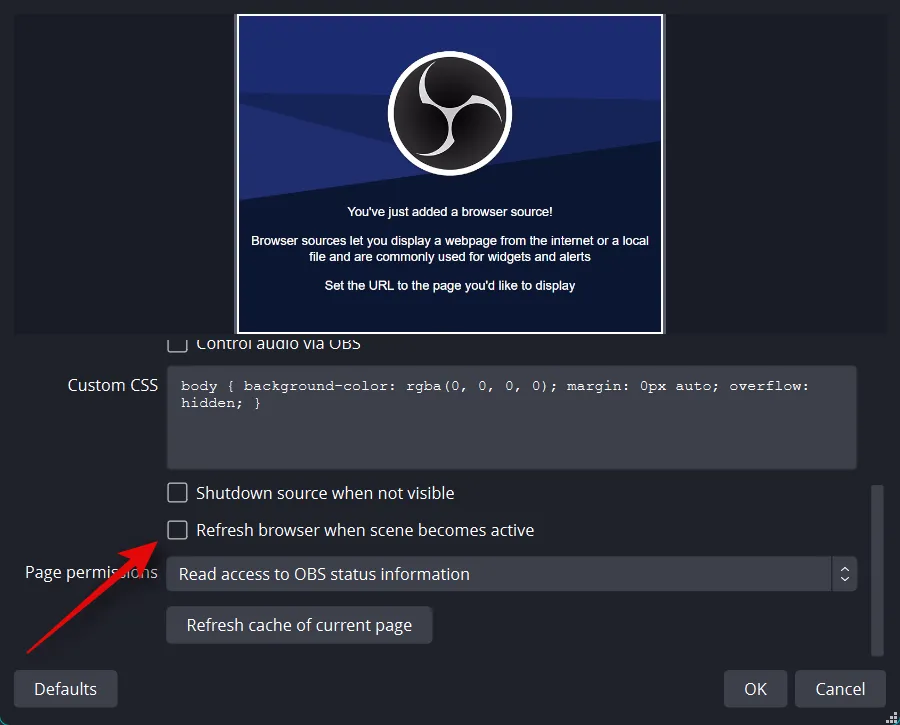
이제 확인을 클릭합니다 .

빨간색 모서리를 사용하여 위젯의 크기를 변경합니다.
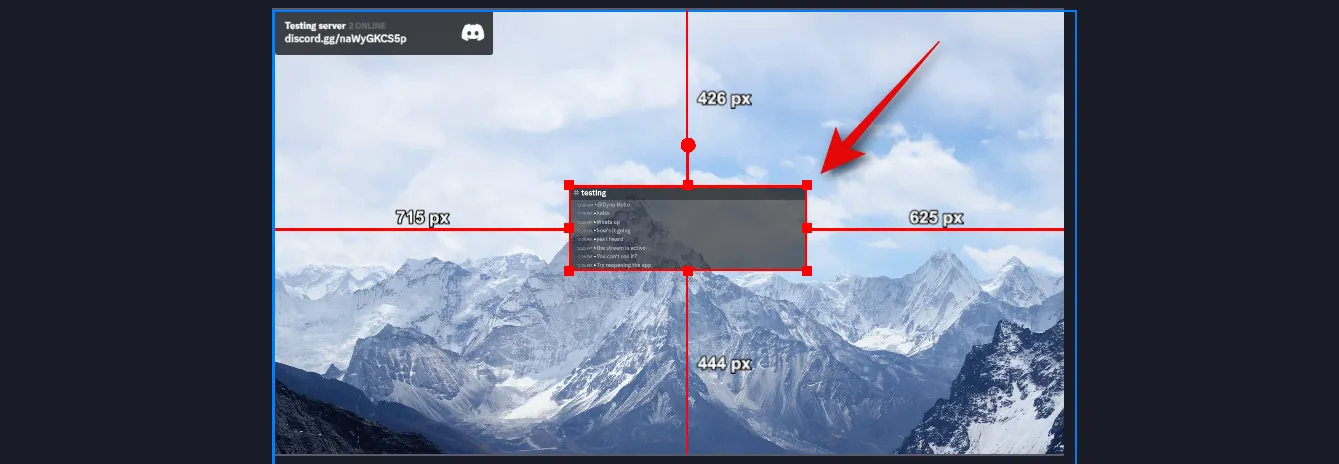
이제 위젯을 클릭하고 드래그하여 화면에서 위치를 변경하십시오.
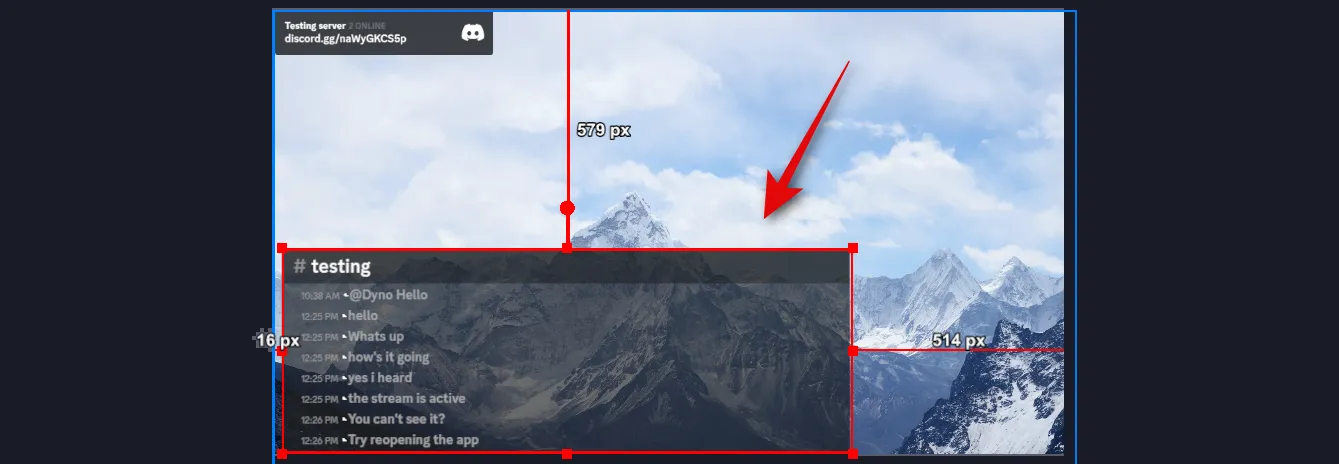
그리고 그게 다야! 이제 OBS의 스트림에 채팅 위젯이 추가되었습니다.
음성 위젯의 경우
Streamkit을 사용하여 OBS 설정에서 Discord의 음성 채널에 대한 음성 위젯을 추가하는 방법은 다음과 같습니다. 프로세스와 함께 도움이 되도록 아래 단계를 따르십시오.
브라우저에서 위젯 링크를 연 상태에서 상단의 VOICE WIDGET을 클릭합니다.
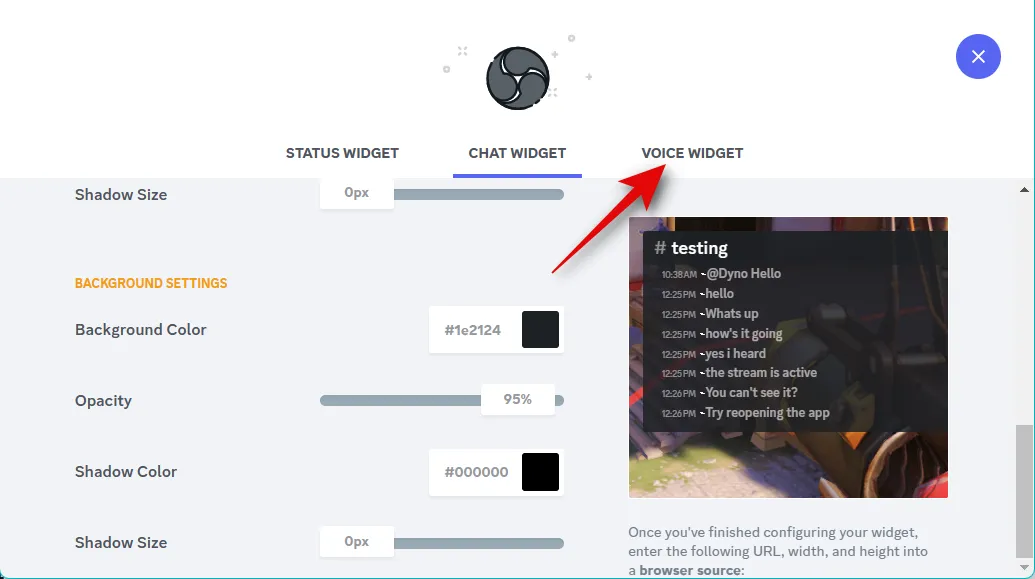
서버 옆에 있는 드롭다운 메뉴를 사용하여 서버를 클릭하고 선택합니다 .
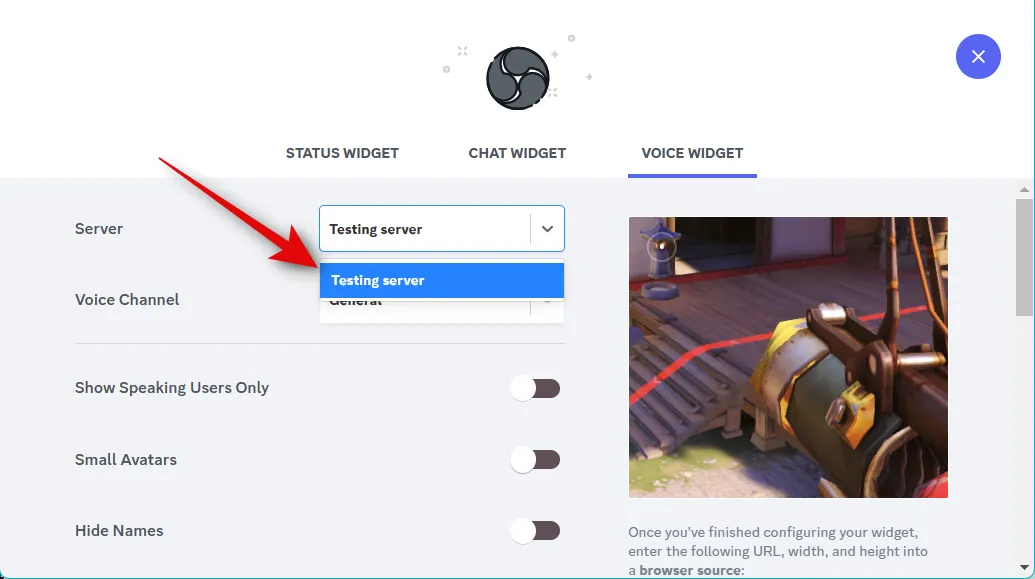
이제 음성 채널 드롭다운 메뉴를 사용하여 선호하는 음성 채널을 선택하십시오 .
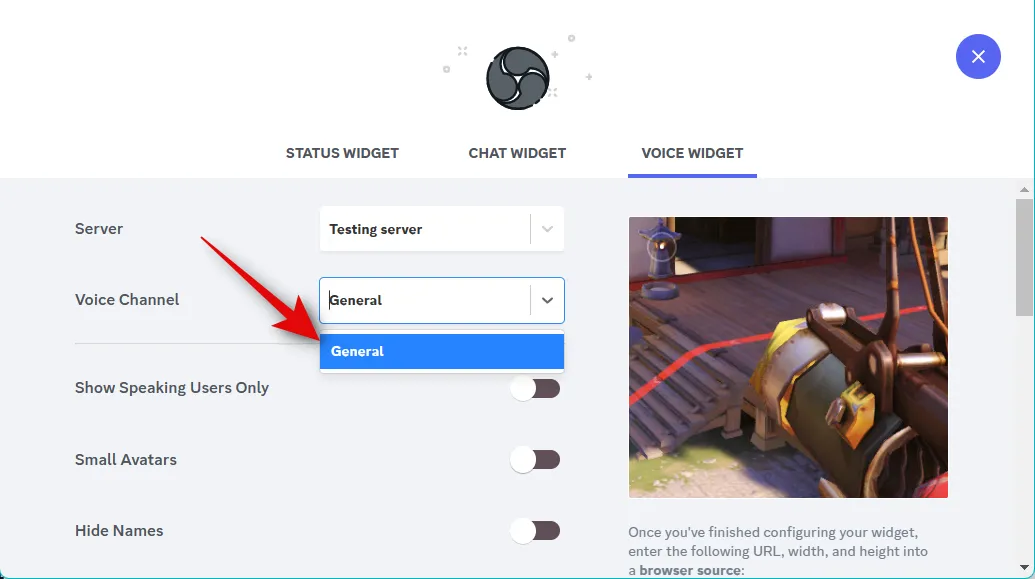
이제 기본 설정에 따라 다음 토글을 켜거나 끌 수 있습니다.
- 말하는 사용자만 표시
- 작은 아바타
- 이름 숨기기
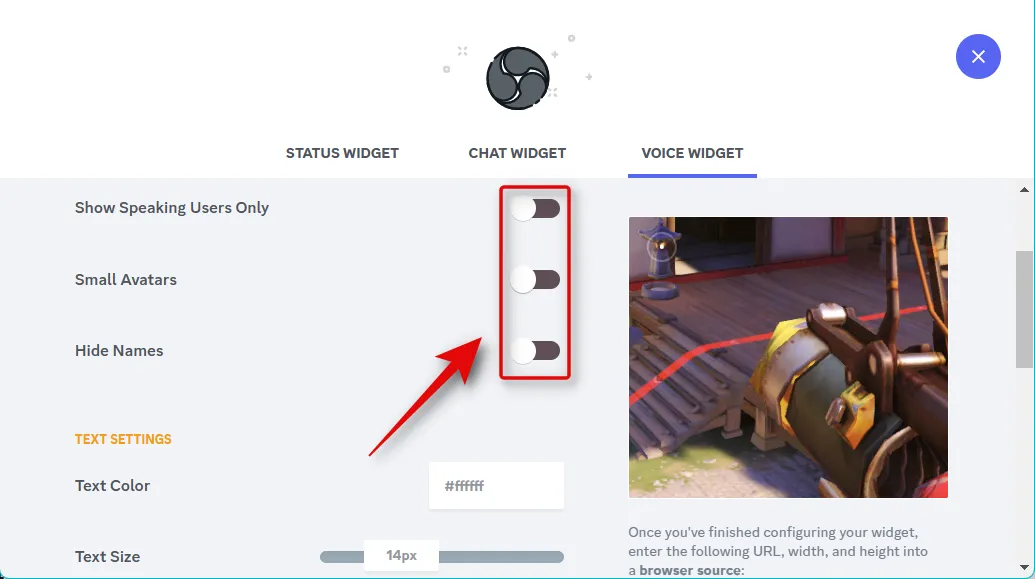
텍스트 색상 의 텍스트 상자를 클릭 하고 원하는 텍스트 색상을 선택합니다.
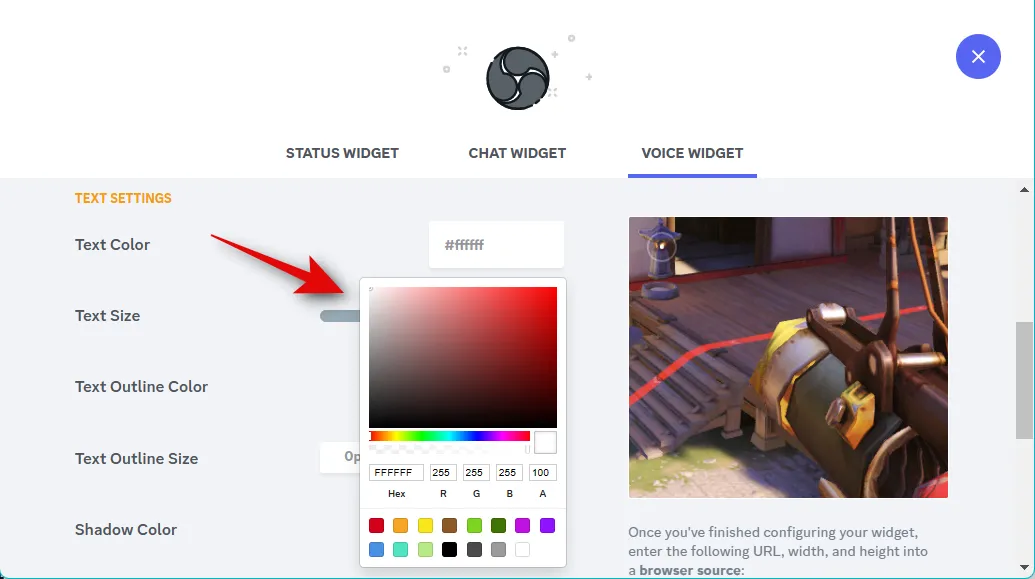
이제 텍스트 크기 에 대한 다음 슬라이더를 사용하여 기본 설정에 따라 텍스트 크기를 조정하십시오.
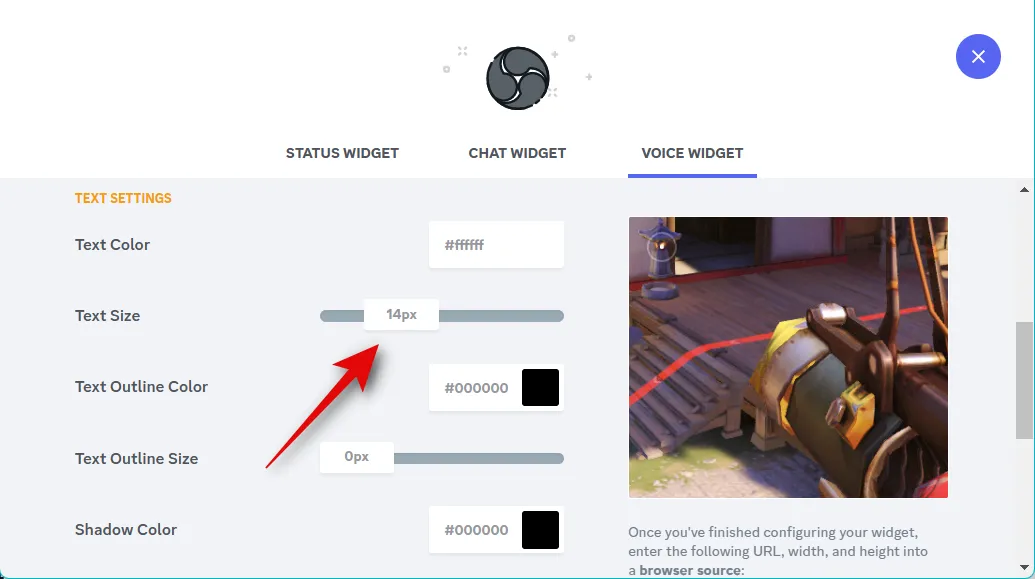
텍스트 윤곽선 색상을 클릭 하고 원하는 윤곽선 색상을 선택합니다.
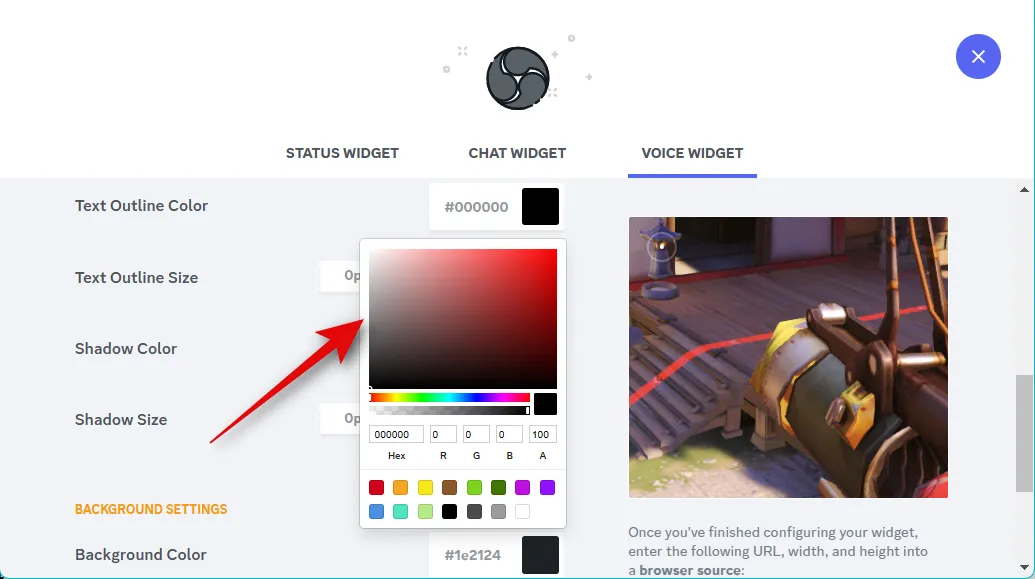
텍스트 개요 크기 슬라이더를 사용하여 텍스트 개요의 크기를 변경합니다.

다음으로 텍스트 상자를 클릭하여 그림자 색상을 선택합니다.

그림자 크기 슬라이더를 사용하여 텍스트 그림자의 크기를 선택합니다 .
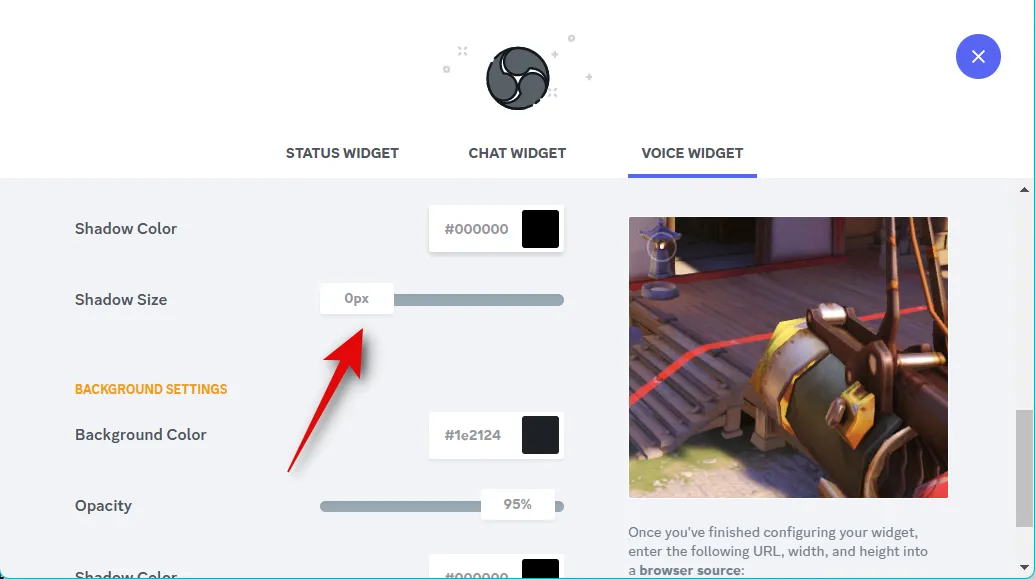
그런 다음 배경색을 클릭 하고 위젯 배경으로 원하는 색상을 선택합니다.
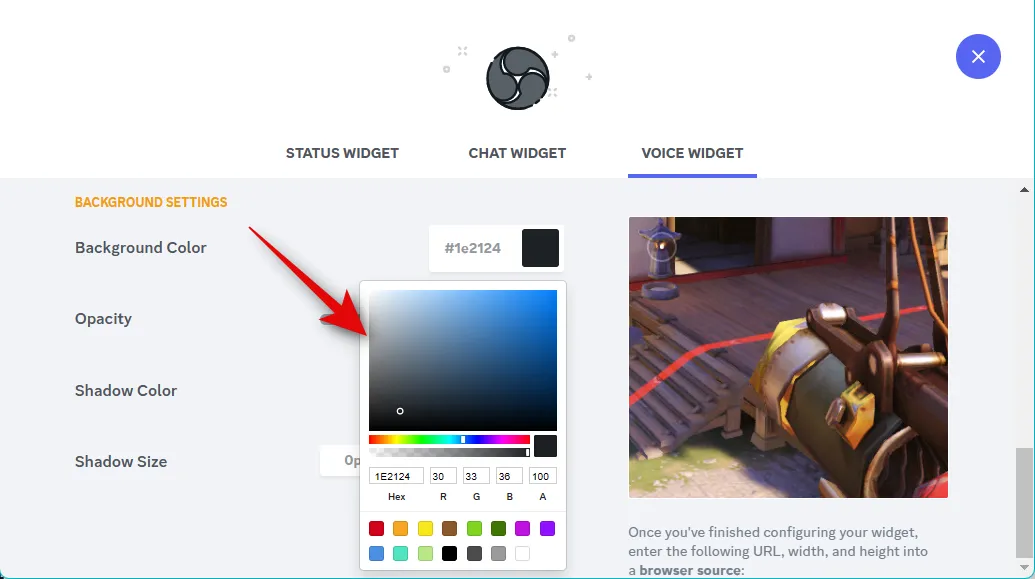
불투명도 슬라이더를 사용하여 음성 위젯의 투명도를 조정합니다.
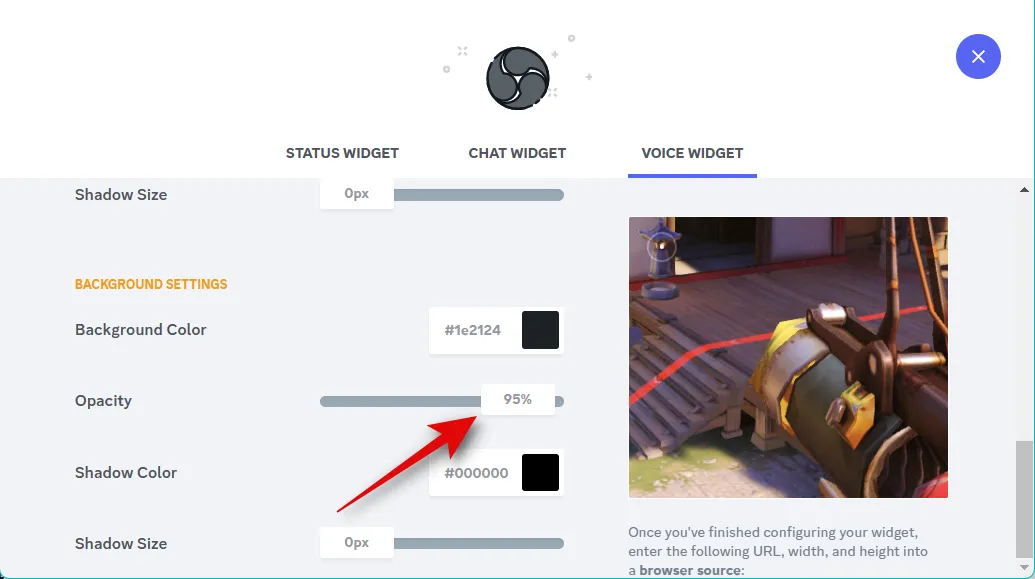
이전과 마찬가지로 그림자 색상을 클릭 하고 위젯 그림자에 대해 원하는 색상을 선택합니다.
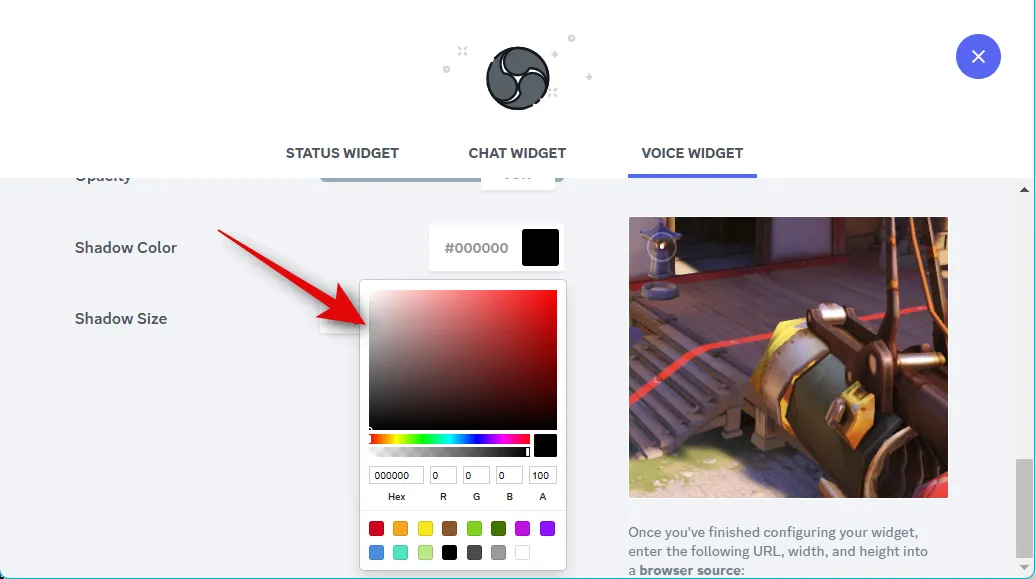
그림자 크기 의 마지막 슬라이더를 사용하여 위젯 그림자의 크기를 조정합니다.
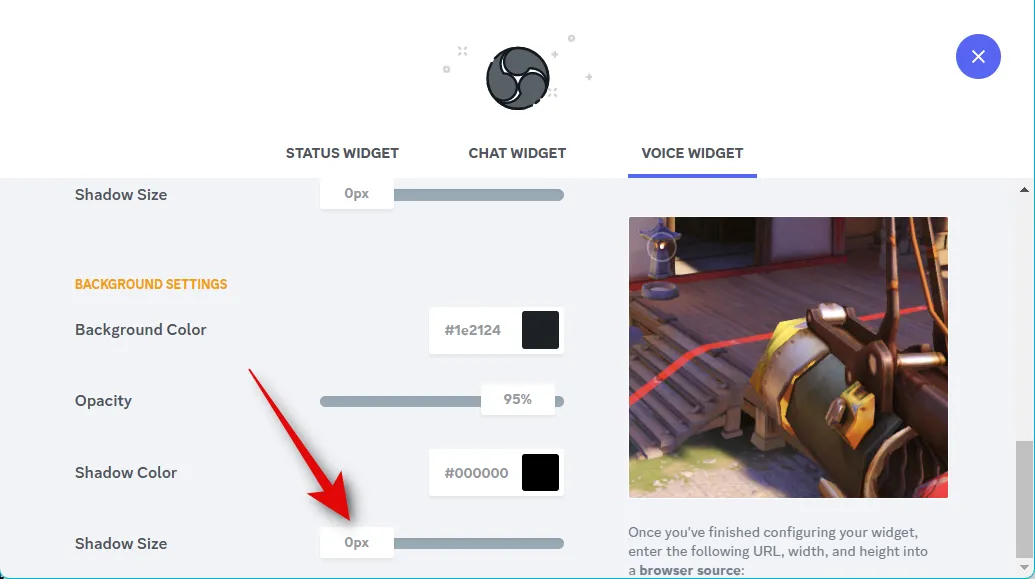
디자인에 만족하면 위젯 미리보기 아래의 링크를 클릭하여 복사합니다.
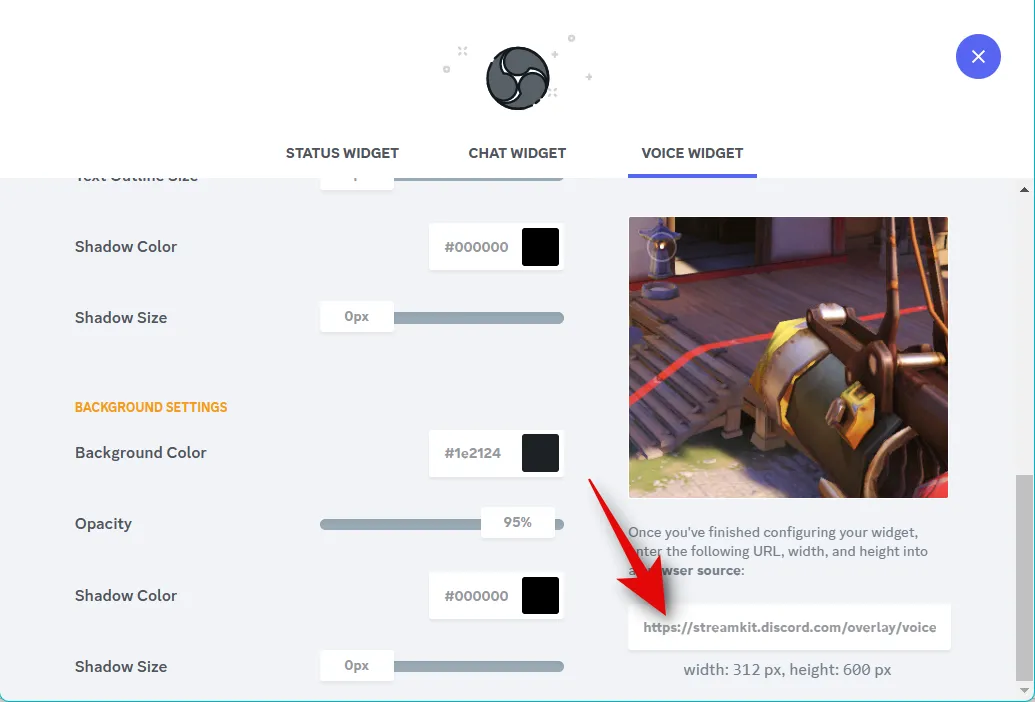
또한 음성 위젯의 너비와 높이를 기록해 두십시오.
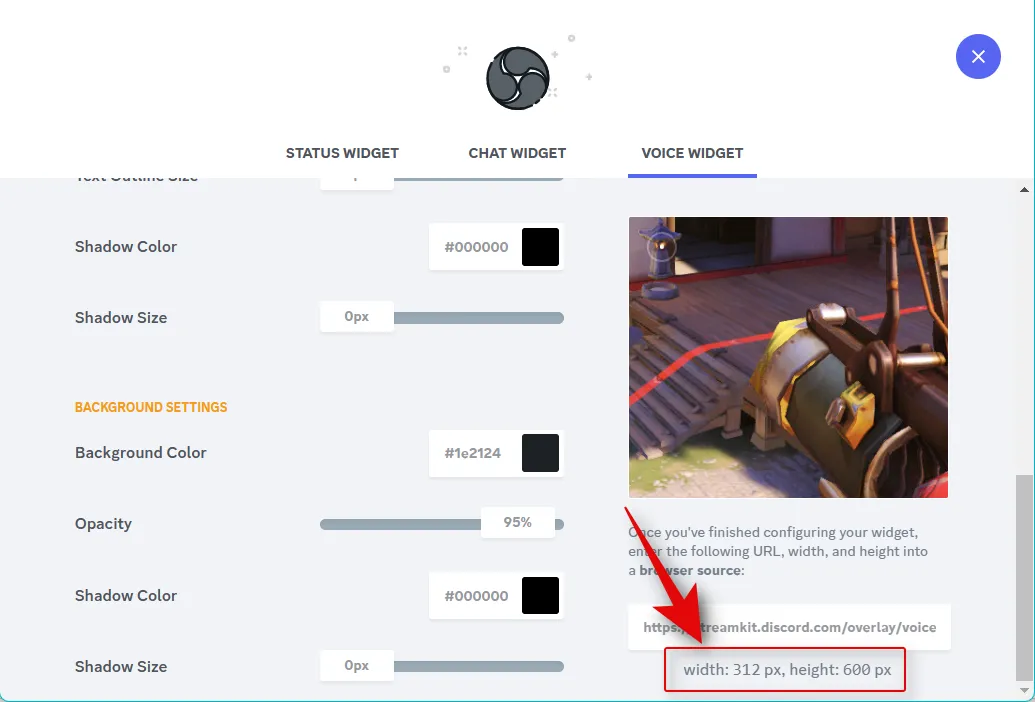
이제 OBS를 열고 소스 아래의 + 아이콘을 클릭하십시오 .
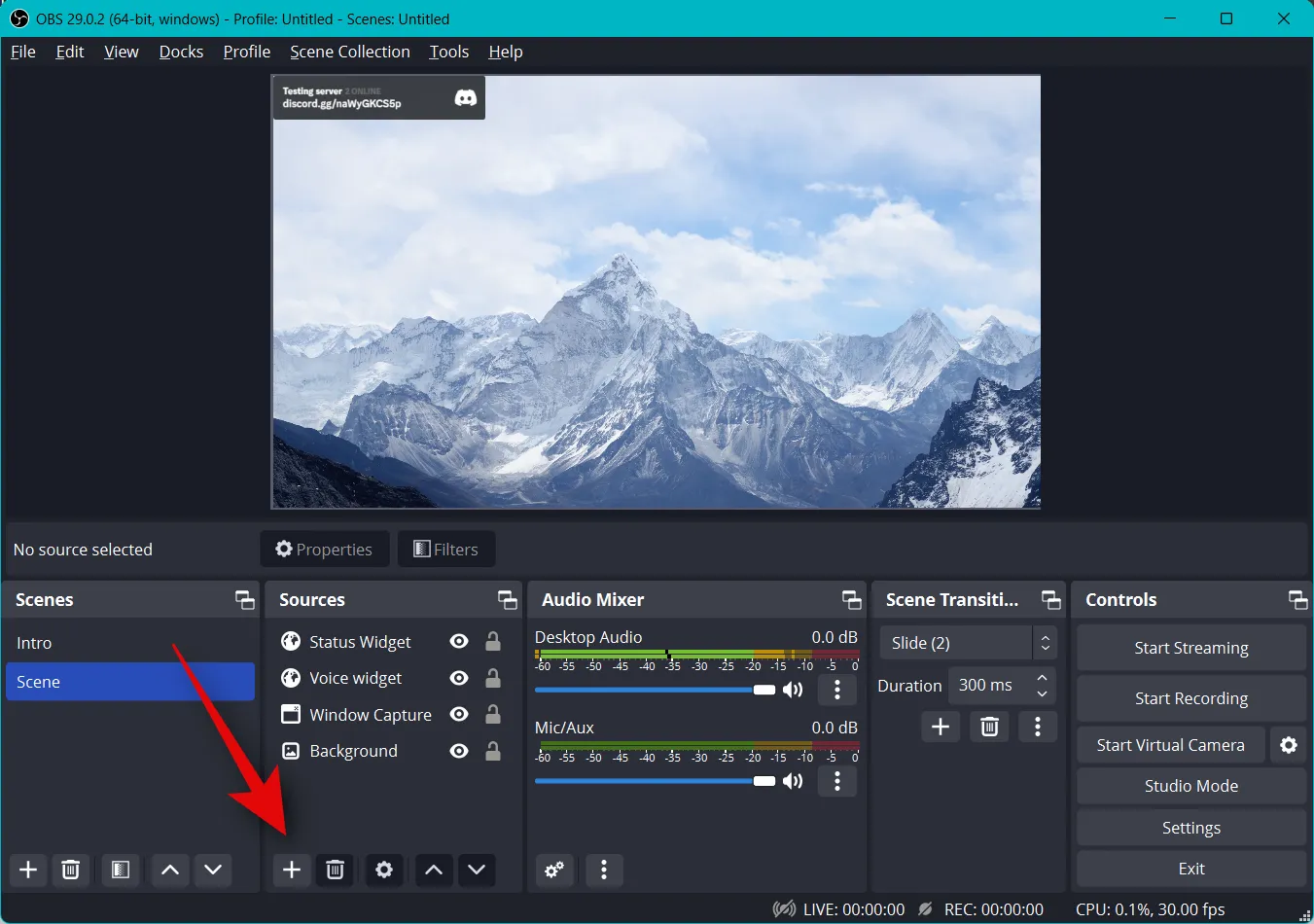
브라우저 를 선택합니다 .
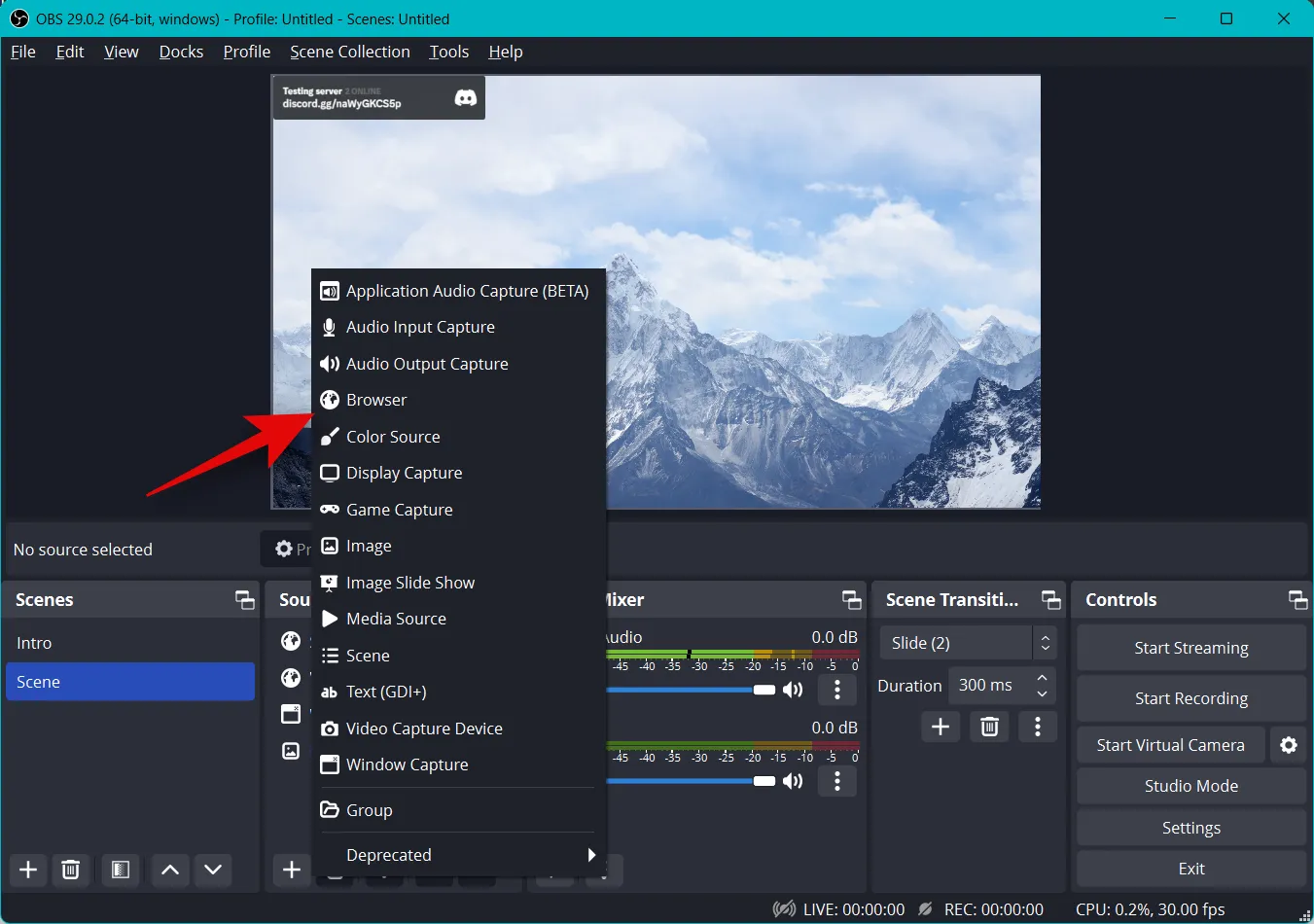
이제 상단에 원하는 음성 위젯 이름을 입력하십시오.

확인 을 클릭합니다 .
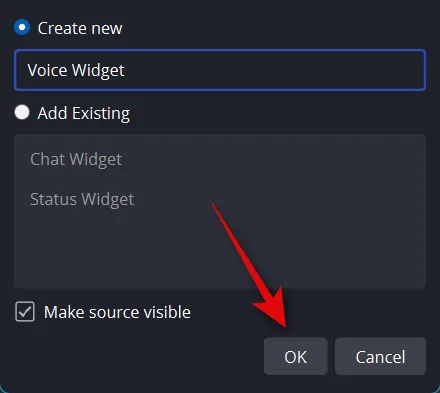
이제 복사한 URL을 URL 옆에 붙여넣습니다 .
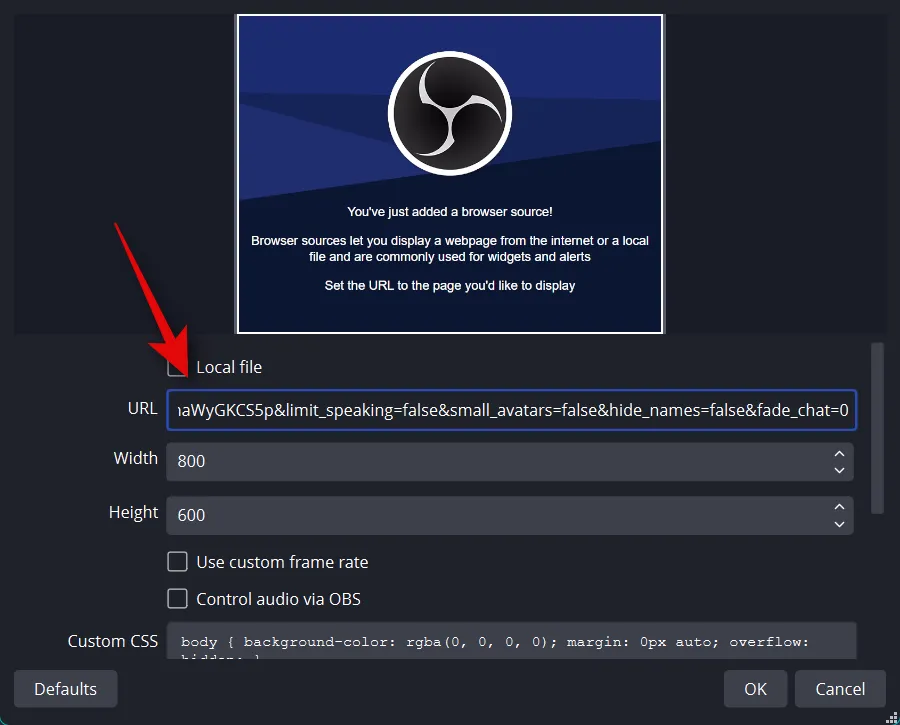
너비 및 높이 옆에 이전에 기록해 둔 너비 와 높이를 입력합니다 .
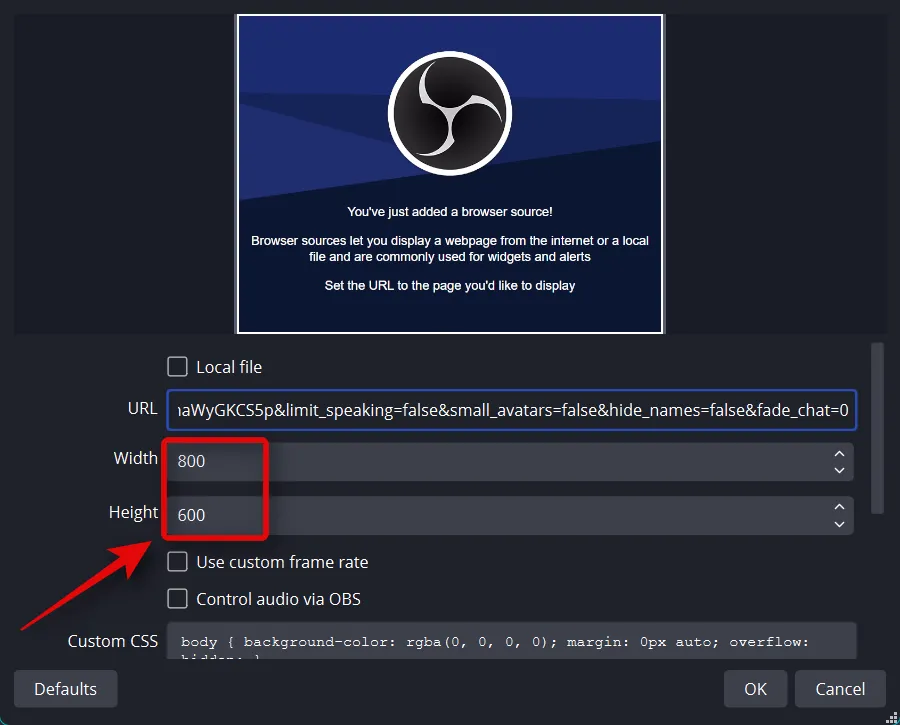
장면이 활성화되면 브라우저 새로 고침 상자를 클릭하고 선택합니다 .

완료되면 확인을 클릭합니다 .
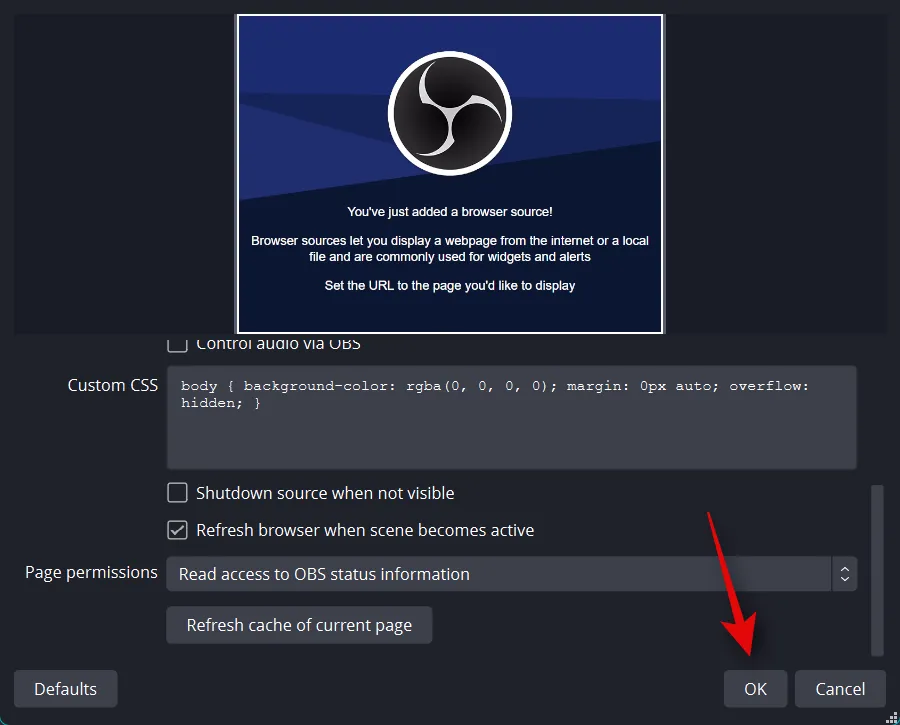
이제 빨간색 모서리를 사용하여 위젯의 크기를 조정하십시오. 위젯을 클릭하고 드래그하여 필요에 따라 캔버스에서 위치를 변경합니다.
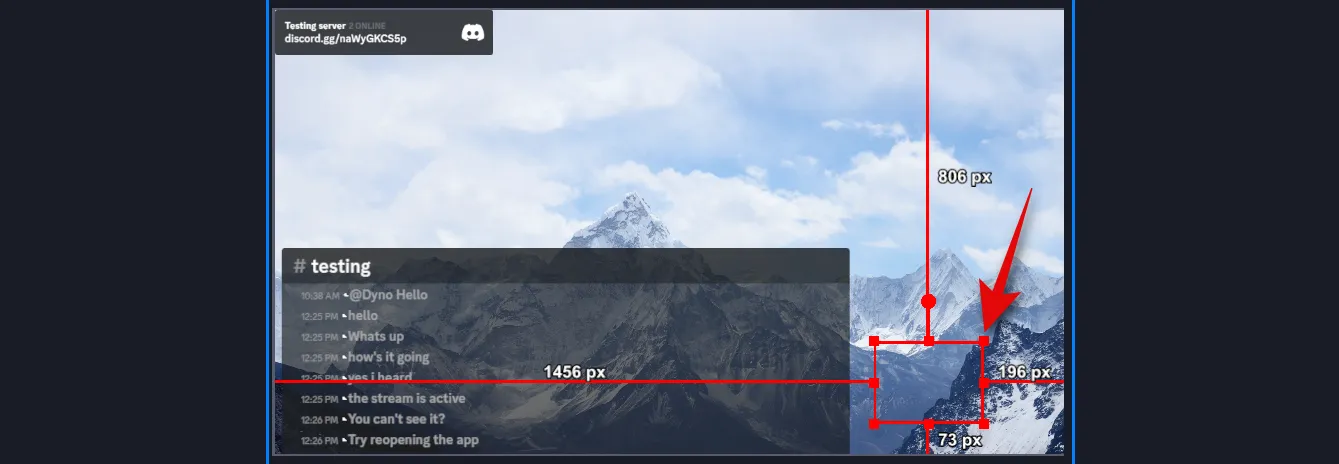
그리고 그게 다야! 이제 OBS 설정에서 Discord 음성 채널용 음성 위젯을 추가했을 것입니다.
3단계: 스트림 마무리 및 시작
이제 스트림을 마무리하고 시작할 때까지 몇 단계만 남았습니다. 아래 단계를 사용하여 원하는 서버에서 Discord로 스트리밍할 수 있습니다.
OBS를 열고 모든 장면과 캡처 소스가 의도한 대로 작동하는지 확인합니다. 스트리밍을 위해 캡처해야 하는 모든 필수 앱과 게임을 시작합니다. 웹캠 피드를 추가한 경우 웹캠 피드가 의도한 대로 작동하는지 확인하세요.
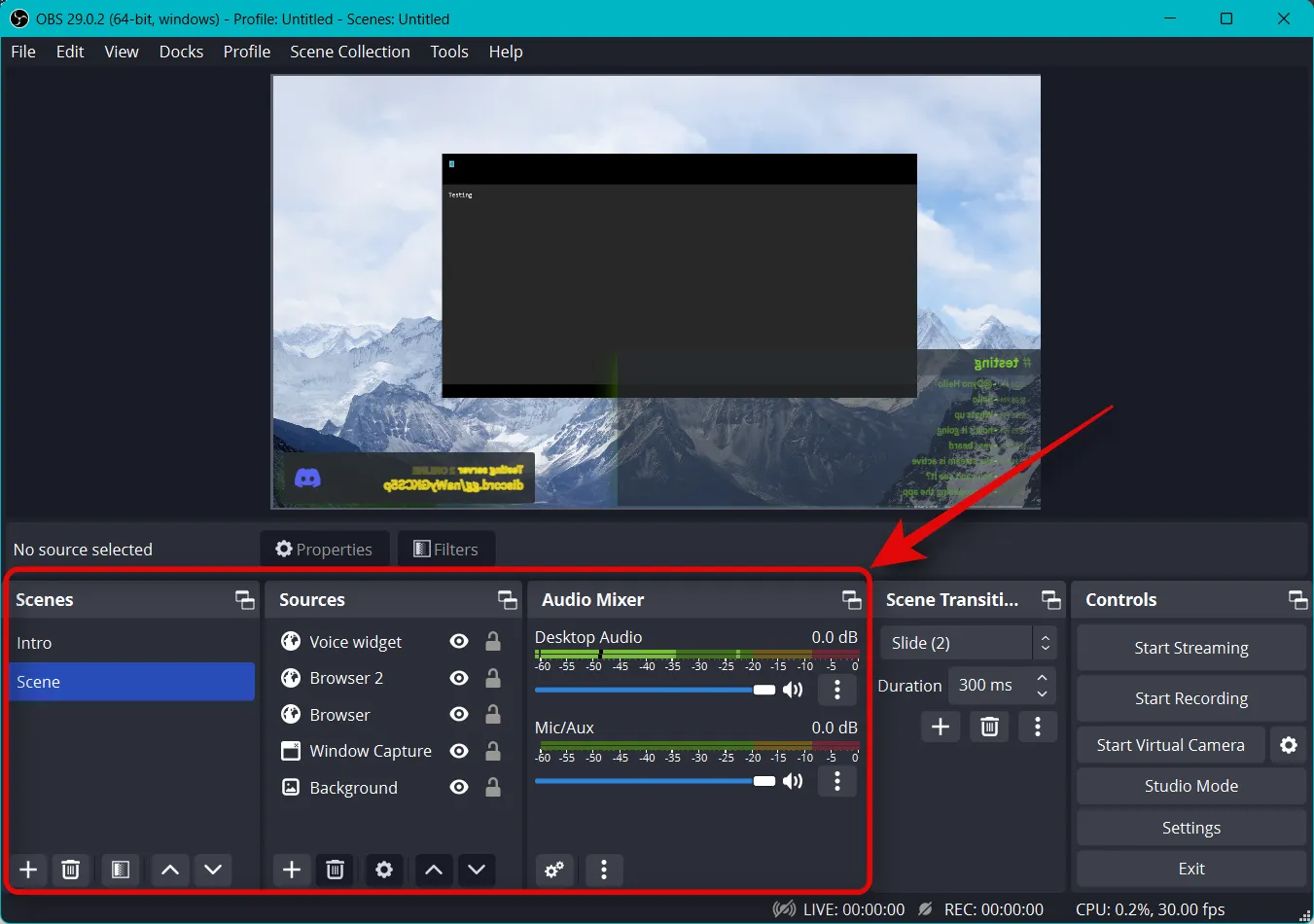
이제 위에서 설명한 것처럼 OBS 가상 카메라를 사용하여 전체 설정을 Discord의 채널로 스트리밍합니다. 그러나 Discord는 웹캠을 사용하든 가상 카메라를 사용하든 관계없이 카메라 피드를 자동 미러링합니다. 따라서 OBS의 모든 요소를 뒤집어야 합니다. 이는 약간 불편하지만 몇 단계만 거치면 됩니다. 캡처 소스를 클릭하고 선택합니다.
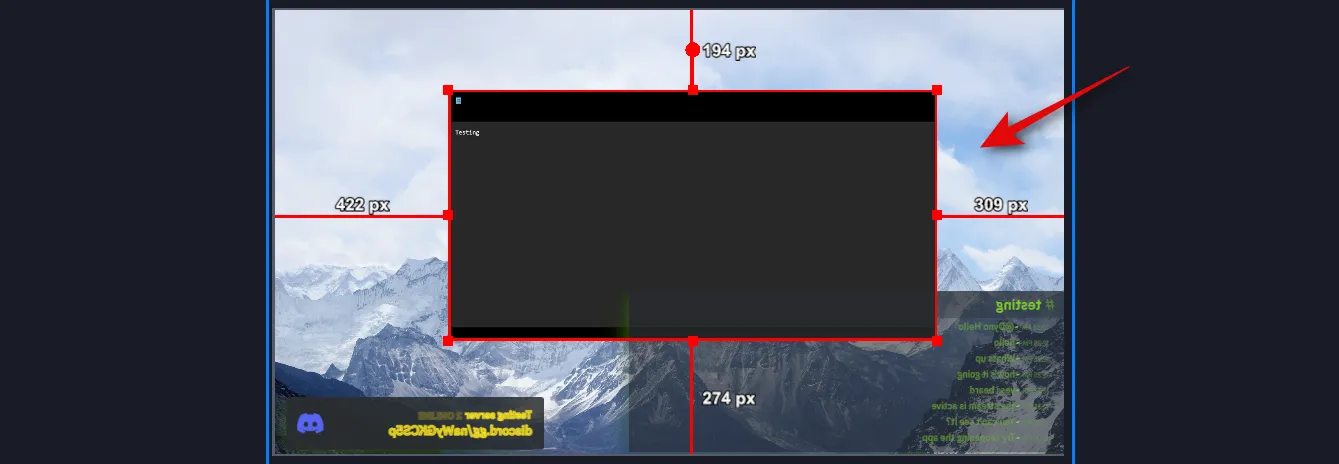
이제 마우스 오른쪽 버튼으로 클릭하고 Transform 위로 마우스를 가져갑니다 .

수평 뒤집기를 선택합니다 .
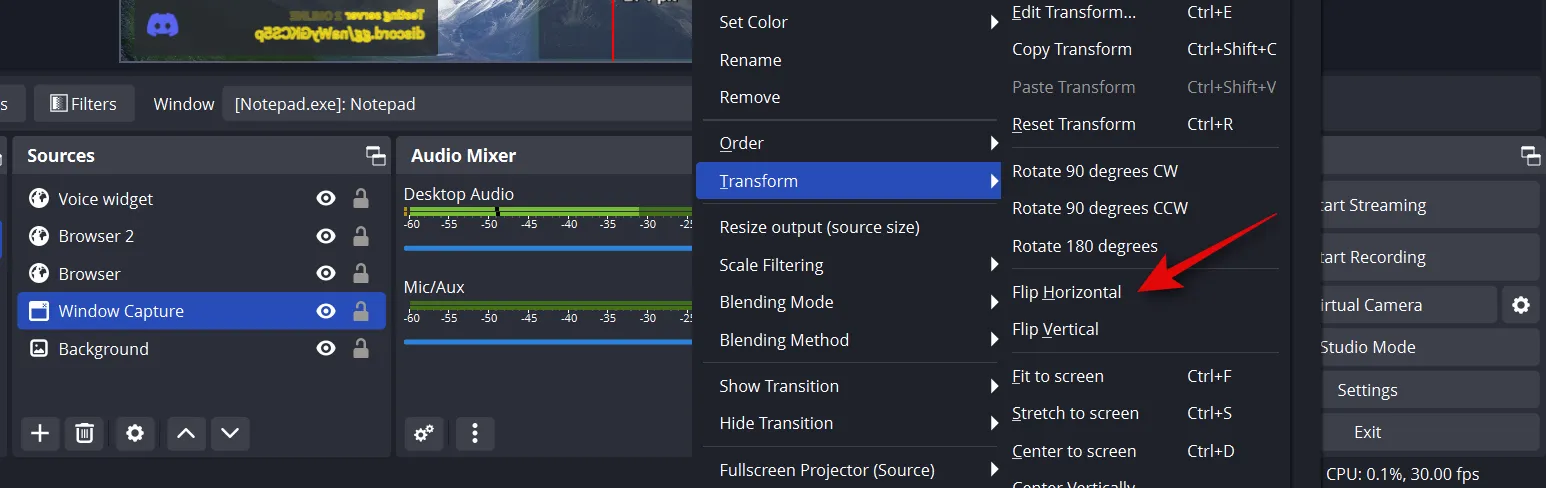
이제 캡처가 뒤집힙니다. 경우에 따라 기본 캔버스에서 캡처된 소스의 위치를 변경해야 할 수도 있습니다. 위의 단계를 반복하고 기본 캔버스의 모든 요소를 가로로 뒤집습니다.
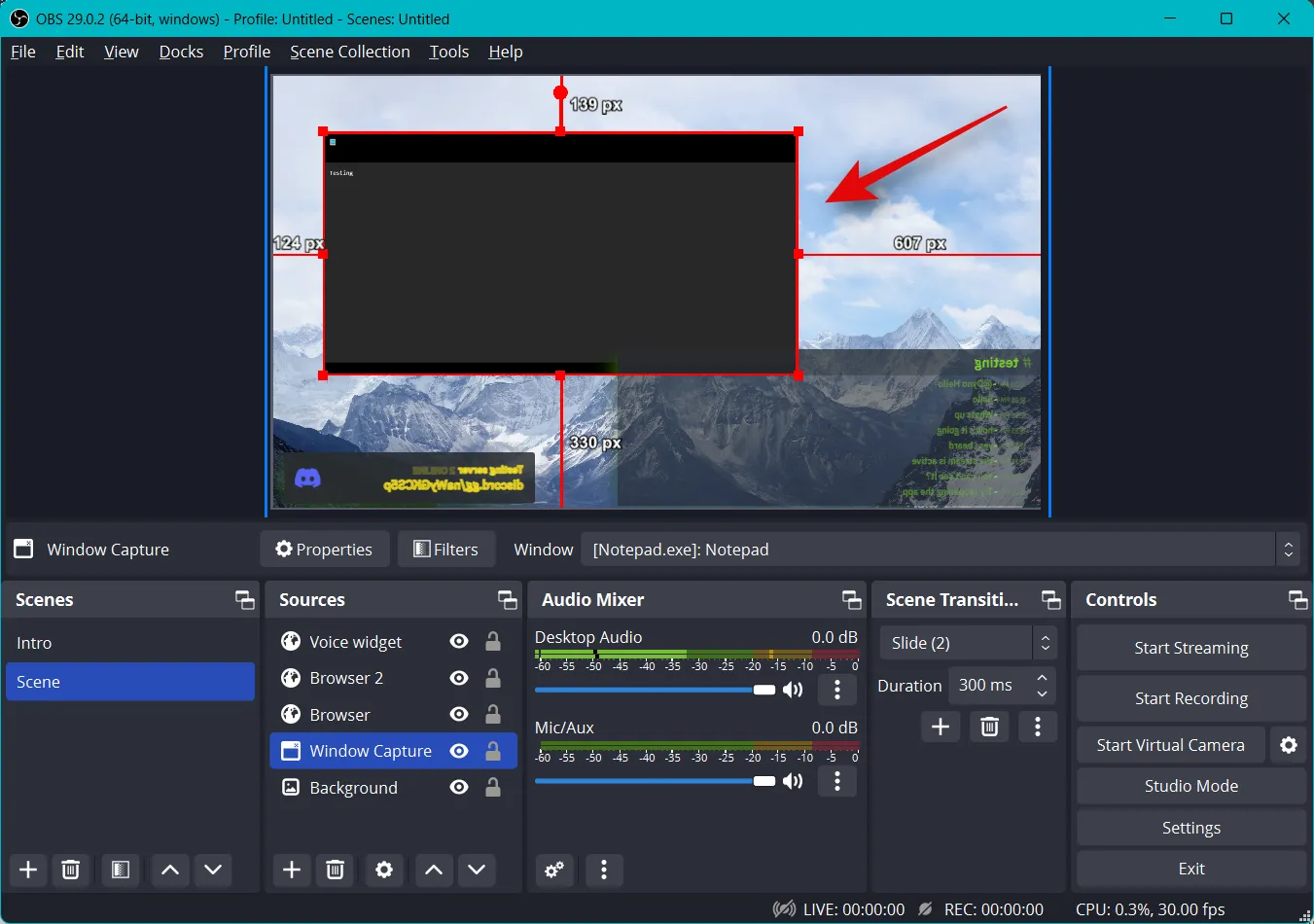
설정을 확인했으면 오른쪽 하단 모서리에 있는 제어 아래 가상 카메라 시작을 클릭합니다.
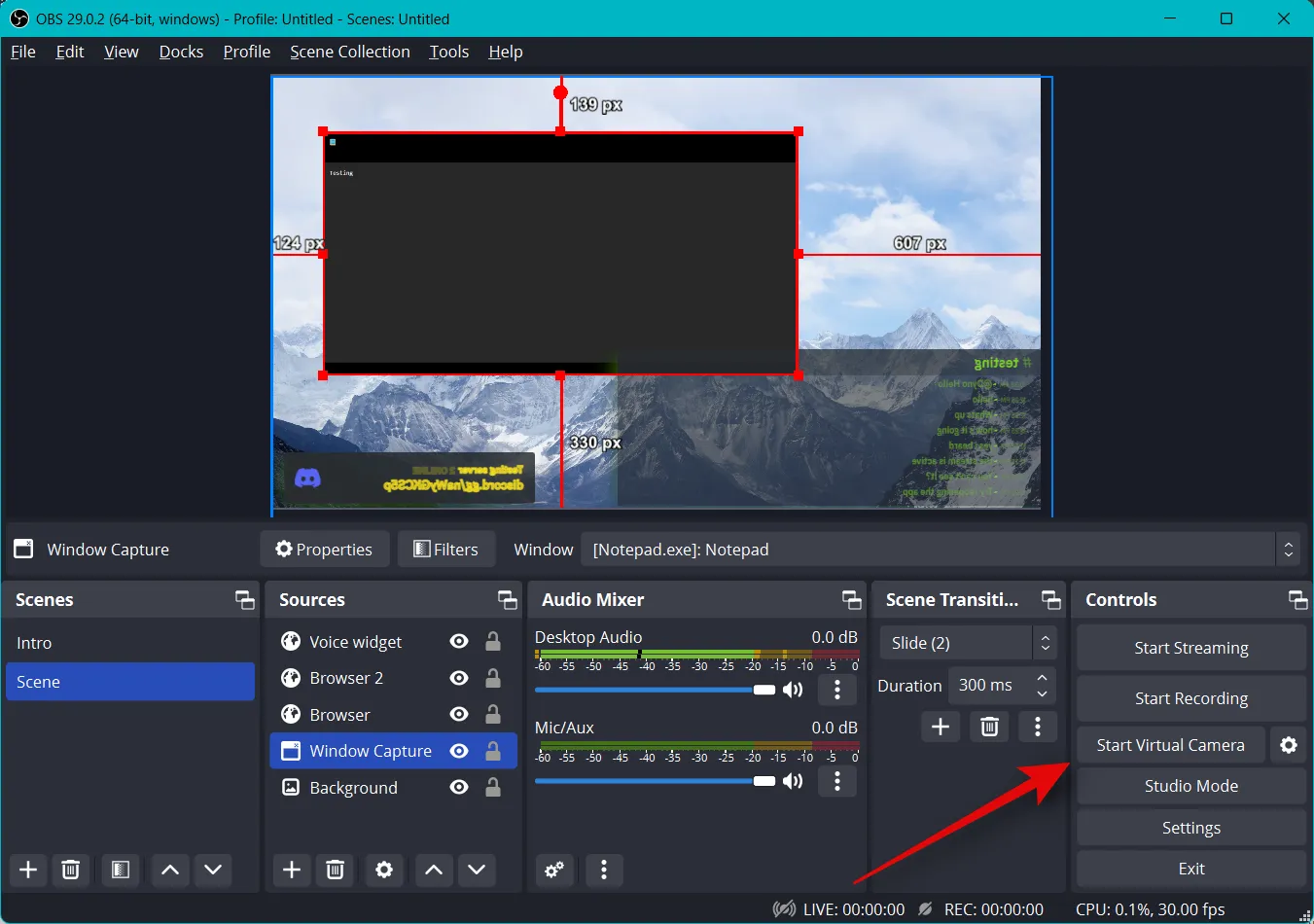
기어( ) 아이콘
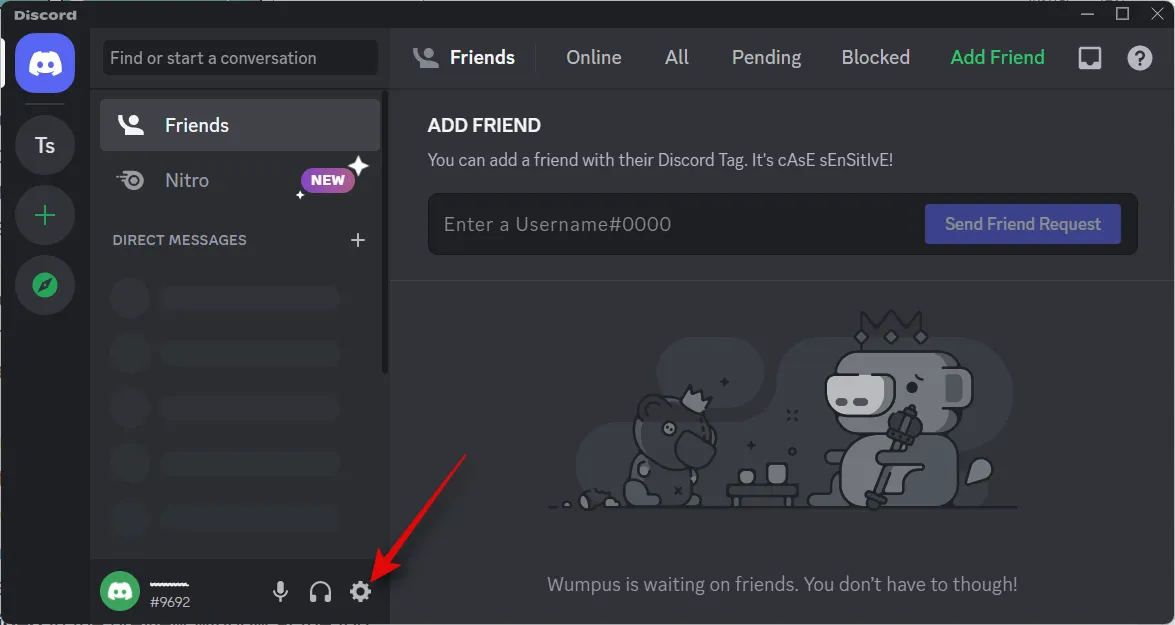
왼쪽 사이드바에서 음성 및 비디오를 클릭합니다 .
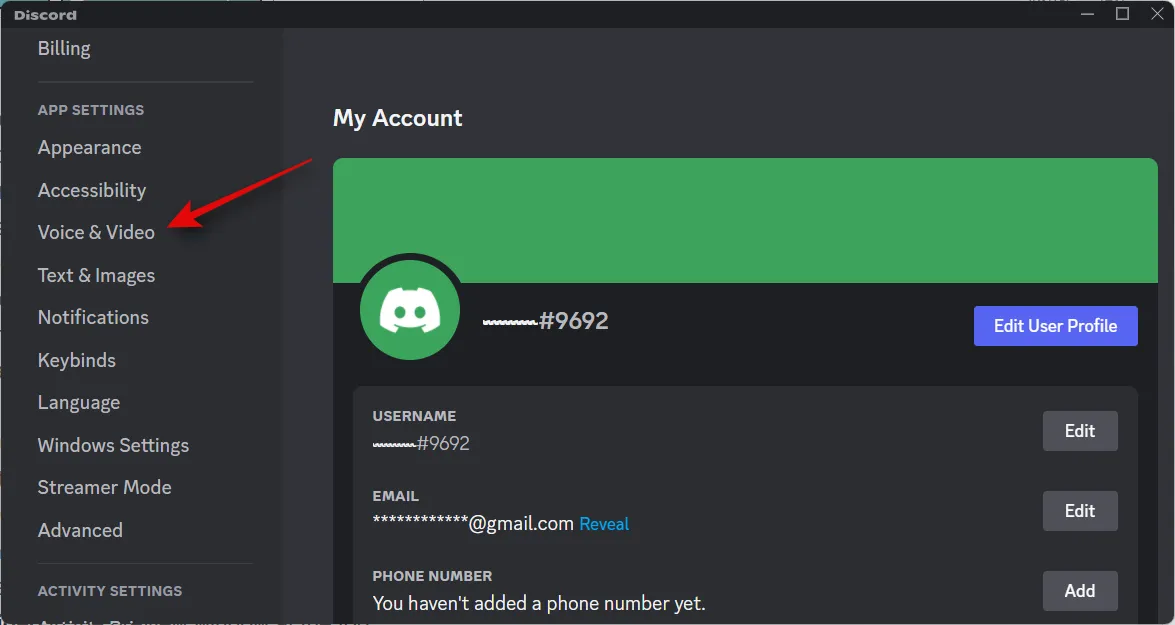
INPUT DEVICE 의 드롭다운 메뉴를 클릭 하고 스트림에서 사용하려는 마이크를 선택합니다.
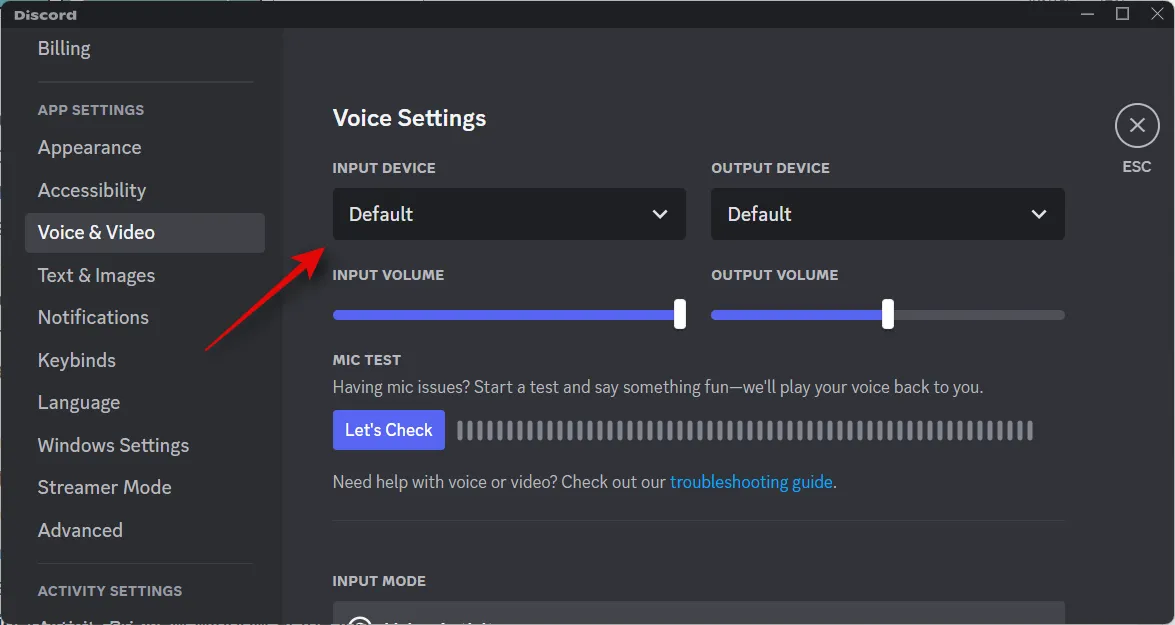
마찬가지로 드롭다운 메뉴를 사용하여 원하는 출력 장치를 선택합니다.
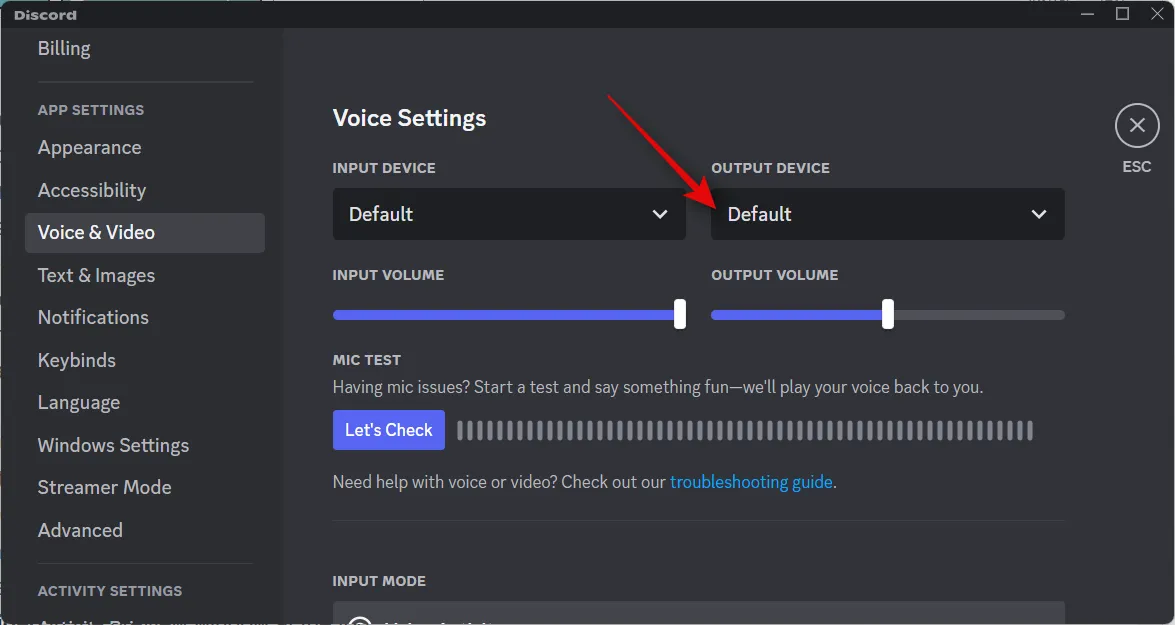
Let’s Check를 클릭 하고 마이크에 대고 말하십시오. 소음, 결함 또는 오류가 있는지 음성 입력을 모니터링하고 확인할 수 있어야 합니다.
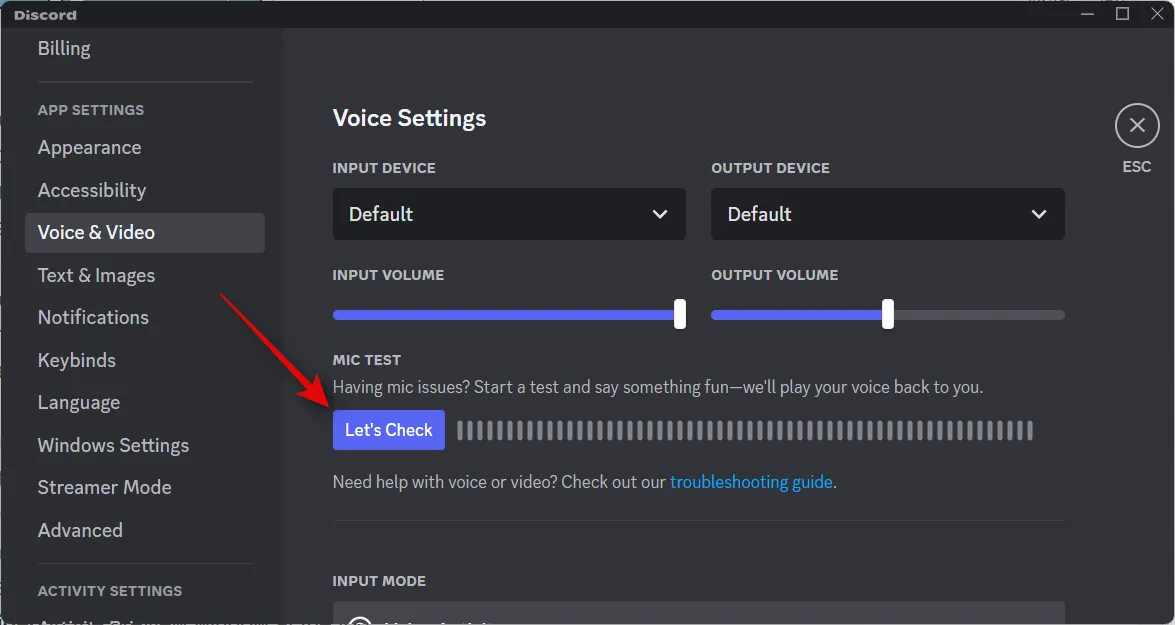
완료되면 테스트 중지를 클릭합니다 .
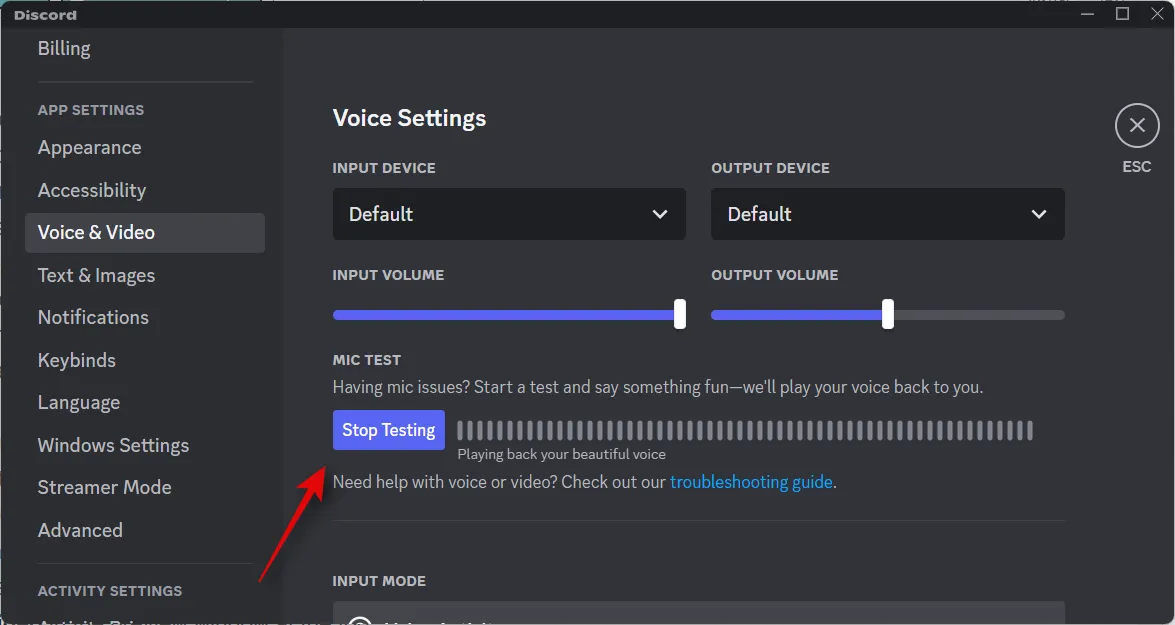
마이크 볼륨이 너무 높으면 Discord의 INPUT VOLUME 슬라이더를 사용하여 조정하거나 OBS의 오디오 믹서 섹션 에 있는 전용 슬라이더를 사용할 수 있습니다.
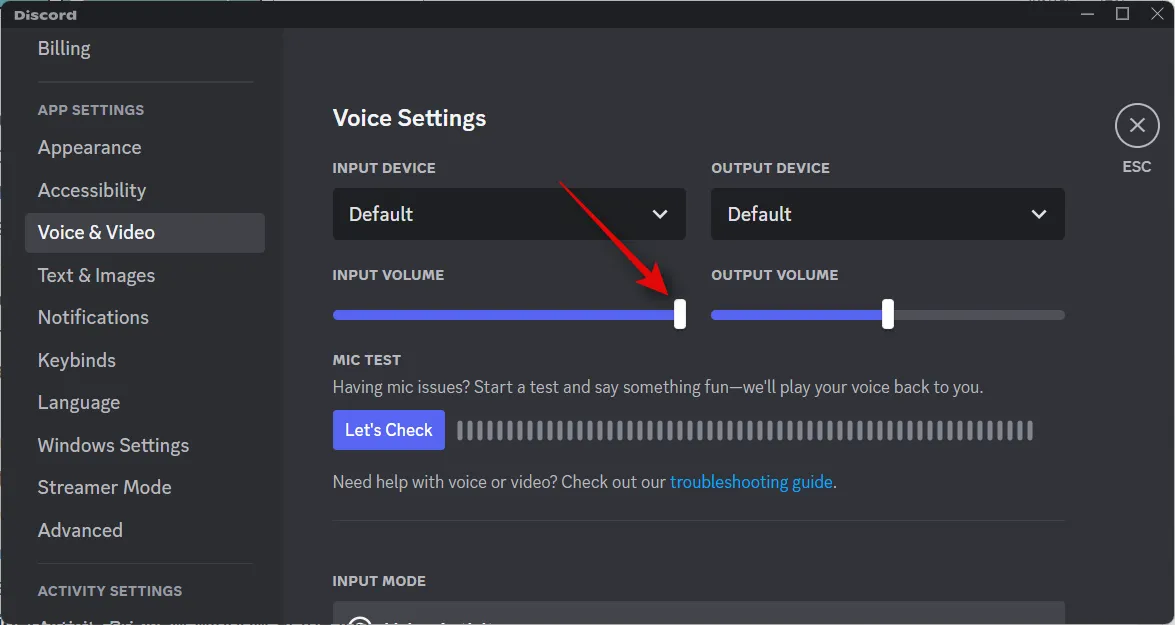
동영상 설정 까지 아래로 스크롤 하고 항상 동영상 미리보기 토글을 켭니다 .
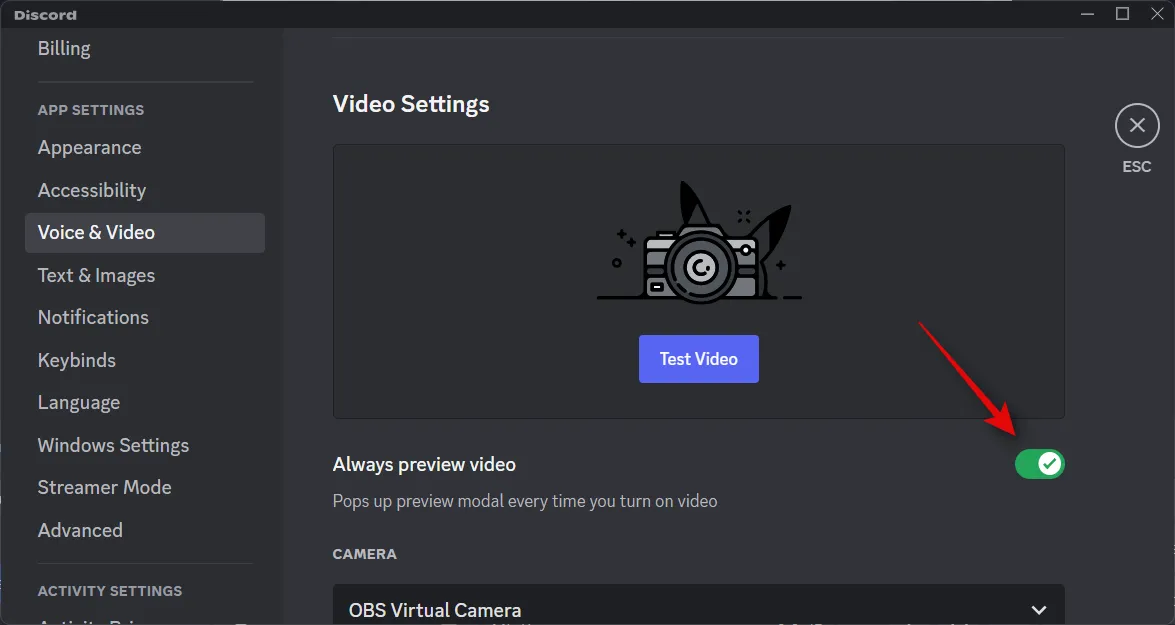
이제 CAMERA 의 드롭다운 메뉴를 클릭 하고 OBS Virtual Camera를 선택합니다 .
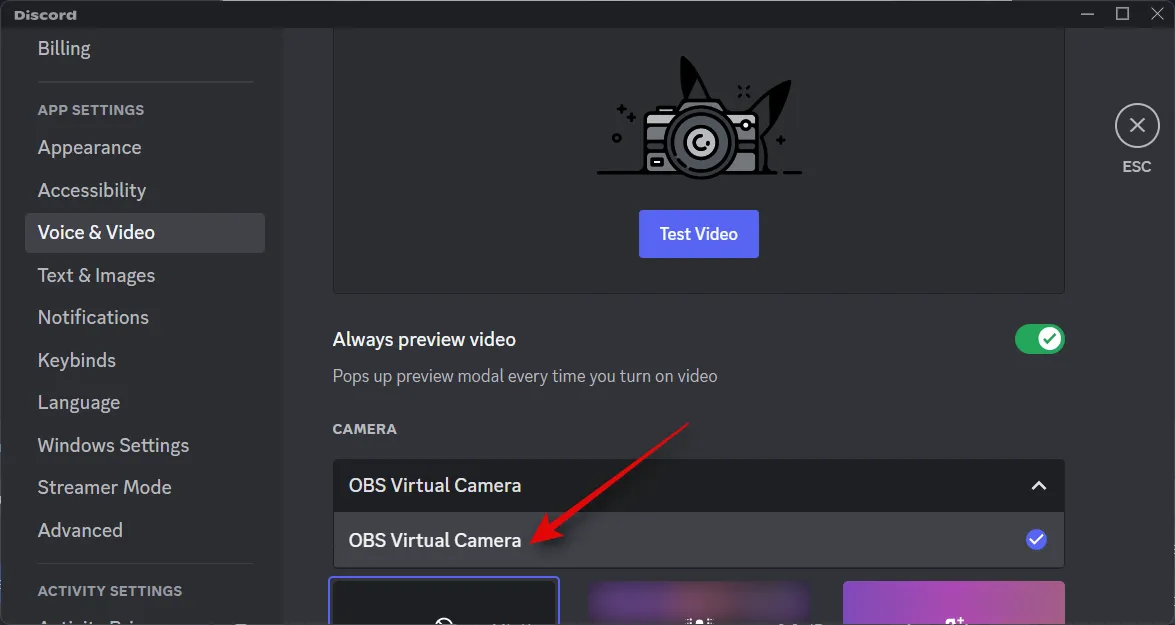
선택했으면 상단의 미리보기 창에서 비디오 테스트를 클릭합니다.
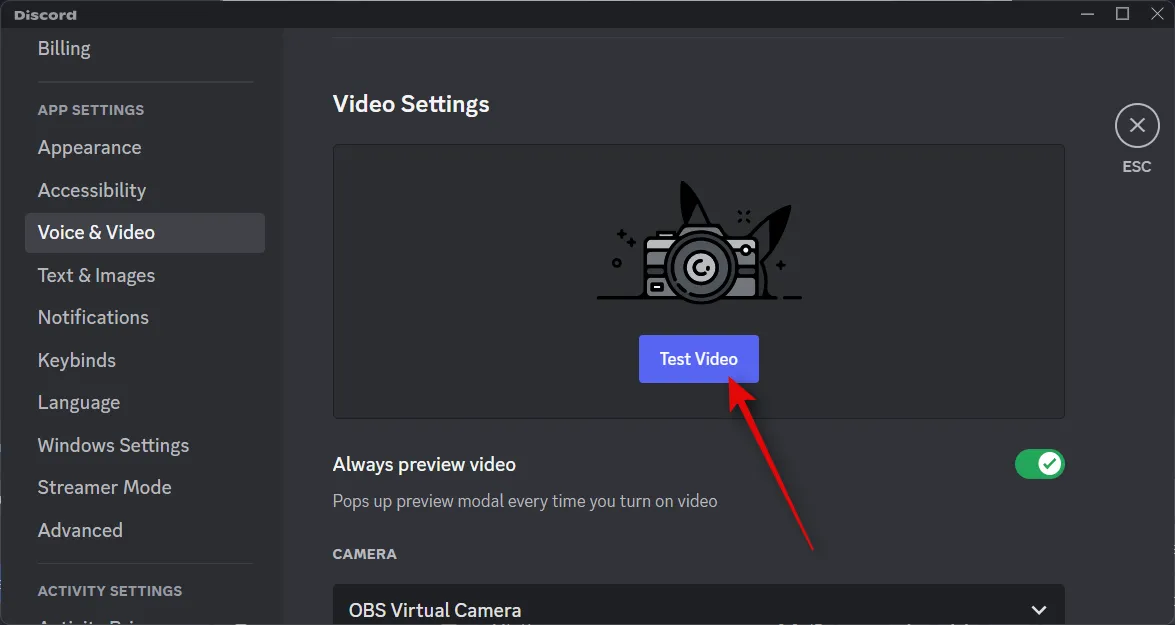
모두 올바르게 작동하면 스트림이 이제 미리 보기에 표시됩니다.
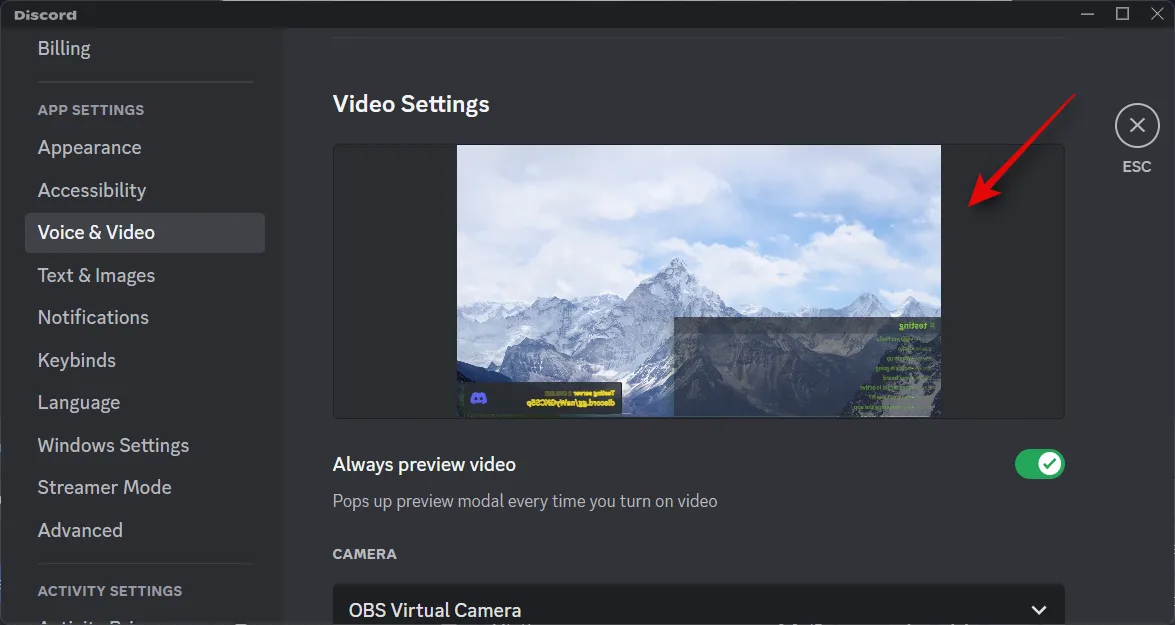
이제 아래로 스크롤하여 원하는 대로 고급 오디오 설정을 사용자 지정할 수 있습니다. Discord는 대화 경험을 향상시키는 데 도움이 되는 다양한 후처리 효과 등을 제공합니다. 사용하는 장비에 따라 이러한 설정은 스트리밍 품질을 향상시키거나 저하시킬 수 있습니다.

사용자 정의한 후 Esc를 누르거나 오른쪽 상단 모서리에 있는 X를 클릭하여 설정을 닫습니다.
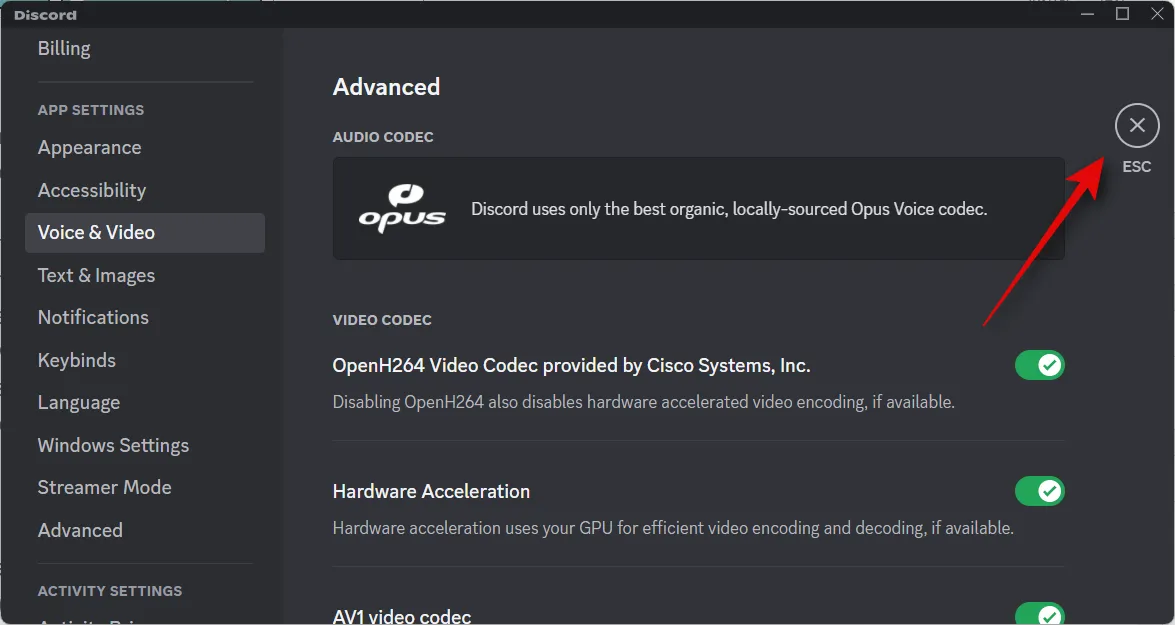
이제 왼쪽 사이드바에서 스트리밍할 서버를 클릭하고 선택합니다.
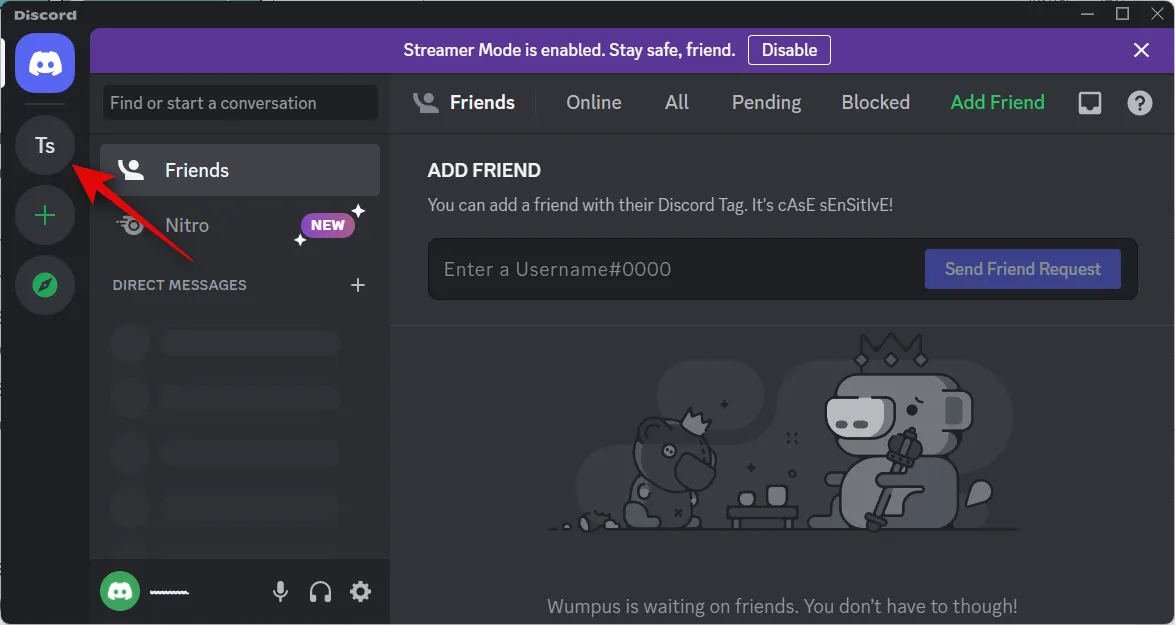
스트리밍할 채널을 클릭하고 선택합니다.
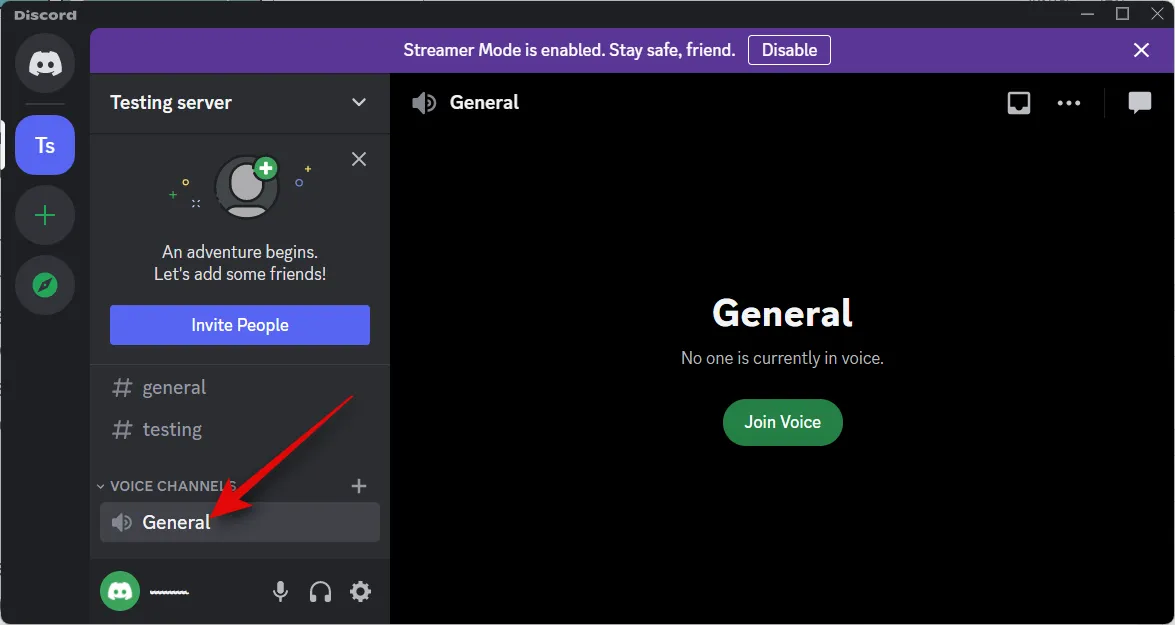
이제 음성 채팅을 시작합니다.
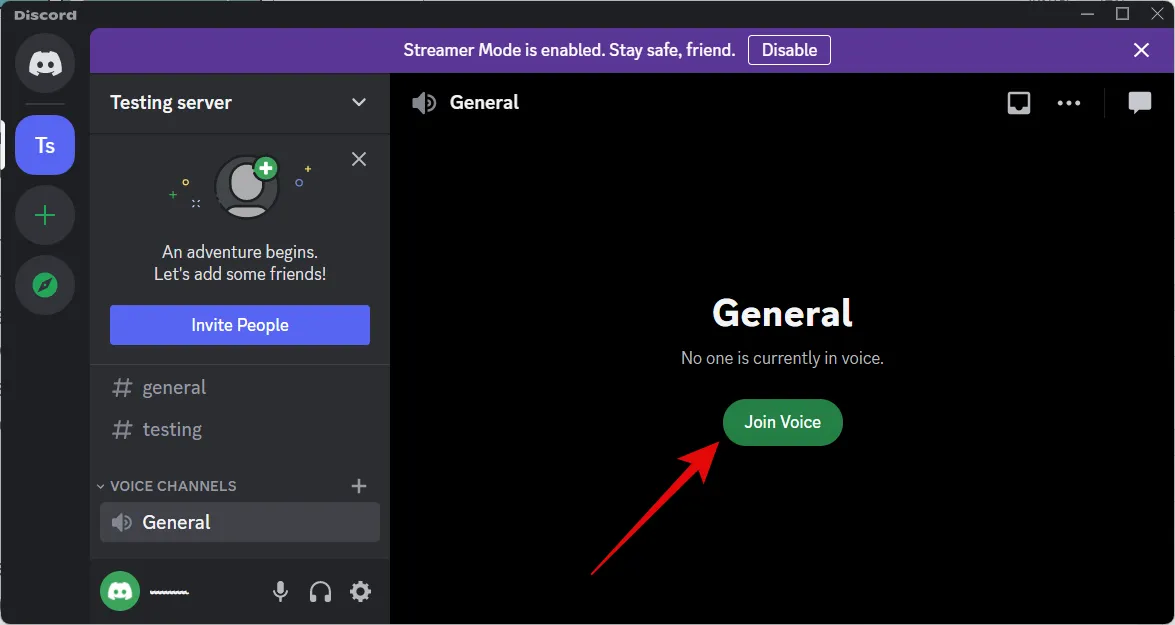
이제 통화가 오른쪽에 표시됩니다. 카메라 아이콘을 클릭하여 카메라를 켭니다.
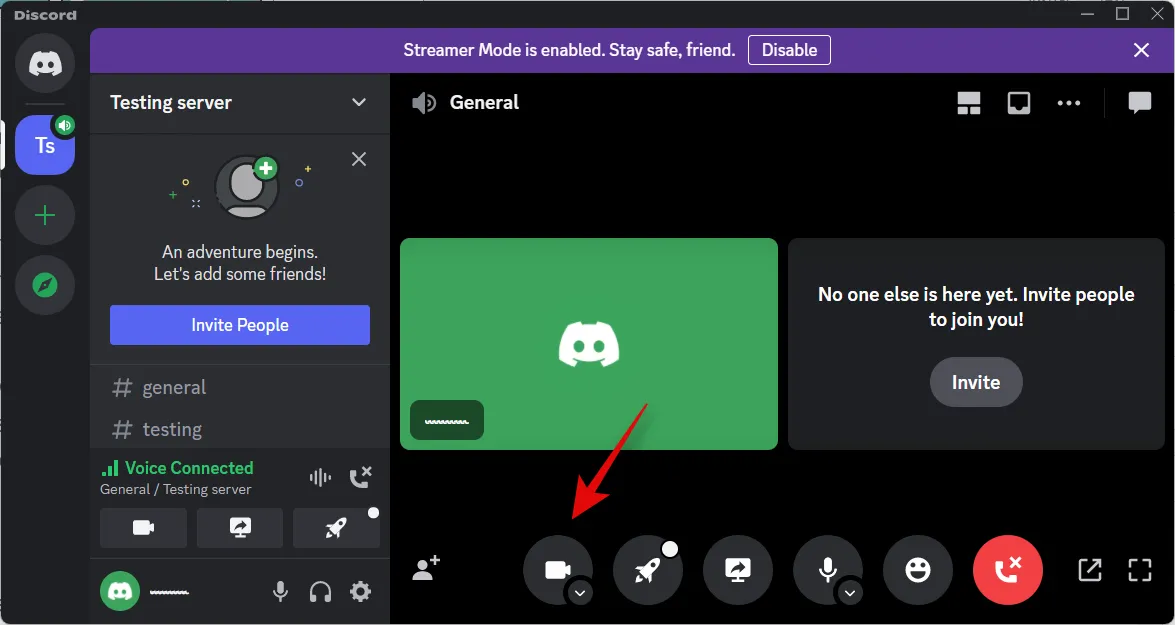
이제 OBS 가상 카메라가 기본적으로 선택됩니다.
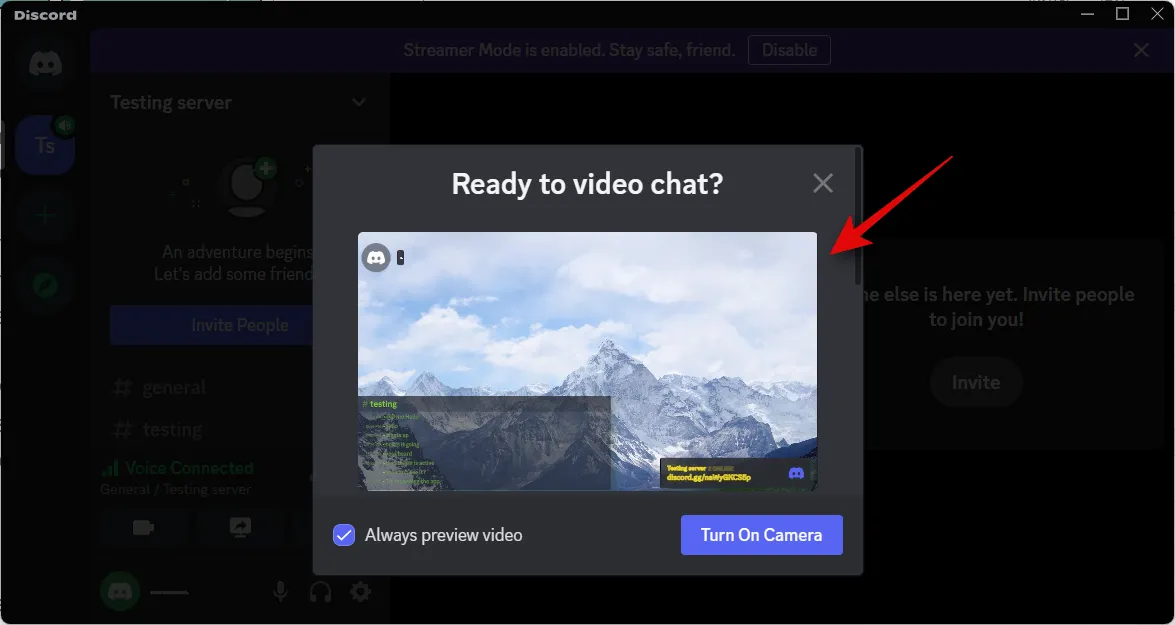
미리 보기를 볼 수 있고 모든 것이 의도한 대로 작동하는 경우 카메라 켜기를 클릭합니다 .
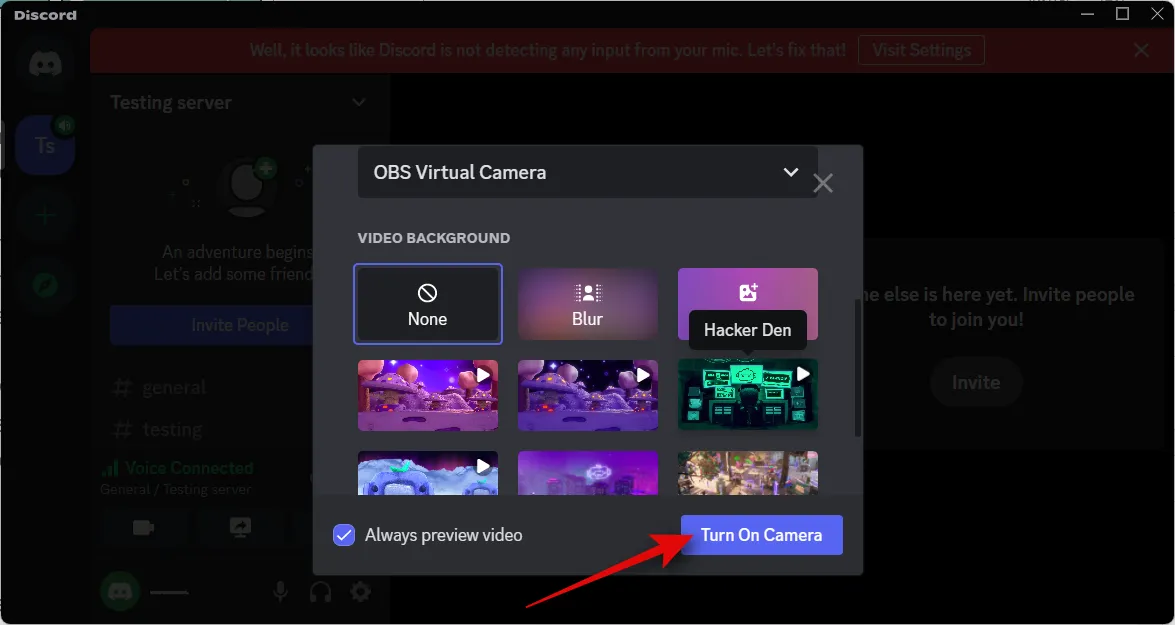
이제 스트림이 Discord에서 카메라 피드로 표시되며 이제 콘텐츠를 스트리밍할 때 Discord 커뮤니티와 즉석에서 상호 작용할 수 있습니다.
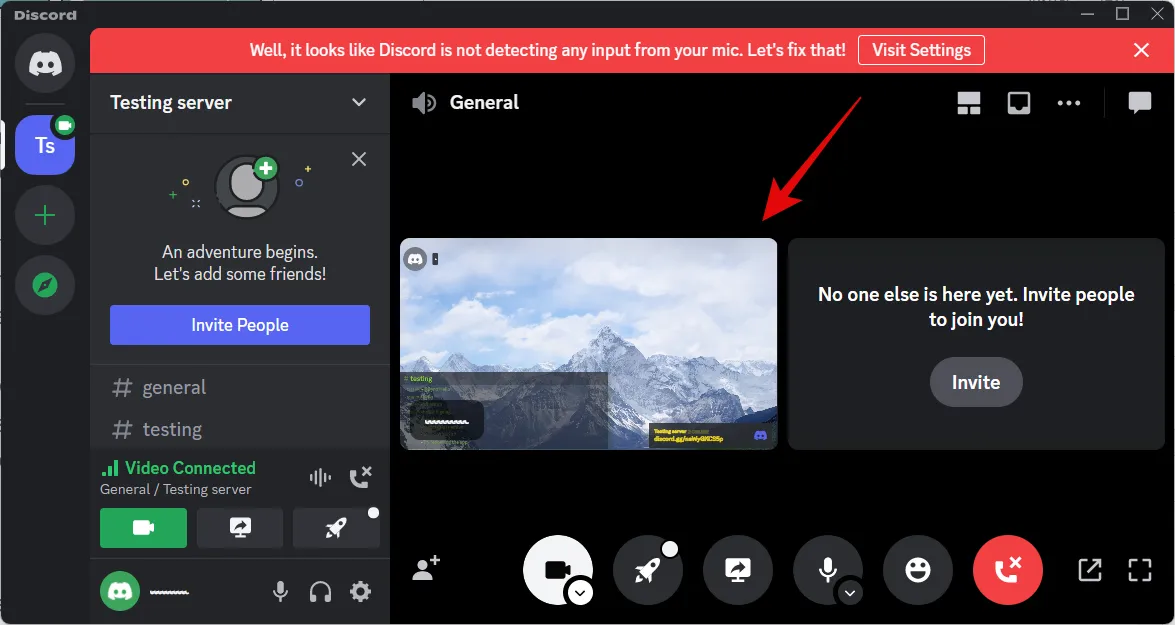
이것이 바로 OBS를 사용하여 Discord로 스트리밍하는 방법입니다.
위의 단계를 통해 OBS를 사용하여 Discord로 쉽게 스트리밍할 수 있기를 바랍니다. 문제가 발생하거나 더 궁금한 점이 있으면 아래 의견을 사용하여 언제든지 문의하십시오.


답글 남기기