모니터 스피커를 통해 Windows에서 오디오 재생을 중지하는 방법

모니터의 작은 스피커로 오디오 입력을 전환하는 Windows에 지치셨습니까? 이를 중지하는 방법은 다음과 같습니다.
Windows에서 모니터 사용을 중지하는 이유는 무엇입니까?
실제로 모니터에서 작은 스피커를 사용하고 있다면 이 기사가 적합하지 않습니다. 모니터에 스피커조차 없다면 이 글은 확실히 여러분을 위한 기사가 아닙니다. (그러나 어떤 경우든 친구나 동료를 도울 수 있는 요령을 배우기 위해 주변에 머무르십시오!)
다른 한편으로, 별 이유 없이 헤드폰이나 데스크탑 스피커에서 컴퓨터 모니터의 작은 내부 스피커로 전환하여 Windows에 자주 불만을 느낀다면 이 기사가 확실히 도움이 될 것입니다.
Windows가 이러한 성가신 행동을 하는 이유는 실제로 사용자를 성가시게 하려는 것이 아닙니다. 불쌍한 Windows는 오디오를 원할 때 오디오를 얻을 수 있도록 최선을 다하고 있습니다.
예를 들어 오디오 케이블이 포트에서 빠지거나 Bluetooth 헤드폰 배터리가 방전되는 딸꾹질이 있는 경우 Windows는 사용 가능한 다른 오디오 출력 옵션으로 전환하여 오디오 재생을 유지하기 위해 최선을 다합니다.
스피커가 내장된 모니터를 사용하는 경우 해당 스피커가 차선책이 될 수 있으며 갑자기 멋진 헤드폰이나 고급 스피커를 통해 오디오 스트림이 들리지 않고 작은 모니터 스피커를 통해 들립니다.
Windows에서 모니터 스피커를 비활성화하는 방법
다행스럽게도 Windows가 오디오 스트림을 하이재킹하는 것을 (의미는 있지만) 중지하는 것은 쉬운 해결책입니다. 이것은 Windows 10, Windows 11 및 Windows 7과 같은 이전 버전의 Windows에서 작동합니다.
작업 표시줄 검색 상자를 사용하거나 Windows + R을 눌러 실행 상자를 열면 필요한 메뉴로 바로 이동할 수 있습니다. 입력 mmsys.cpl하여 원하는 “사운드”멀티미디어 속성 창을 엽니다.
또는 수동으로 탐색하려면 제어판으로 이동하여 “하드웨어 및 소리”로 이동한 다음 “사운드”에서 “오디오 장치 관리”를 선택하십시오.
어쨌든 아래와 같은 창이 뜹니다. 모니터가 보일 때까지 아래로 스크롤합니다.
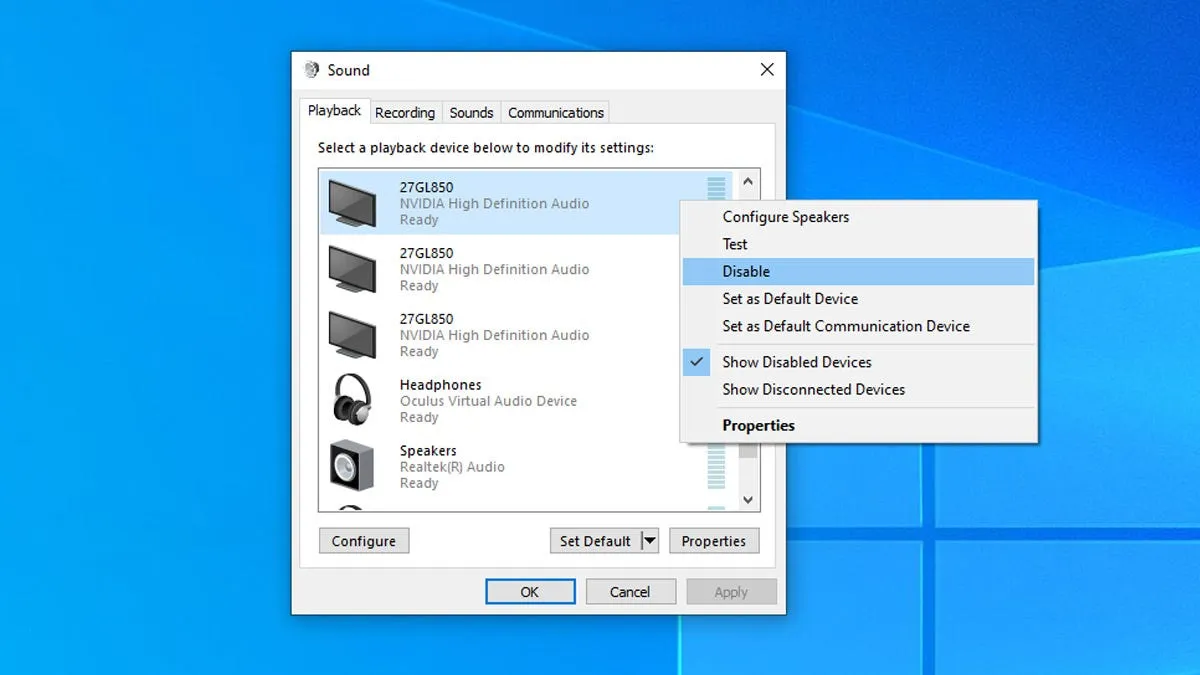
오디오 출력으로 비활성화하려는 모든 모니터를 마우스 오른쪽 버튼으로 클릭하고 “비활성화”를 선택하십시오.
원하는 단일 오디오 소스를 제외하고 모든 것을 비활성화하고 싶을 수도 있지만 문제를 일으키는 모니터와 같은 오디오 출력만 비활성화하는 것이 좋습니다. 여기에서 모든 것을 비활성화하면 지금부터 몇 달 후에 Windows 소리 문제 해결 기사를 검색하게 될 수도 있습니다.
그러나 모니터 오디오 출력을 비활성화하면 이제 모든 준비가 된 것입니다! 더 이상 Windows가 모니터 스피커로 전환되지 않습니다.
모니터 얘기가 나왔으니 말인데, 이 기사를 통해 자신의 모니터에 대해 생각하고 좀 더 좋은 것을 원하는 방법이 있다면 지금과 같은 시간은 없습니다.
기본 “생산성”등급 모니터에서 LG 27GL83 모니터 세트로 전환했는데 먼지투성이의 오래된 모니터를 더 높은 해상도와 새로 고침 빈도가 있는 모니터로 업그레이드하는 것에 대해 아무리 좋은 이야기를 해도 지나치지 않습니다.


답글 남기기