Windows 10, 11에서 OneDrive 차단 앱이 Print Screen 키를 등록하는 것을 중지하는 방법
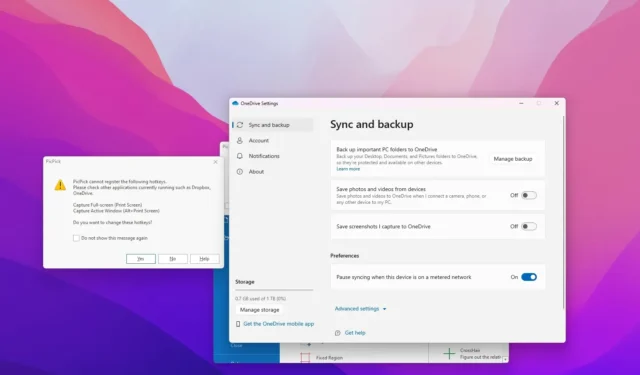
- OneDrive가 실행 중일 때 Print Screen 키를 등록하는 앱을 수정하려면 OneDrive 설정을 열고 ‘동기화 및amp; 백업” 페이지에서 “캡처한 스크린샷을 OneDrive에 저장” 토글 스위치 ‘켜기’ 및 ‘끄기’, 그런 다음 다른 애플리케이션에서 바로가기 설정을 변경하세요. 아>
Windows 11(또는 10)에서 스크린샷을 찍기 위해 타사 앱을 사용하는 경우 아마도 파일 동기화 클라이언트에서 해당 옵션이 비활성화되어 있음을 알고 있음에도 불구하고 OneDrive에 이미 등록되어 있기 때문에 앱에서 “Print Screen” 키를 사용하여 키보드 단축키를 등록할 수 없습니다.
기능을 수동으로 활성화하지 않더라도 OneDrive가 설정 중에 자동으로 스크린샷을 캡처하기 위해 Print Screen 키를 등록하는 문제가 나타납니다. . 그러나 바로가기를 등록하려고 할 때 이 오류가 발생하는 경우 간단한 해결 방법을 사용할 수 있습니다.
이 가이드에서는 OneDrive가 실행될 때 타사 앱이 Print Screen 키를 등록하지 못하게 하는 충돌을 해결하는 방법을 알려드리겠습니다. Windows에서 실행됩니다.
OneDrive에 Print Screen 키 등록 문제 해결
타사 스크린샷 앱이 Windows 10 또는 11에서 Print Screen 바로 가기를 등록할 수 있도록 OneDrive를 구성하려면 다음 단계를 따르세요.
-
작업 표시줄에서 OneDrive 버튼을 클릭하세요.
-
도움말 및amp; 오른쪽 상단의 설정 (톱니바퀴) 버튼
-
설정 옵션을 클릭하세요.
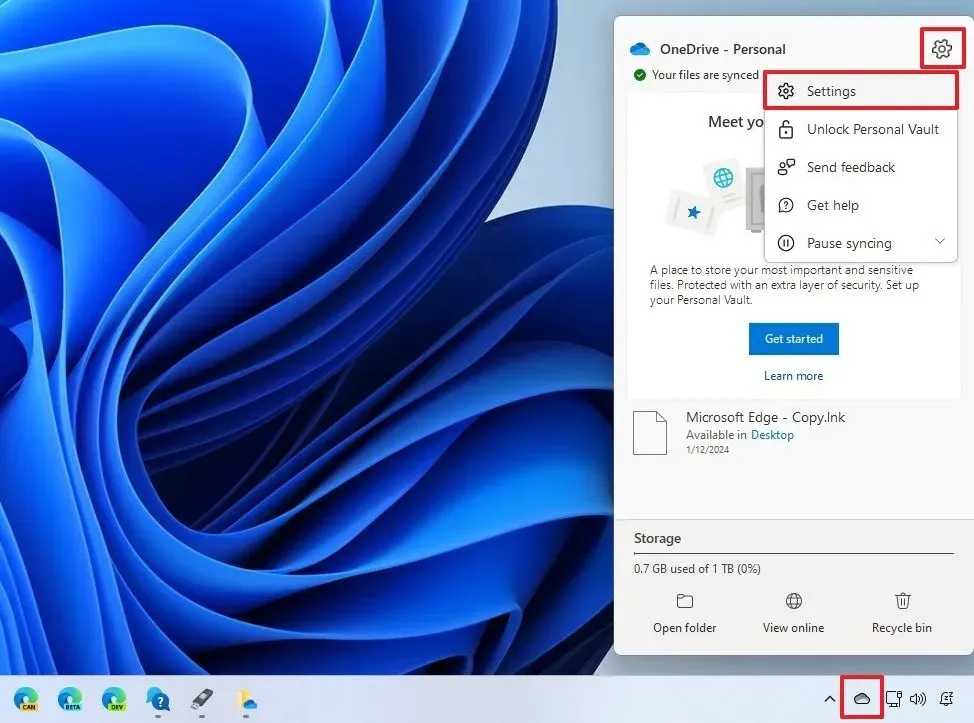
-
동기화 및 백업 탭을 클릭하세요.
-
설정설정 “캡처한 스크린샷을 OneDrive에 저장” 토글 스위치.
-
도움말 및amp; 오른쪽 상단의 설정 (톱니바퀴) 버튼
-
동기화 일시중지 옵션을 클릭하세요.
-
빠른 OneDrive를 클릭하세요.
-
앱을 확인하고 닫습니다.
-
OneDrive 앱을 다시 엽니다.
-
끄기끄기 “캡처한 스크린샷을 OneDrive에 저장” 토글 스위치.
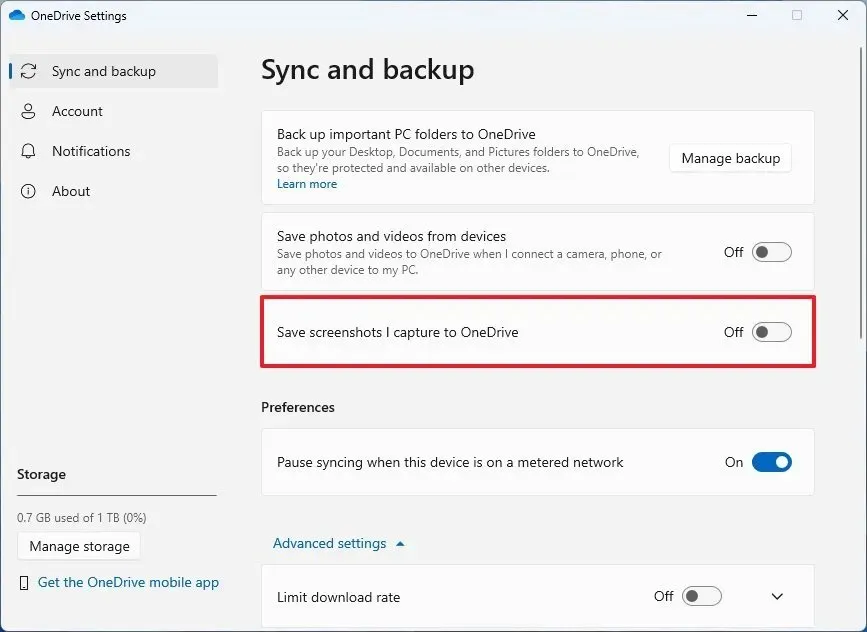
-
선호하는 스크린샷 앱을 엽니다.
-
Print Screen 키를 구성합니다.
단계를 완료하면 OneDrive의 방해 없이 응용 프로그램의 Print Screen 버튼을 사용하여 바로가기를 등록할 수 있습니다.


답글 남기기