Windows 시작 시 Microsoft Teams가 열리지 않도록 하는 방법

Microsoft Teams는 비즈니스 또는 조직적 맥락에서 사용하기 위해 개발된 인기 있는 공동 작업 및 커뮤니케이션 플랫폼입니다. 설치 시 Teams가 자체적으로 열리기 시작합니다. 이 튜토리얼을 읽고 Windows 시작 시 Microsoft Teams가 열리지 않도록 하는 방법을 알아보세요.
1. 설정 앱
Windows의 설정 앱을 사용하여 Microsoft Teams를 포함한 시작 프로그램을 제어하고 비활성화할 수 있습니다.
Win+를 눌러 IPC에서 설정 앱을 연 다음 앱 -> 시작 으로 이동합니다 .
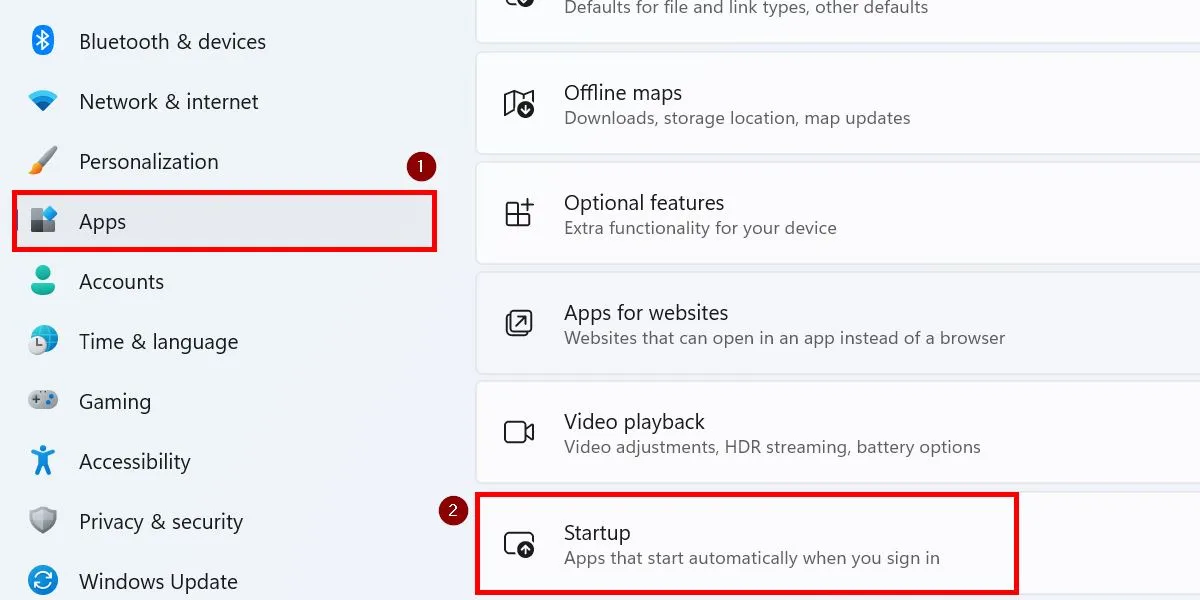
시작 앱 목록에서 Microsoft Teams를 찾아 해당 토글을 끕니다. 설정 앱을 닫고 컴퓨터를 다시 시작하여 변경 사항을 적용하세요.
2. 작업 관리자
작업 관리자를 통해 PC가 부팅된 후 Microsoft Teams가 열리지 않도록 할 수도 있습니다.
시작 버튼을 마우스 오른쪽 버튼으로 클릭 하고 WinX 메뉴에서 작업 관리자를 선택합니다. 왼쪽 메뉴에서 시작 앱 으로 전환합니다 . Windows 10 사용자는 창 상단에서 시작을 선택해야 합니다 .
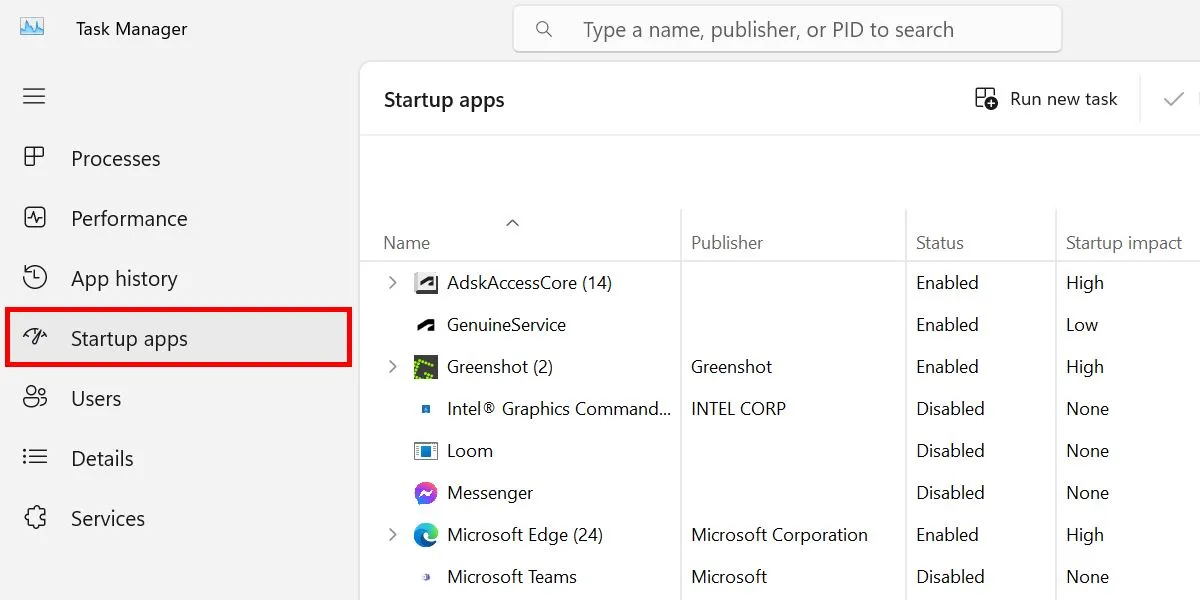
시작 앱 목록에서 Microsoft Teams를 클릭한 다음 작업 관리자 상단에 있는 비활성화 버튼을 클릭합니다.
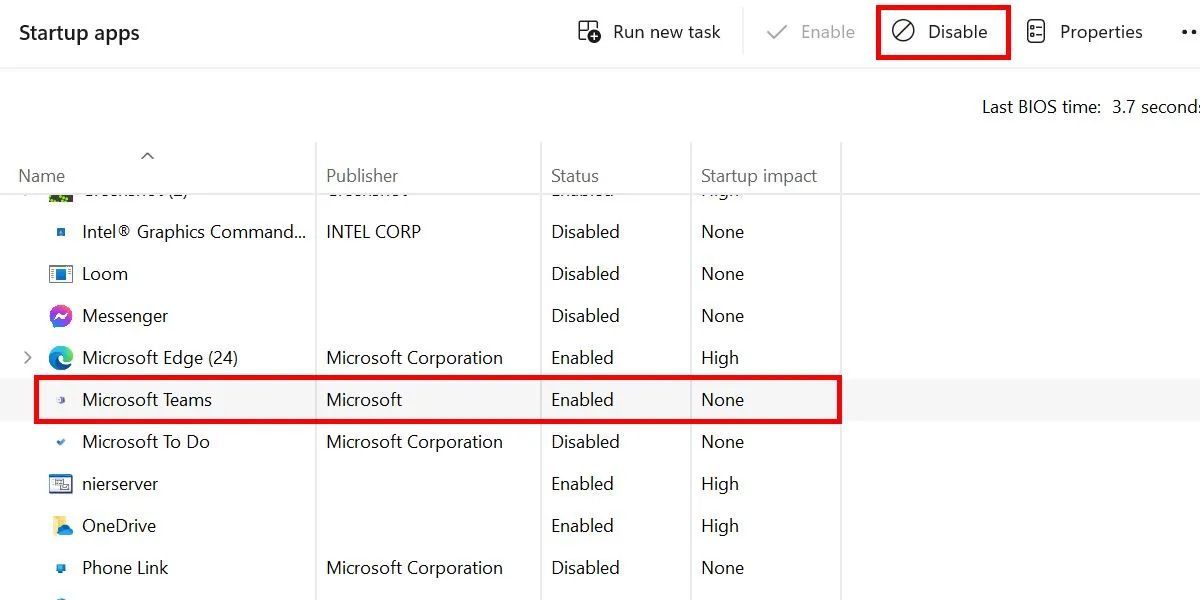
작업 관리자를 닫습니다. 다음에 PC를 부팅하면 Teams 앱이 자동으로 열리지 않습니다.
회사에서 제공한 노트북을 사용하는 경우 관리자가 작업 관리자를 비활성화한 것을 발견할 수 있습니다 . 이 문제에 대해서는 관리자에게 문의하세요. 의도적으로 비활성화하지 않았다면 PC에 바이러스가 있는 것일 수 있으므로 즉시 조치를 취해야 합니다.
3. 마이크로소프트 팀즈 앱
또한 Microsoft Teams 앱 자체를 확인하고 시작 기능을 꺼두세요.
PC에서 Microsoft Teams 데스크톱 앱을 실행하고 상단 프로필 사진 옆에 있는 점 3개를 클릭하세요. 팝업 메뉴에서 설정을 선택합니다 .
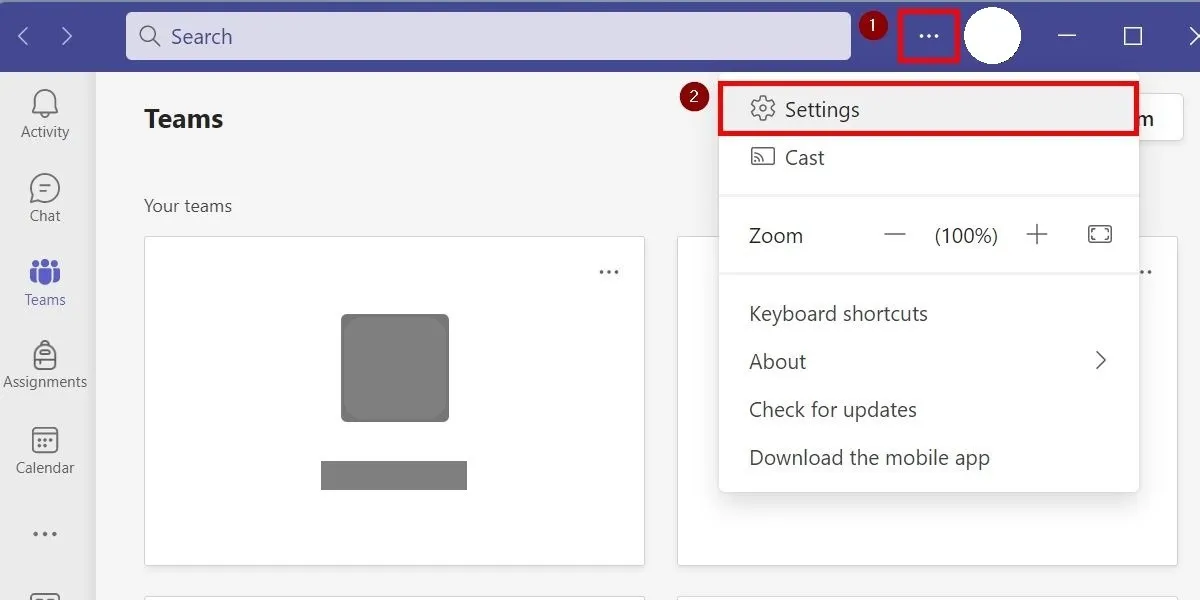
일반 탭 에서 옵션을 아래로 스크롤하여 애플리케이션 섹션으로 이동합니다. 응용 프로그램 자동 시작을 선택 취소합니다 . 활성화된 경우 백그라운드에서 애플리케이션 열기 도 선택 취소합니다 .
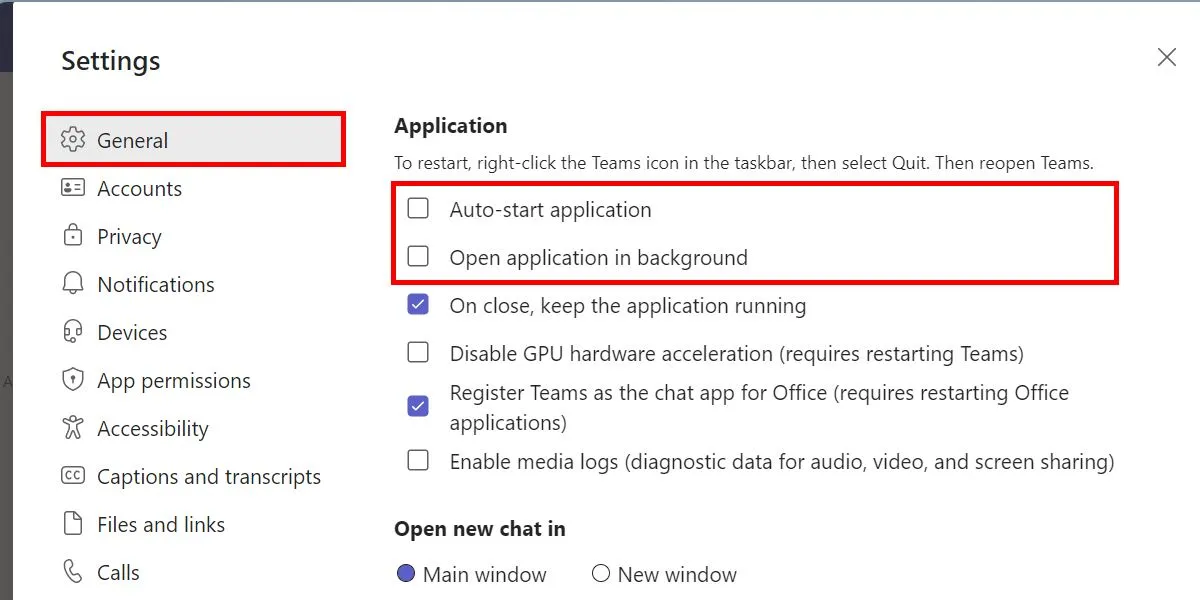
4. 작업 표시줄에서 Microsoft Teams 제거
Windows 11 사용자는 작업 표시줄에 Teams 채팅 아이콘이 표시되는 경우 이를 제거할 수도 있습니다. 활성화된 경우 해당 기능은 시작 시 백그라운드에서 계속 실행될 수 있습니다.
Windows 작업 표시줄의 아무 곳이나 마우스 오른쪽 버튼으로 클릭하고 작업 표시줄 설정 을 선택합니다 . 개인 설정 화면 에서 작업 표시줄 항목을 클릭하세요 .

작업 표시줄에서 Chat 슬라이더를 제거하려면 Chat 슬라이더를 끄세요 .
5. Microsoft 팀 제거
업무용으로 Teams를 실제로 사용하지 않는다면 PC에서 Teams를 제거하는 것이 가장 좋습니다. 시스템에서 완전히 제거되므로 시작 시 더 이상 열 수 없습니다.
설정 -> 앱 -> 설치된 앱 으로 이동합니다 .
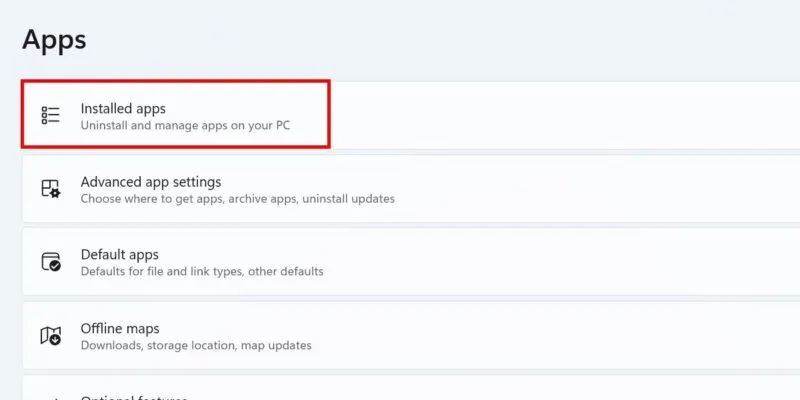
상단 검색창에 Microsoft Teams를 입력하세요 . Microsoft Teams 앱 옆에 있는 줄임표 아이콘을 클릭하고 제거 를 선택합니다 .
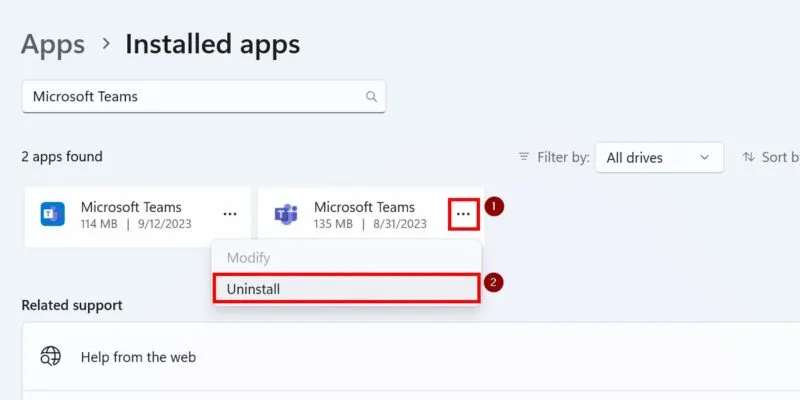
Windows 10에서는 설정 앱을 실행하고 앱 -> 앱 및 기능 으로 이동하세요 . 목록에서 Microsoft Teams를 찾아 클릭하고 제거 를 선택합니다 .
Microsoft Teams 제어
Microsoft Teams는 어디에서나 원격 근무자를 위한 귀중한 도구로 남아 있습니다. 이제 시작 습관을 제어하는 방법을 배웠으므로 Microsoft Teams에서 첫 번째 팀을 만드는 방법을 학습하여 앱에 대한 지식을 확장하세요 . 또한 작업 흐름을 개선하려면 Microsoft Teams 키보드 단축키 치트시트를 확인하세요.
이미지 크레디트: Unsplash . 모든 스크린샷은 Princess Angolluan의 작품입니다.


답글 남기기