Windows 11에서 서비스를 시작, 중지, 비활성화하는 방법
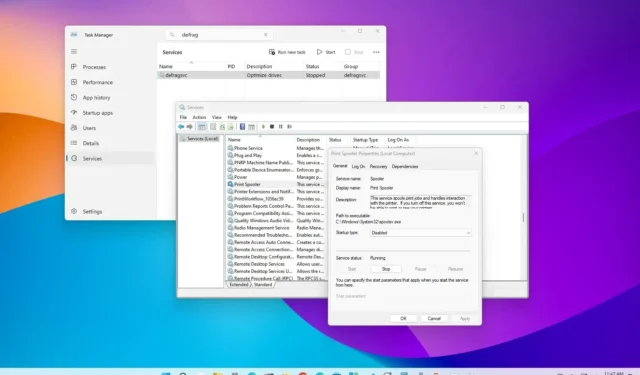
Windows 11 에서 서비스는 시스템과 앱이 의도한 대로 작동할 수 있도록 백그라운드에서 실행되는 작은 프로그램입니다. 파일 공유, 인쇄, 네트워크 연결 및 사용자 인증과 같은 광범위한 작업을 담당합니다.
서비스를 보고, 시작하고, 중지하고, 일시 중지하고, 다시 시작하고, 구성할 수 있는 그래픽 사용자 인터페이스인 서비스 스냅인을 사용하여 Windows 11 서비스를 관리할 수 있습니다. PowerShell 및 명령 프롬프트를 사용하여 작업 관리자 및 명령을 사용하여 서비스를 관리할 수도 있습니다.
이 가이드는 Windows 11에서 서비스를 제어하는 단계를 알려줍니다.
작업 관리자에서 서비스 제어
작업 관리자에서 서비스를 시작, 중지 또는 다시 시작하려면 다음 단계를 따르십시오.
-
Windows 11에서 시작을 엽니다 .
-
작업 관리자를 검색 하고 상단 결과를 클릭하여 앱을 엽니다.
빠른 참고: 작업 표시줄 및 시작 단추 상황에 맞는 메뉴에서 “작업 관리자” 옵션을 사용하거나 “Ctrl + Alt + Esc” 키보드 단축키 를 사용할 수도 있습니다 .
-
서비스 를 클릭합니다 .
-
서비스를 선택합니다.
-
시작 , 중지 또는 다시 시작 버튼을 클릭하여 명령 모음에서 작업을 수행합니다.
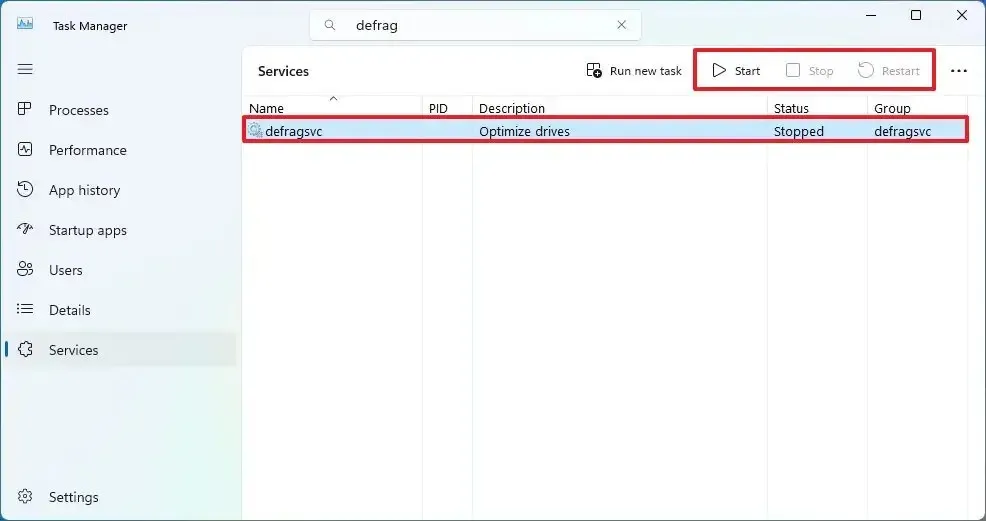
단계를 완료하면 Windows 11에서 서비스가 시작, 중지 또는 다시 시작됩니다.
또한 검색 상자를 사용하여 더 빠르게 관리하는 데 필요한 서비스를 필터링하고 찾을 수 있습니다.
작업 관리자를 사용하면 속성에 액세스하여 서비스를 끌 수 없습니다.
서비스 앱에서 서비스 제어
Windows 11에서 서비스를 관리하려면 다음 단계를 따르십시오.
-
시작을 엽니다 .
-
서비스를 검색 하고 상단 결과를 클릭하여 앱을 엽니다.
-
서비스를 선택합니다.
-
시작 , 중지 또는 다시 시작 버튼을 클릭하여 명령 모음에서 작업을 수행합니다.
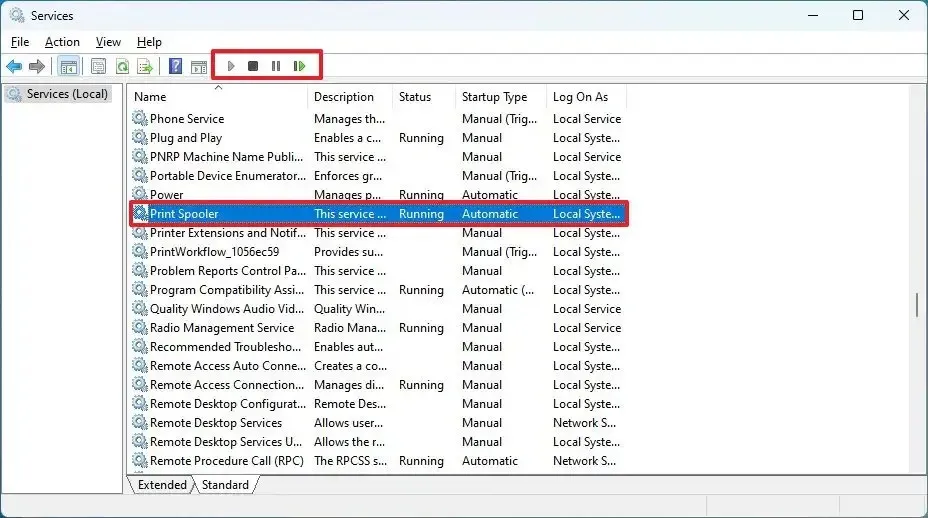
-
(선택 사항) 서비스를 마우스 오른쪽 버튼으로 클릭하고 속성 옵션을 선택합니다.
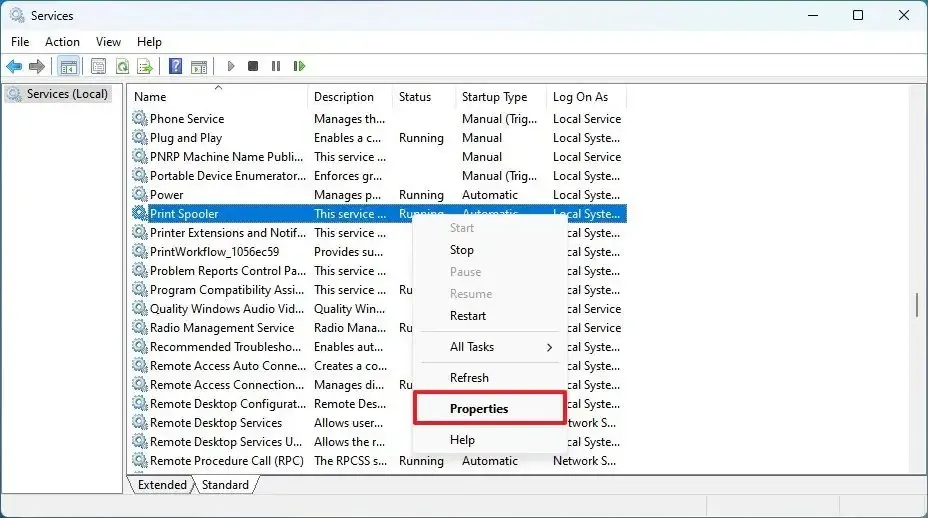
-
“시작 유형” 설정에서 서비스를 끄려면 시작 유형 또는 사용 안 함 옵션을 선택하십시오.
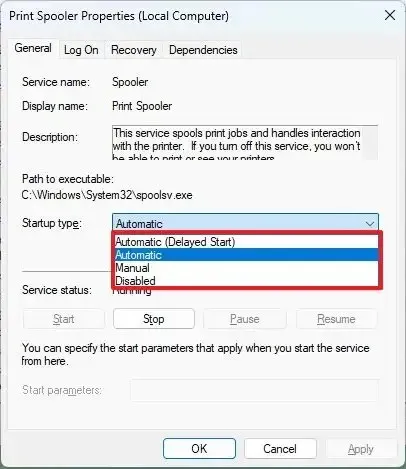
-
적용 버튼을 클릭합니다 .
-
확인 버튼을 클릭합니다 .
단계를 완료하면 앱 또는 시스템 서비스에서 작업을 적용합니다.
명령 프롬프트에서 서비스 제어
명령 프롬프트를 통해 서비스를 시작, 중지 또는 끄려면 다음 단계를 따르십시오.
-
시작을 엽니다 .
-
명령 프롬프트 를 검색하고 최상위 결과를 마우스 오른쪽 버튼으로 클릭한 다음 관리자 권한으로 실행 옵션을 선택합니다.
-
다음 명령 프롬프트 명령을 입력하여 Windows 11에서 서비스를 중지하고 Enter 키를 누릅니다 .
net stop "NAME-SERVICE"명령에서 “NAME-SERVICE”를 서비스의 실제 이름으로 변경합니다. 예를 들어 디스크 조각 모음 서비스를 중지하려면 다음
net stop "defragsvc"명령을 사용할 수 있습니다.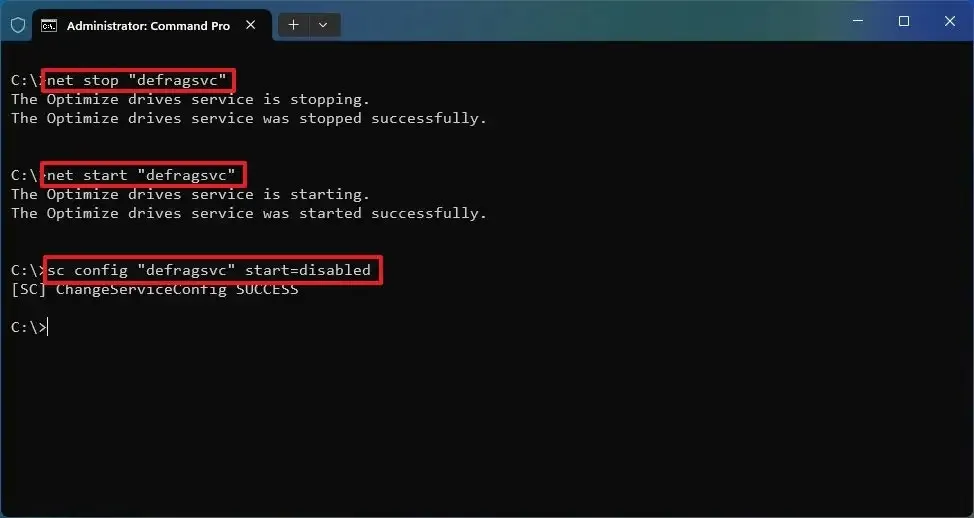
-
다음 명령을 입력하여 서비스를 시작하고 Enter 키를 누릅니다 .
net start "NAME-SERVICE" -
다음 명령을 입력하여 특정 서비스를 끄고 Enter 키를 누릅니다 .
sc config "NAME-SERVICE"start=disabled -
다음 명령을 입력하여 특정 서비스를 활성화하고 Enter 키를 누릅니다 .
sc config "NAME-SERVICE"start=auto -
요청 시 시작하도록 서비스를 설정하려면 다음 명령을 입력하고 Enter 키를 누릅니다 .
sc config "NAME-SERVICE"start=demand -
다음 명령을 입력하여 서비스를 자동으로 시작하지만 지연 없이 Enter 키를 누릅니다 .
sc config "NAME-SERVICE"start=delayed-auto -
(선택 사항) 다음 명령을 입력하여 모든 서비스 목록을 보고 Enter 키를 누릅니다 .
sc queryex state=all type=service
단계를 완료하면 명령이 실행되어 작업을 서비스에 적용합니다.
PowerShell에서 서비스 제어
PowerShell을 통해 Windows 11 및 응용 프로그램 서비스를 제어하려면 다음 단계를 사용하십시오.
-
시작을 엽니다 .
-
PowerShell 을 검색하고 최상위 결과를 마우스 오른쪽 단추로 클릭한 다음 관리자 권한으로 실행 옵션을 선택합니다.
-
다음 PowerShell 명령을 입력하여 Windows 11에서 서비스를 중지하고 Enter 키를 누릅니다 .
Stop-Service -Name "NAME-SERVICE"명령에서 “NAME-SERVICE”를 서비스의 실제 이름으로 변경합니다. 예를 들어 Print Spooler 서비스를 중지하려면 다음
Stop-Service -Name "spooler"명령을 사용할 수 있습니다.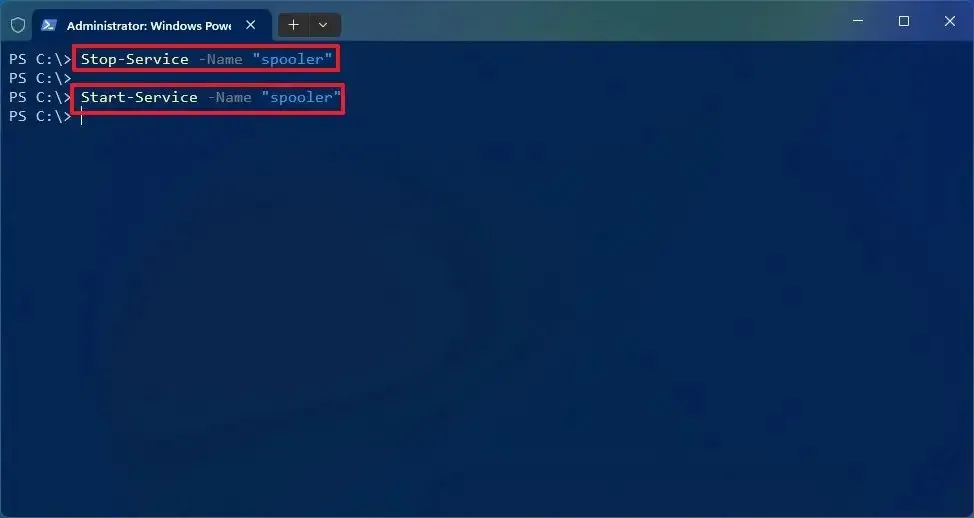
-
다음 명령을 입력하여 서비스를 시작하고 Enter 키를 누릅니다 .
Start-Service -Name "NAME-SERVICE" -
다음 명령을 입력하여 서비스를 비활성화하고 Enter 키를 누릅니다 .
Set-Service -Name "NAME-SERVICE"-Status stopped -StartupType disabled -
자동 시작 옵션을 사용하여 서비스를 활성화하려면 다음 명령을 입력하고 Enter 키를 누릅니다 .
Set-Service -Name "SERVICE-NAME"-Status running -StartupType automatic -
자동 지연 시작 옵션을 사용하여 서비스를 활성화하려면 다음 명령을 입력하고 Enter 키를 누릅니다 .
Set-Service -Name "SERVICE-NAME"-StartupType AutomaticDelayed -
(선택 사항) Windows 11에서 모든 서비스를 보려면 다음 명령을 입력하고 Enter 키를 누릅니다 .
Get-Service
단계를 완료하면 PowerShell 명령이 Windows 11의 서비스에 작업을 적용합니다.


답글 남기기