Windows 11에서 RAR 파일을 분할하거나 결합하는 방법

이 게시물에서는 Windows 11/10 PC에서 RAR 파일을 분할하거나 결합하는 방법을 보여줍니다 . Windows 11에는 RAR 파일을 분할하거나 결합할 수 있는 다양한 파일 압축/아카이버 소프트웨어가 있습니다. 두 가지 모두 개별 파일 또는 파일 모음을 단일 압축 아카이브로 결합할 수 있지만 파일 아카이버 소프트웨어는 구성, 관리를 위한 더 넓은 범위의 기능을 제공합니다. , 압축된 아카이브 내의 파일과 폴더를 조작합니다.

Windows 11에서 RAR 파일을 분할하거나 결합하는 방법
Windows 11/10에서 RAR 파일을 분할하거나 결합하려면 널리 사용되는 Windows용 파일 압축/보관 소프트웨어인 WinRAR을 사용할 수 있습니다 . WinRAR의 압축 알고리즘을 사용하면 아카이브 프로세스 중에 큰 파일을 여러 개의 작은 볼륨으로 분할할 수 있습니다 . 그런 다음 보관된 볼륨을 원하는 위치로 이동하고 거기에서 압축을 풀고 압축을 풀고 다시 단일 파일로 결합할 수 있습니다.
WinRAR은 독점 소프트웨어입니다. 사용자가 라이센스를 구매하지 않고도 40일 동안 소프트웨어를 사용할 수 있는 평가판을 제공합니다. 평가판 기간이 만료된 후에도 WinRAR을 무료로 계속 사용할 수 있지만 라이센스를 구매하라는 알림 메시지가 표시됩니다.
1] WinRAR을 사용하여 파일을 다중 볼륨 RAR 아카이브로 분할
이 링크를 사용하여 공식 웹사이트에서 Windows용 WinRAR을 다운로드하세요 . 파일이 다운로드되면 두 번 클릭하여 PC에 소프트웨어를 설치합니다.
그런 다음 파일 탐색기를 열고 여러 부분/볼륨으로 분할하려는 파일로 이동합니다. 파일을 마우스 오른쪽 버튼으로 클릭하고 WinRAR > 아카이브에 추가를 선택합니다 . 여러 파일/폴더를 분할하려면 파일 탐색기 창에서 강조 표시하여 모두 선택한 다음 WinRAR > 아카이브에 추가를 선택합니다 .
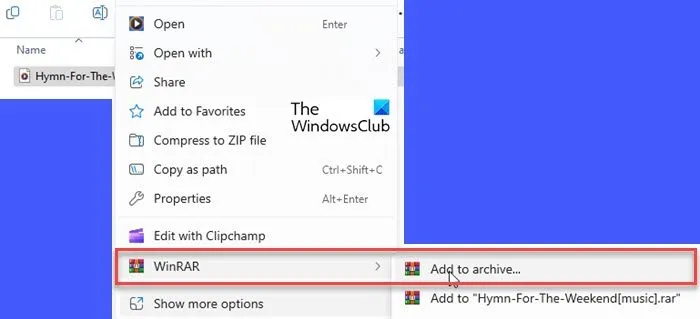
아카이브 이름 및 매개변수 대화상자가 나타납니다. 보관 형식 에서 RAR을 선택합니다 . ‘ 볼륨으로 분할, 크기 ‘에서 파일을 분할할 볼륨 크기(B/KB/MB/GB 단위)를 지정합니다. 드롭다운을 사용하여 사전 정의된 값을 선택하거나 크기를 수동으로 입력할 수 있습니다.
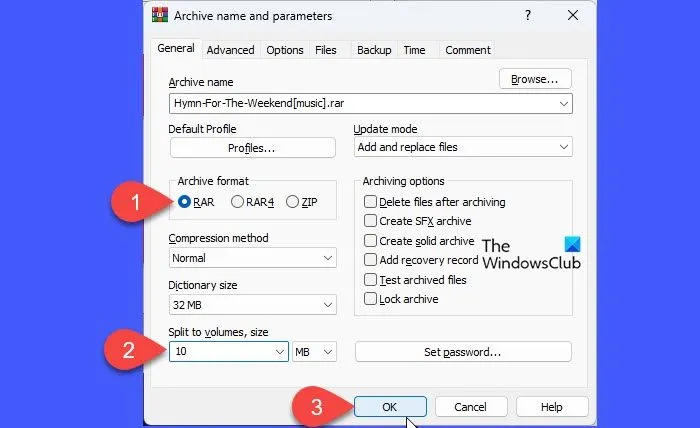
확인 을 클릭합니다 . WinRAR이 아카이브 생성을 시작합니다. 변환 진행 상황을 볼 수 있습니다.
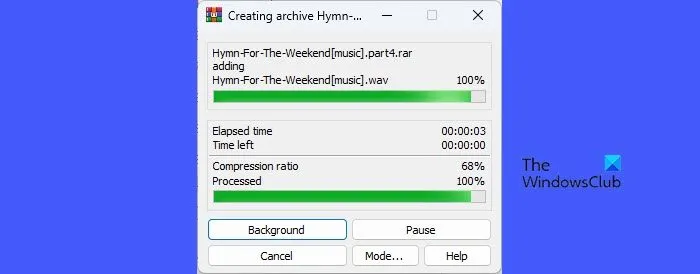
WinRAR이 파일 처리를 마치면 분할된 RAR 파일이 ‘ .part1.rar’와 같은 확장명을 가진 대상 폴더에 나타납니다. ‘part2.rar’ 등
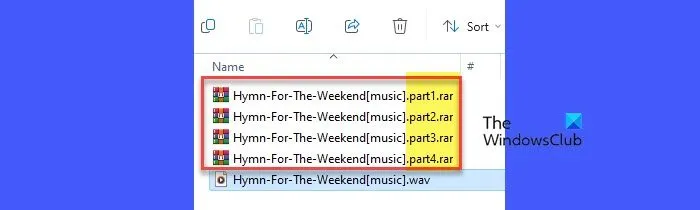
WinRAR을 열고 RAR 파일이 포함된 폴더로 이동합니다. 상단의 도구 메뉴를 클릭 하고 아카이브 변환을 선택합니다 .
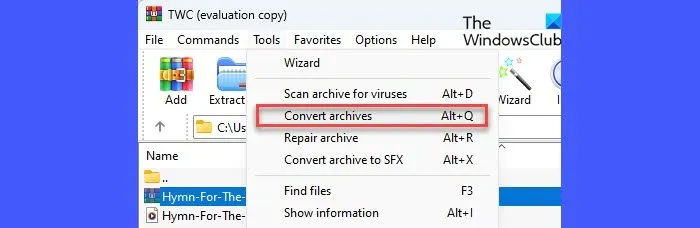
아카이브 변환 창에서 압축 버튼을 클릭합니다. 다음 창에서 ‘ 볼륨으로 분할, 크기 ‘ 옵션 아래에 원하는 다중 볼륨 아카이브 크기를 입력합니다. 현재 창을 닫으려면 확인을 클릭하세요 . 확인을 다시 클릭하여 변환을 시작하세요.
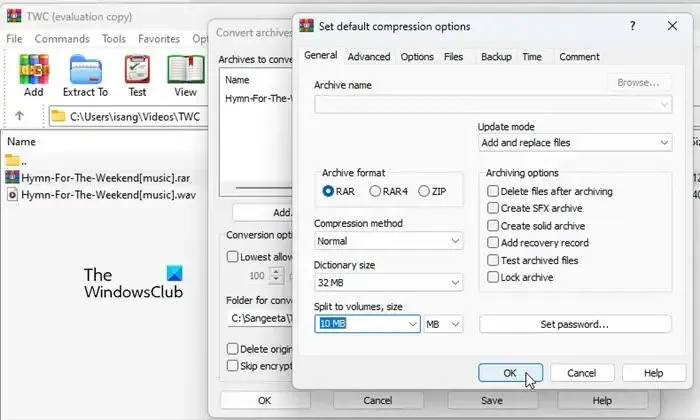
변환된/분할된 아카이브가 선택한 대상 폴더에 나타나는 변환 진행 상황을 볼 수 있습니다. 이제 닫기 버튼을 눌러 변환 프롬프트를 닫을 수 있습니다.
2] WinRAR을 사용하여 Windows 11에서 RAR 파일 결합
RAR 아카이브가 여러 개인 경우 이를 단일 파일로 결합할 수 있습니다. 파일 처리를 시작하기 전에 시스템에 WinRAR이 설치되어 있고 모든 파일이 동일한 폴더 에 있는지 확인하기만 하면 됩니다 .
A] 다중 볼륨 RAR 아카이브 압축 풀기/결합
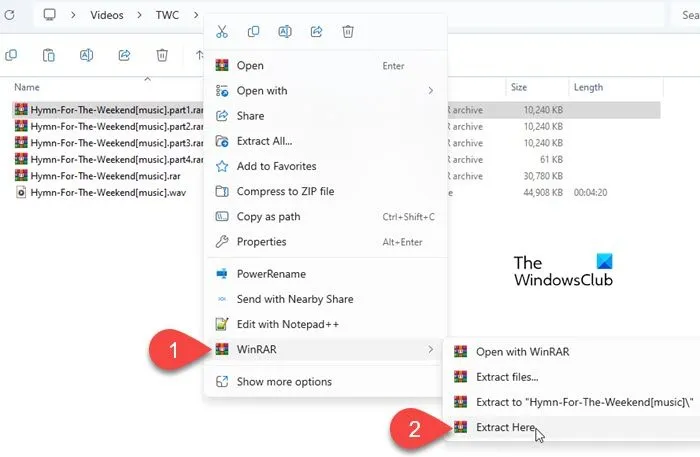
WinRAR을 열고 분할 RAR 볼륨이 있는 디렉터리로 이동합니다. 파일의 첫 번째 볼륨을 마우스 오른쪽 버튼으로 클릭하고 WinRAR > 여기에 추출을 선택합니다 . WinRAR은 나머지 볼륨을 자동으로 감지하고 분할된 RAR 파일을 원본 파일에 결합합니다.
B] 여러 RAR 아카이브 병합/결합
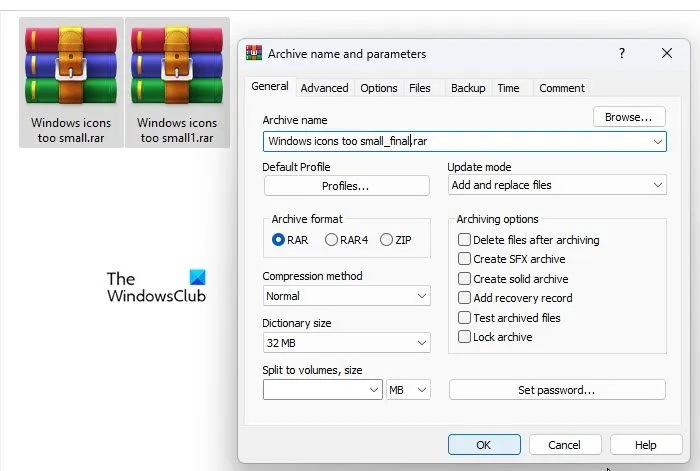
RAR 파일이 포함된 폴더로 이동합니다. 모든 아카이브를 선택하고 마우스 오른쪽 버튼을 클릭하십시오. 상황에 맞는 메뉴에서 WinRAR > 아카이브에 추가를 선택합니다 .
‘아카이브 이름 및 매개변수’ 창이 나타납니다. 최종 아카이브에 적합한 이름을 입력하고 아카이브 형식 으로 RAR을 선택한 다음 확인을 클릭하여 파일을 처리합니다.
C] 기존 아카이브에 RAR 파일 추가/결합
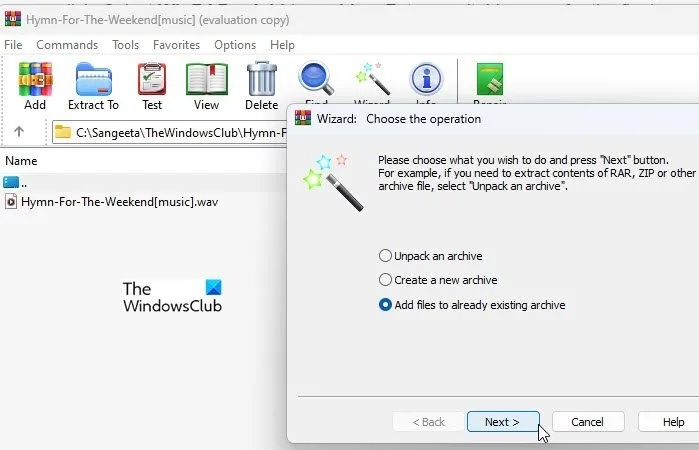
다음 화면에서 찾아보기 버튼을 클릭하여 업데이트해야 하는 아카이브를 선택하고 다음 버튼을 클릭합니다. 마침을 클릭하여 아카이브 처리를 마칩니다.
D] RAR 아카이브 추출 및 재압축/결합
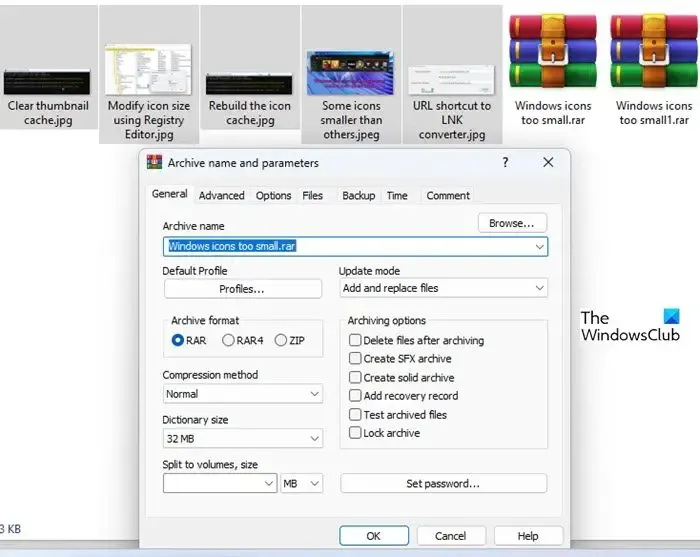
두 개 이상의 RAR 파일을 결합하려면 WinRAR을 사용하여 해당 파일을 추출하고 다시 압축할 수 있습니다.
새 폴더를 만들고 모든 RAR 아카이브를 폴더에 넣으세요. 첫 번째 아카이브를 마우스 오른쪽 버튼으로 클릭하고 WinRAR > 여기에 추출을 선택합니다 . 마찬가지로 동일한 폴더에 나머지 아카이브를 추출합니다(소스 폴더에 아카이브를 추출할 수 있지만 새 폴더를 생성하면 작업이 더 쉬워집니다).
추출된 파일을 모두 선택하고 마우스 오른쪽 버튼을 클릭합니다. WinRAR > 아카이브에 추가를 선택합니다 . 최종 아카이브의 이름을 입력하고 아카이브 형식 으로 RAR을 선택한 다음 확인을 클릭하여 파일을 결합합니다.
그게 다야! 이 내용이 도움이 되길 바랍니다.
RAR 파일을 두 부분으로 어떻게 분할합니까?
WinRAR을 다운로드하고 설치합니다. WinRAR을 열고 분할하려는 RAR 파일로 이동합니다. 도구 > 아카이브 변환 을 선택합니다 . 나타나는 창에서 압축 옵션을 클릭 하고 ‘ 볼륨으로 분할, 크기 ‘ 필드에 원본 RAR 파일 크기 의 절반으로 크기를 지정합니다 . 아카이브 형식을 ‘ RAR ‘로 유지 하고 확인을 클릭합니다 .
Windows 11에는 RAR 추출기가 있습니까?
Microsoft는 최근 RAR을 포함하여 Windows 11의 다양한 아카이브 형식에 대한 기본 지원을 추가하는 Windows 11 22H2용 선택적 KB5031455 Preview 누적 업데이트를 출시했습니다 . 이 업데이트를 수동으로 설치해야 시스템에 타사 소프트웨어를 설치하지 않고도 ‘.rar’ 파일(비밀번호로 암호화되지 않음)을 열 수 있습니다.


답글 남기기