Windows 11/10에서 촬영한 날짜별로 사진을 정렬하는 방법
이번 포스팅은 Windows 11/10에서 촬영한 날짜별로 사진을 정렬하는 방법을 보여드리겠습니다 . 또한 Windows에서 사진을 날짜별로 정렬하지 않는 경우 수행할 수 있는 작업에 대해서도 설명합니다.
Windows에서 사진을 정리하는 것은 이미지 파일을 쉽게 검색하는 데 필수적입니다. 사용자는 날짜, 크기, 이름 등 다양한 정렬 기준에 따라 이미지가 포함된 폴더를 정렬할 수 있습니다. 또한 정렬 배열을 오름차순 또는 내림차순으로 설정할 수 있어 파일 구성에 유연성을 제공합니다.
Windows 11/10에서 사진을 촬영한 날짜별로 정렬하는 방법
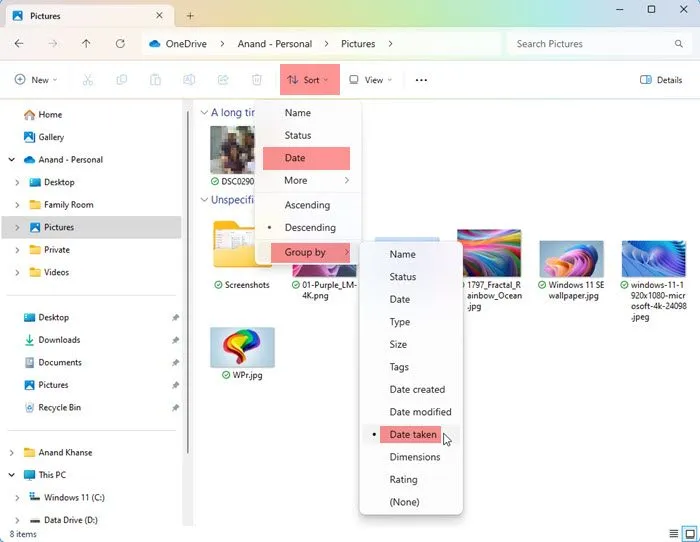
Windows에서 사진을 촬영한 날짜별로 정렬하려면 다음 단계를 따르세요.
- 사진, 데스크탑 또는 사진이 있는 폴더를 엽니다.
- 리본 메뉴에서 정렬을 클릭합니다.
- 다음으로 그룹화 기준을 클릭한 다음 촬영한 날짜를 클릭하세요.
- 사진은 필요에 따라 정렬됩니다.
데스크탑에서 사진을 날짜별로 정렬하려면 어떻게 해야 합니까?
바탕화면에서 사진을 날짜별로 정렬하려면 다음 단계를 따르세요.
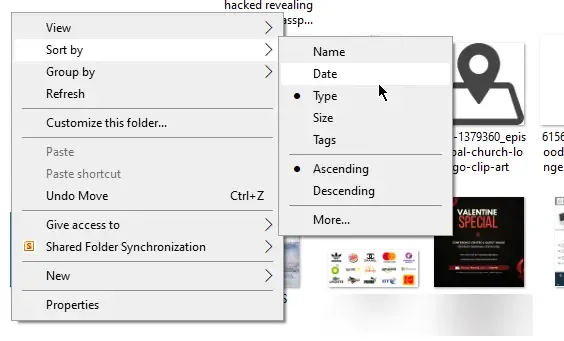
- 날짜별로 정렬할 모든 사진이 있는 바탕 화면/폴더를 엽니다.
- 폴더의 빈 공간을 마우스 오른쪽 버튼으로 클릭하고 정렬 기준 > 날짜를 선택합니다 .
- 오름차순 또는 내림차순으로 설정할 수 있습니다.
- 다시 마우스 오른쪽 버튼을 클릭하고 정렬 기준을 클릭합니다 . 마지막 세 가지 옵션으로 Ascending , Descending 및 More 가 표시됩니다 .
- 옵션을 선택하면 사진이 날짜별로 오름차순 또는 내림차순으로 정렬됩니다.
- 더보기 를 클릭하면 사진을 더 잘 정렬하는 데 도움이 되는 다양한 옵션에 액세스할 수 있습니다.
- 더보기 를 클릭 하고 세부정보를 아래로 스크롤하여 더 많은 날짜 정렬 옵션을 확인하세요.
- 날짜 비율,
- 접속한 날짜,
- 취득일,
- 보관된 날짜,
- 완료 날짜,
- 생성 일자,
- 마지막으로 저장된 날짜,
- 수정된 날짜,
- 받은 날짜,
- 출시일,
- 보낸 날짜, 찍은 날짜,
- 그리고 방문한 날짜.
- 사진 파일을 정렬하는 데 사용하려는 옵션을 활성화하세요. 확인을 클릭하여 변경 사항을 저장합니다.
Microsoft Photos를 사용하여 사진을 정렬하는 방법
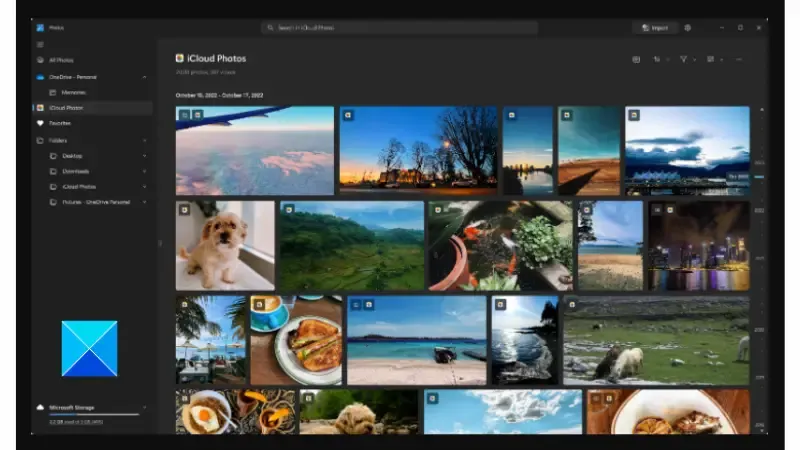
Windows 컴퓨터에서 사진을 정렬하는 또 다른 방법은 Microsoft 사진 앱을 사용하는 것입니다. 아래에 설명된 단계를 따르십시오.
- 시작 메뉴를 클릭 하고 “ Microsoft Photos ”를 입력합니다. 가장 일치하는 결과로 나타나는 사진 앱을 클릭하세요.
- 왼쪽 창에서 날짜별로 정렬하려는 폴더를 클릭합니다.
- 화면 상단에서 반대 방향의 두 개의 화살표처럼 보이는 정렬 아이콘을 클릭하세요 .
- 촬영 날짜 , 생성 날짜 , 수정 날짜 , 이름 등 다양한 정렬 옵션이 표시됩니다 .
- 오름차순 또는 내림차순을 선택할 수도 있습니다 .
- 선택한 옵션에 따라 사진이 정렬됩니다.
왜 내 사진이 날짜순으로 되어있지 않나요?
Windows가 바탕 화면에서 사진을 날짜별로 정렬하지 않는 이유에는 다양한 요인이 있을 수 있습니다. Windows 설정 앱의 변경 사항 외에도 Microsoft 사진 앱에 몇 가지 문제가 있을 수도 있습니다.
Windows에서 사진 정렬은 사진이 포함된 폴더나 Microsoft 사진 앱을 통해 수행할 수 있습니다. 그러나 앱이 손상되었거나 오래된 경우 유사한 문제가 발생할 가능성이 높습니다.
Windows에서 사진을 날짜별로 정렬하지 않으면 어떻게 해야 합니까?
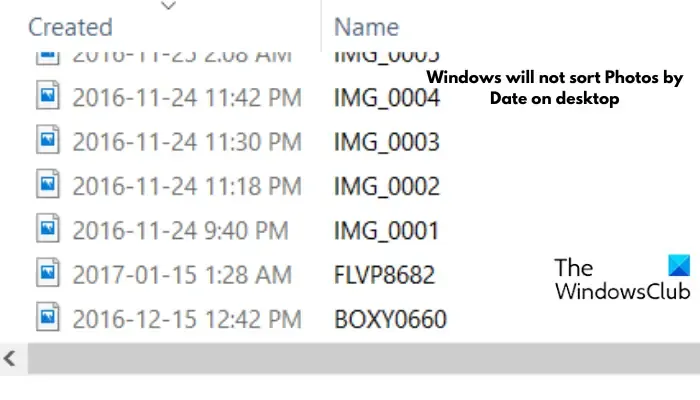
Windows에서 사진을 날짜별로 정렬하지 않는 경우 다음 제안 중 하나가 도움이 되는지 확인하세요.
1] Microsoft 사진 재설정
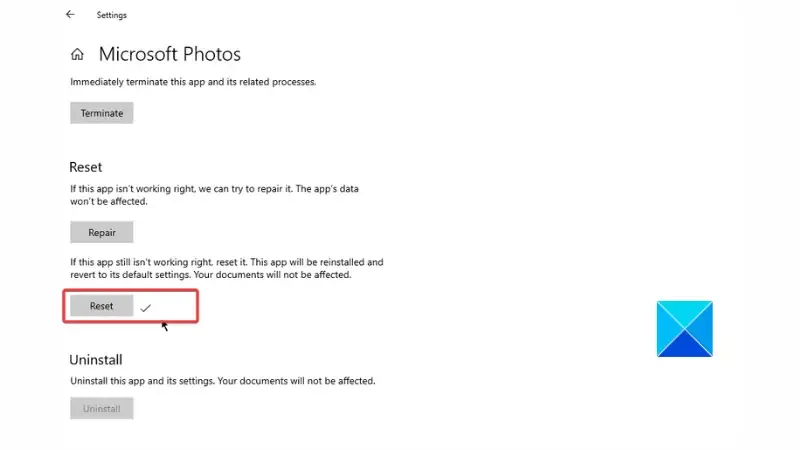
사진 앱을 재설정하려면 아래 설명된 스트립을 따르십시오.
- Windows 키 + I를 눌러 설정 을 연 다음 앱 으로 이동합니다 .
- Microsoft Photos 목록을 살펴보고 클릭하세요.
- 고급 옵션 을 클릭하세요 .
- 페이지를 아래로 스크롤하여 재설정 버튼을 찾아 클릭하세요.
- 재설정을 클릭하여 작업을 확인하세요.
- 나중에 컴퓨터를 다시 시작하십시오.
2] Microsoft 사진 업데이트
앱을 업데이트하면 문제 해결에 도움이 될 수도 있습니다. 아래에 설명된 단계를 따르십시오.
- 시작 메뉴를 열고 “ Microsoft Store ”를 입력한 다음 가장 일치하는 결과로 표시된 Microsoft Store 앱을 클릭하세요.
- 화면 왼쪽에 있는 Library를 클릭하세요 .
- 사용 가능한 업데이트가 있는 경우 업데이트 및 다운로드 아래에 Microsoft 사진 앱이 표시됩니다 .
- 업데이트를 설치하고 업데이트가 완료되면 컴퓨터를 다시 시작하십시오.
Windows에서 사진을 어떻게 정리하나요?
사진 앱은 Windows 11/10에서 사용할 수 있으며 이를 사용하여 사진을 앨범으로 정리할 수 있습니다. 이 앱은 이미지 파일과 비디오로 더 많은 작업을 수행할 수 있는 풍부한 미디어 경험을 제공합니다. 더 나은 경험을 위해서는 최신 업데이트를 확인해야 합니다.
Windows 사진 갤러리를 대체한 것은 무엇입니까?
이전에 Windows Live Photo로 알려진 Windows 사진 갤러리는 이미지 정리, 사진 편집기 및 사진 공유 앱으로, 2017년에 중단되고 Microsoft 사진 앱으로 대체되었습니다. Microsoft Store에서 Windows 11/10용 Microsoft 사진을 찾을 수 있습니다.
답글 남기기