Google 스프레드시트에서 날짜별로 정렬하는 방법
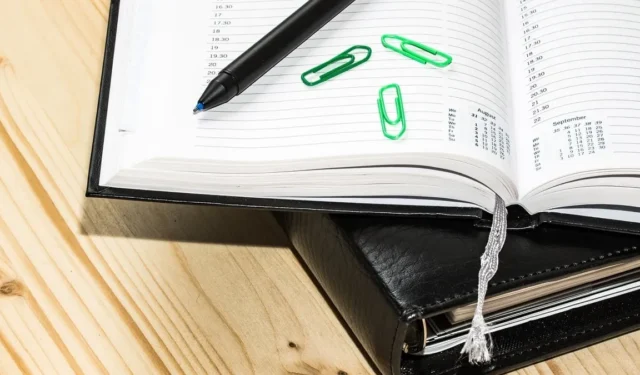
정렬은 특정 순서로 데이터를 볼 수 있도록 하기 때문에 스프레드시트 애플리케이션에서 작업할 때 일반적인 작업입니다. Google 스프레드시트에서 날짜별로 정렬하려는 경우 데이터 설정 및 원하는 결과에 따라 이를 수행하는 몇 가지 방법이 있습니다.
정렬 기능을 사용하여 날짜순으로 정렬
Google 스프레드시트에서 날짜별로 정렬하는 가장 간단한 방법은 내장된 정렬 기능을 사용하는 것입니다. 이 기능을 사용하는 방법은 열 머리글이 있고 특정 데이터 또는 전체 시트를 정렬하려는지 여부에 따라 다릅니다.
단일 열 또는 셀 범위를 날짜별로 정렬
어쩌면 나머지 데이터에 관계없이 시트의 날짜만 정렬하고 싶을 수도 있습니다. 예를 들어 날짜는 시트에 추가하는 첫 번째 데이터 세트일 수 있습니다.
열 문자를 클릭하여 열을 선택하거나 셀을 통해 커서를 끌어 셀 범위를 선택합니다. 열을 정렬하고 머리글 행이 있는 경우 머리글이 정렬 순서에 포함된다는 점에 유의하세요.

메뉴에서 데이터 -> 범위 정렬을 선택 하고 팝업 메뉴에서 [X] 열 기준 범위 정렬(A ~ Z) 또는 [X] 열 기준 범위 정렬(Z ~ A)을 선택합니다. 오름차순(A~Z)은 가장 이른 날짜를 맨 위에 배치하고, 내림차순(Z~A)은 가장 늦은 날짜를 먼저 배치합니다.
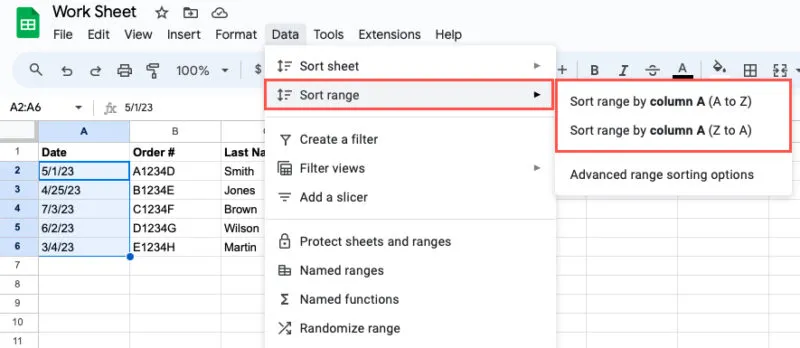
선택한 열이나 셀 범위만 선택한 순서대로 정렬되어 표시됩니다. 시트에 남아 있는 데이터는 영향을 받지 않습니다.
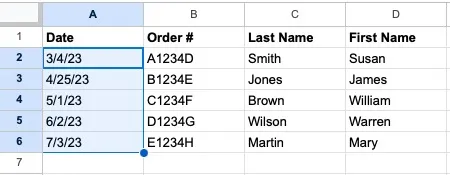
전체 시트를 날짜별로 정렬
날짜를 사용하여 전체 시트를 정렬하려면 나머지 데이터를 그대로 유지하고 싶을 때 수행하십시오. 예를 들어 주문 번호와 주문 날짜가 있고 이를 함께 유지하려고 할 수 있습니다. 또한 Google 스프레드시트에서는 시트를 행별로 정렬할 수 없다는 점에 유의하세요.
날짜가 포함된 열이나 해당 열 내의 셀을 선택한 후 다음 중 하나를 수행하십시오.
- 열 문자 옆에 있는 화살표를 클릭하고 시트 A부터 Z까지 정렬 또는 시트 Z부터 A까지 정렬을 선택합니다 .
- 열을 마우스 오른쪽 버튼으로 클릭하고 시트 A부터 Z까지 정렬 또는 시트 Z부터 A까지 정렬을 선택합니다 .
- 메뉴에서 데이터 -> 시트 정렬을 선택 하고 [X] 열 기준 시트 정렬(A ~ Z) 또는 [X] 열 기준 시트 정렬(Z ~ A)을 선택합니다 .
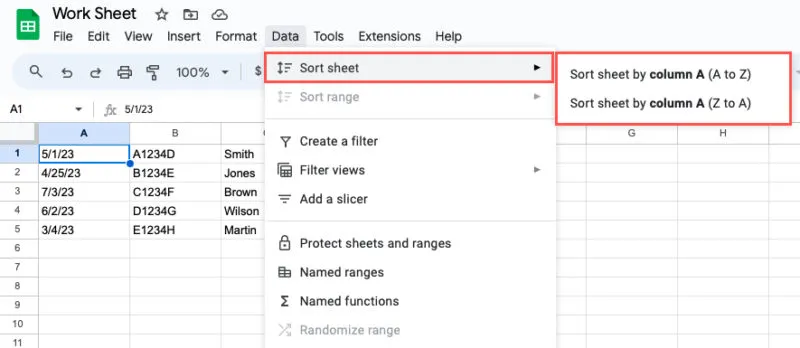
날짜 열에 따라 정렬된 모든 데이터로 시트 업데이트가 표시됩니다.
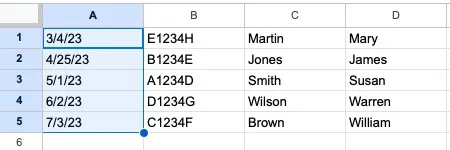
고급 범위 정렬 사용
위의 기본 정렬과 함께 Google 스프레드시트의 고급 범위 정렬 옵션을 확인할 수 있습니다. 열 헤더가 있고 여러 열을 기준으로 정렬하는 경우 더 쉽게 정렬할 수 있습니다.
열, 셀 범위 또는 시트를 선택합니다. 메뉴에서 데이터 -> 범위 정렬을 선택 하고 고급 범위 정렬 옵션을 선택합니다 .
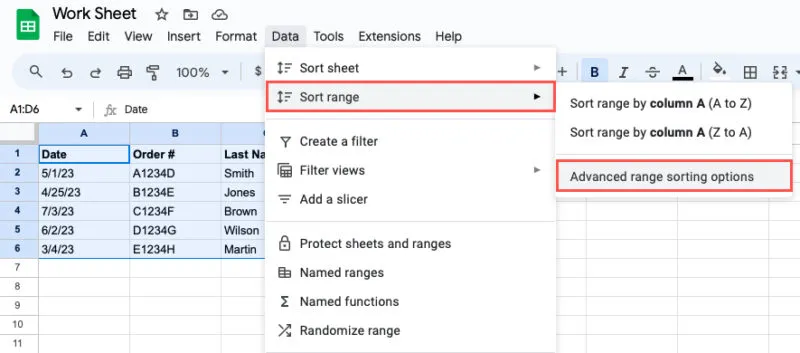
팝업 상자가 열리면 머리글 행을 사용하는 경우 상단의 상자를 선택하고 정렬 기준 드롭다운 메뉴 에서 날짜 열을 선택한 다음 정렬 순서를 A부터 Z까지 또는 Z부터 A까지 표시하세요 .
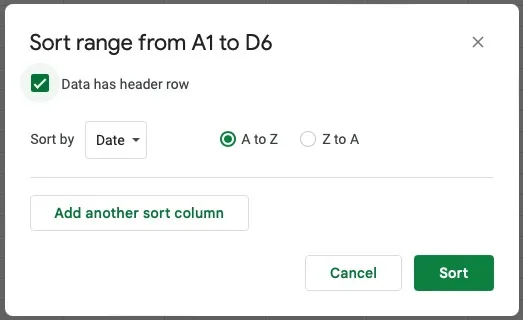
여러 열을 기준으로 정렬하려면 다른 정렬 열 추가를 클릭 하고 열과 정렬 순서를 선택합니다.
완료한 후 정렬을 선택하면 선택한 날짜 열을 기준으로 데이터가 정렬됩니다.
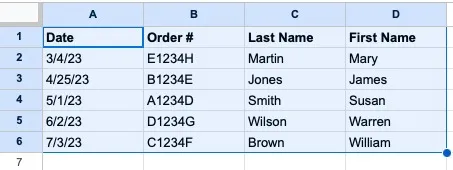
필터 기능을 사용하여 날짜별로 정렬
Google 스프레드시트의 필터 기능은 이름에서 알 수 있는 것보다 더 많은 작업을 수행할 수 있습니다. 필터를 적용하면 필터 목록의 정렬 옵션을 사용할 수 있습니다.
날짜 열만 정렬하려면 해당 열을 선택하세요. 그렇지 않은 경우 데이터가 포함된 모든 열을 선택하거나 전체 시트를 선택하세요. 그런 다음 다음 중 하나를 수행합니다.
- 도구 모음에서 필터 만들기 버튼을 클릭합니다 .
- 마우스 오른쪽 버튼을 클릭하고 필터 만들기 를 선택합니다 .
- 메뉴에서 데이터 -> 필터 만들기를 선택합니다 .
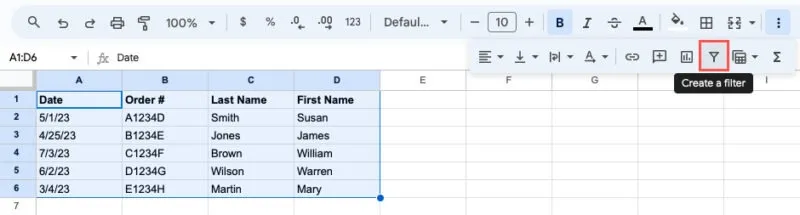
각 열 상단에 필터 버튼이 나타나면 날짜 열에서 버튼을 선택하세요. A부터 Z까지 정렬 또는 Z부터 A까지 정렬 중에서 정렬 순서를 선택합니다 .
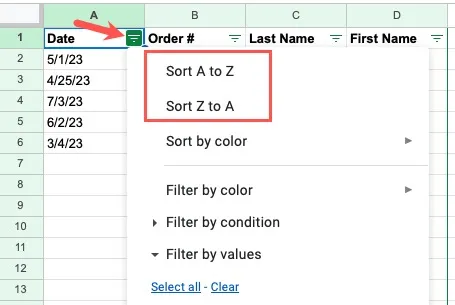
선택한 모든 열 또는 전체 시트가 선택한 정렬 순서로 업데이트됩니다.
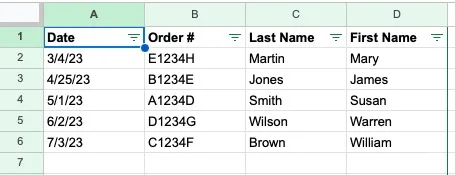
날짜별로 정렬한 후 다음 방법 중 하나로 필터를 끄세요.
- 도구 모음에서 필터 제거 버튼을 클릭합니다 .
- 마우스 오른쪽 버튼을 클릭하고 필터 제거 를 선택합니다 .
- 메뉴에서 데이터 -> 필터 제거를 선택합니다 .
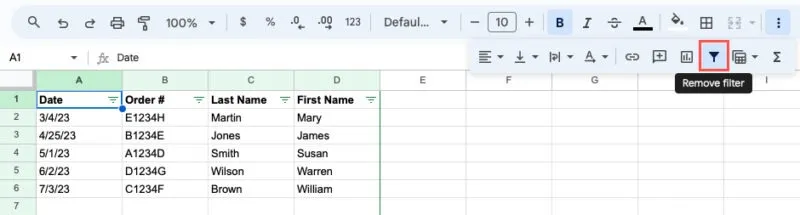
필터 버튼이 사라지고 시트가 일반 보기로 돌아갑니다.
SORT 기능을 사용하여 날짜별로 정렬
Google 스프레드시트에서 날짜별로 정렬하는 또 다른 방법은 SORT 기능을 사용하는 것입니다. 이 옵션은 여러 열을 기준으로 정렬할 수 있는 위의 고급 범위 정렬 기능을 사용하는 것과 유사합니다. 여기서 차이점은 데이터를 제자리에 정렬하지 않는다는 것입니다. 대신 결과에 대한 새 열이 필요합니다.
수식의 구문은 입니다 SORT(range, sort_by, is_ascending, sort_by2, is_ascending2,…). 단일 정렬에는 처음 세 개의 인수만 필요합니다. 추가 인수를 사용하여 여러 열을 기준으로 정렬할 수 있습니다.
다음은 각 인수에 대한 설명입니다.
- 범위 : 정렬하려는 셀 범위입니다.
- Sort_by : 정렬에 사용하려는 범위 내의 열 번호입니다. 예를 들어, A열부터 C열까지 정렬하는 경우 A열에는 1, B열에는 2, C열에는 3을 사용합니다. 그러나 B열부터 D열까지 정렬하는 경우에는 1을 사용합니다. B열에 2개, C열에 2개, D열에 3개입니다.
- Is_ascending : 오름차순으로 정렬하려면 True를 사용하고 내림차순으로 정렬하려면 False를 사용합니다.
수식을 입력할 셀을 선택합니다. 이 셀은 결과가 포함될 셀이기도 합니다. 예를 들어 다음 수식을 사용하여 A2부터 B6까지의 셀 범위를 열 1(A)을 기준으로 오름차순으로 정렬합니다.
=SORT(A2:B6,1,True)
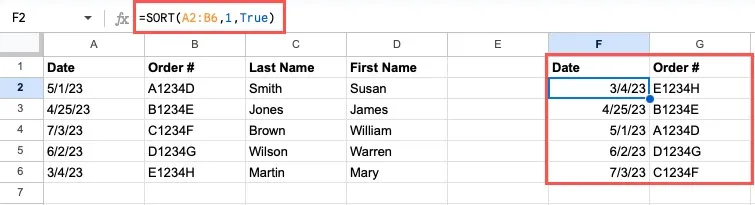
또 다른 예에서는 다음 수식을 사용하여 B2부터 D6까지의 범위를 1열(B)을 기준으로 내림차순으로 정렬합니다.
=SORT(B2:E6,1,False)

Google 스프레드시트에서는 날짜별로 정렬하는 다양한 방법을 통해 데이터세트에 가장 적합한 방법을 사용하거나 가장 편안한 방법을 유연하게 사용할 수 있습니다. 날짜를 다루는 다른 방법을 알아보려면 Google 스프레드시트에서 캘린더를 만드는 방법을 확인하세요 .
이미지 출처: Pixabay . Sandy Writtenhouse의 모든 스크린샷.


답글 남기기