Google 스프레드시트에서 알파벳순으로 정렬하는 방법
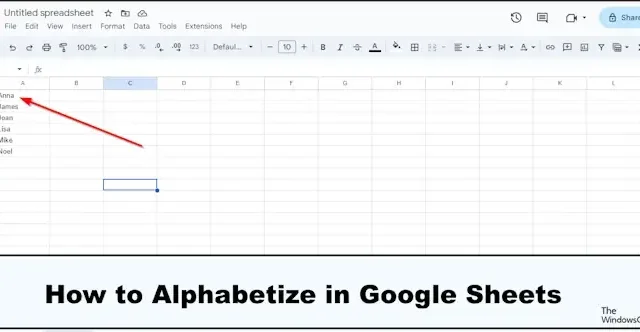
전체 시트를 스크롤하지 않고도 원하는 내용을 쉽게 찾을 수 있도록 스프레드시트 테이블을 알파벳 순서로 구성하고 싶으십니까? 이 튜토리얼에서는 Google 스프레드시트에서 알파벳순으로 정렬 하고 머리글이나 성 등을 기준으로 행을 함께 유지하는 방법을 보여줍니다.
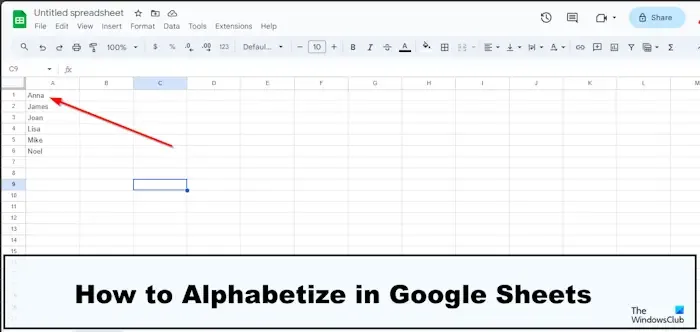
Google 스프레드시트에서 알파벳순으로 정렬하는 방법
Google 스프레드시트에서 알파벳순으로 정렬하려면 다음 세 가지 방법 중 하나를 사용할 수 있습니다.
- 데이터 탭 사용
- 정렬 및 필터 사용
- 열 헤더로 정렬
1] 데이터 탭 사용


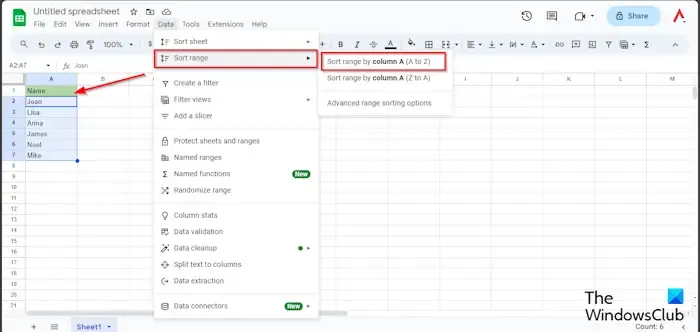
범위를 선택한 다음 데이터 탭으로 이동하여 정렬 범위 위에 커서를 놓은 다음 열 A(AZ)를 기준으로 범위 정렬을 선택합니다.
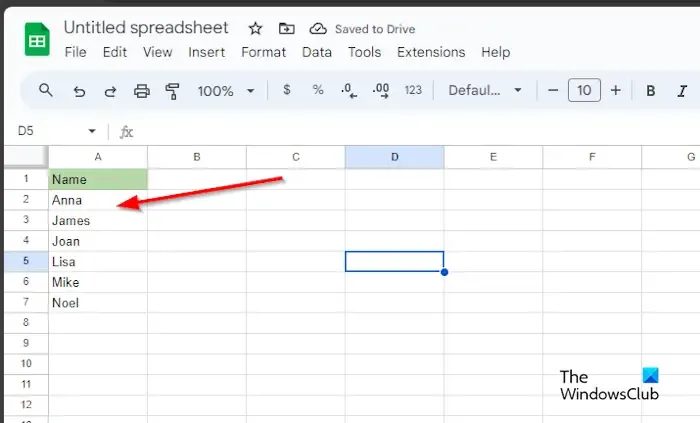

고급 범위 정렬 옵션을 사용할 수도 있습니다.
범위를 선택하고 데이터 탭으로 이동하여 정렬 범위 위에 커서를 놓고 고급 범위 정렬 옵션을 선택합니다.
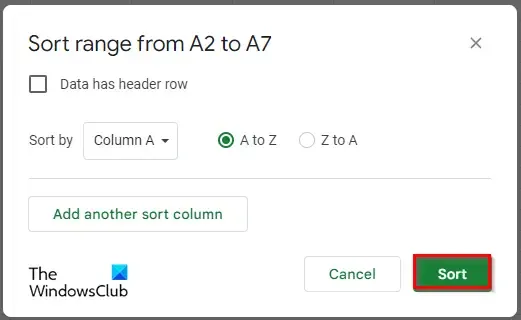
대화 상자가 나타납니다. 정렬을 클릭하세요.
2] 정렬 및 필터 사용

범위를 선택하세요.


강조 표시된 첫 번째 행에 필터가 나타납니다.
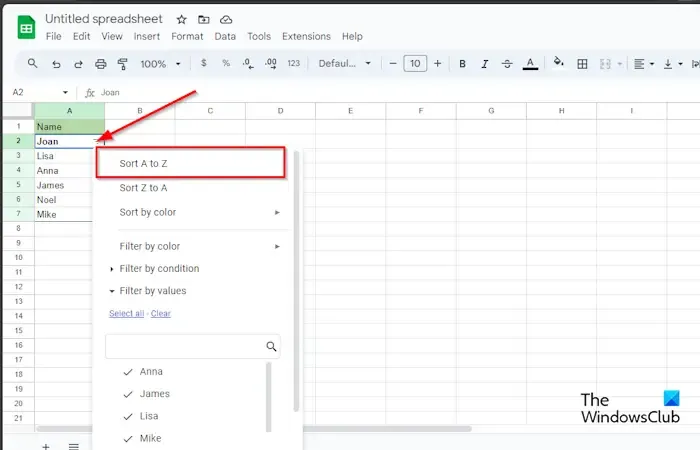
정렬 및 필터 버튼을 클릭하고 A부터 Z까지 정렬 옵션을 선택하세요.
범위는 알파벳순입니다.
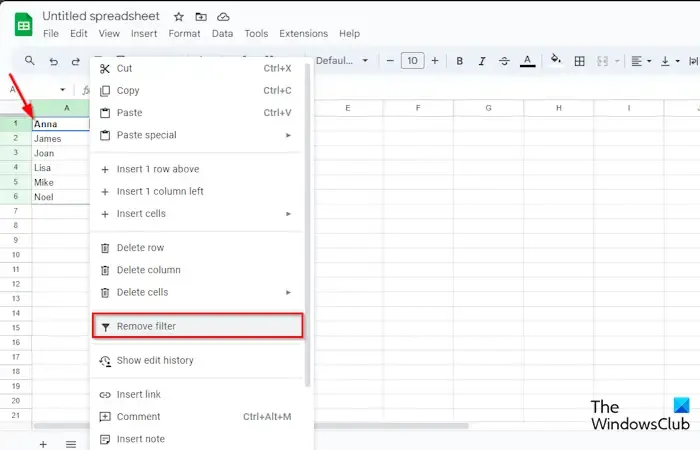
데이터세트에서 필터를 제거하려면 필터 버튼을 마우스 오른쪽 버튼으로 클릭하고 필터 제거를 선택합니다.
3] 열 헤더로 정렬
열 헤더를 사용하여 스프레드시트의 데이터를 정렬할 수도 있습니다. 아래 단계를 따르세요.
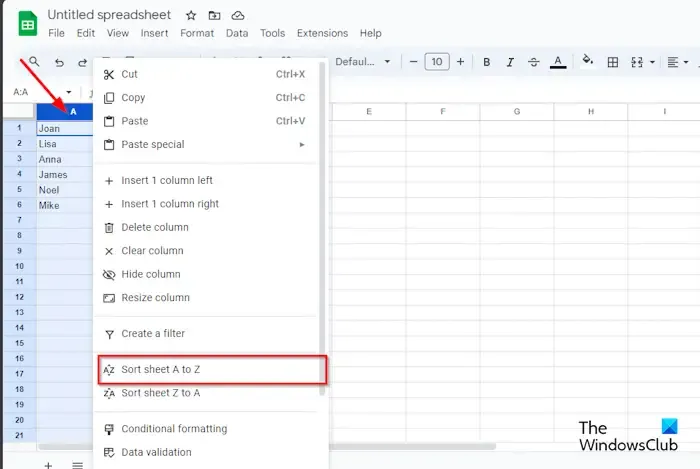
열 머리글의 드롭다운 화살표를 클릭하고 A부터 Z까지 시트 정렬을 선택합니다.
데이터는 A부터 Z까지 정렬됩니다.
Google 프레젠테이션에서 알파벳순을 정렬하는 방법을 이해하시기 바랍니다.
데이터를 혼합하지 않고 Google 스프레드시트에서 어떻게 알파벳순으로 정렬하나요?
테이블의 헤더를 선택했지만 헤더를 나머지 데이터와 혼합하고 싶지 않은 경우. 데이터를 섞지 않고 Google 스프레드시트에서 알파벳순으로 정렬하려면 아래 단계를 따르세요.
- 범위를 선택한 다음 데이터 탭으로 이동하여 정렬 범위 위에 커서를 놓은 다음 고급 범위 정렬 옵션을 선택하세요.
- 대화 상자가 열리면 ‘데이터에 머리글 행이 있음’ 확인란을 선택한 다음 정렬을 클릭합니다.
- 테이블의 모든 데이터가 헤더와 데이터의 혼합 없이 A부터 Z까지 정렬되어 있는 것을 볼 수 있습니다.
Google 스프레드시트에 정렬 버튼을 어떻게 추가하나요?
여러 열을 정렬하려면 다른 정렬 열 추가 버튼을 클릭해야 합니다.
- 전체 데이터 세트를 선택합니다.
- 데이터 탭으로 이동하여 정렬 범위 위에 커서를 놓고 고급 범위 정렬 옵션을 선택합니다.
- 대화 상자가 나타나면 ‘데이터에 머리글 행 있음’ 확인란을 선택합니다.
- A부터 Z까지 옵션을 선택한 다음 다른 정렬 열 추가 버튼을 클릭하세요.
- 그런 다음 정렬을 클릭합니다.


답글 남기기