Windows 업데이트 오류 0x8024b102를 해결하는 방법
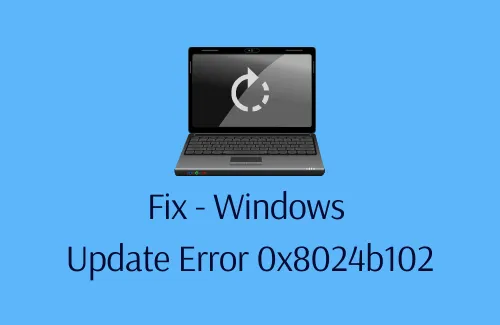
때때로 일부 오류 코드로 인해 Windows 업데이트가 실패하는 것은 매우 흔한 일입니다. 이 튜토리얼에서는 “오류 0x8024b102” 문제, 발생 원인, Windows 11 또는 10 PC에서 이 문제를 해결할 수 있는 방법에 대해서도 살펴보겠습니다.
Windows 11/10에서 오류 0x8024b102의 원인은 무엇입니까?
이 오류는 일반적으로 일부 누락되거나 손상된 시스템 파일, 업데이트 구성 요소, Windows 이미지 등으로 인해 나타납니다. 이 외에도 필요한 서비스 중 일부가 백그라운드에서 실행되지 않는 경우에도 이 오류가 발생할 수 있습니다. 귀하의 경우 이유가 무엇이든 아래 설명된 솔루션을 적용하여 문제를 해결할 수 있습니다.
수정 – Windows 업데이트 오류 0x8024b102
Windows 업데이트를 설치하는 동안 오류 코드 0x8024b102가 표시되는 경우 아래 제안 사항을 시도해 보십시오.
1] Windows 업데이트 문제 해결사 실행
업데이트 문제 해결사는 Windows 업데이트가 원활하게 진행되는 것을 방해할 수 있는 문제를 찾아서 해결하기 위해 개발된 Windows에 내장된 유틸리티 프로그램입니다. 이 도구를 사용하는 방법은 다음과 같습니다.
- Win + I를 눌러 설정을 엽니다.
- Windows 11에서 “시스템 > 문제 해결 > 기타 문제 해결사”를 선택하세요.
- 다음 페이지에서 Windows 업데이트 옆의 실행 버튼을 클릭하세요.
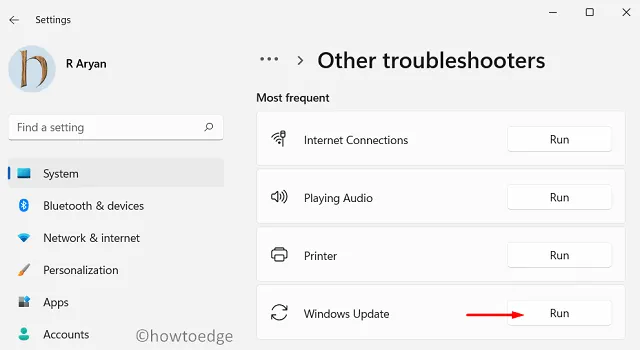
- 문제 해결 창이 나타나면 다음을 누르고 화면의 지시를 따르십시오.
설정(Win + I) > 업데이트 및 보안 > 문제 해결 > 추가 문제 해결사
- 다음 화면에서 Windows 업데이트를 클릭하여 확장하고 옵션을 누르십시오 – 문제 해결사 실행 .
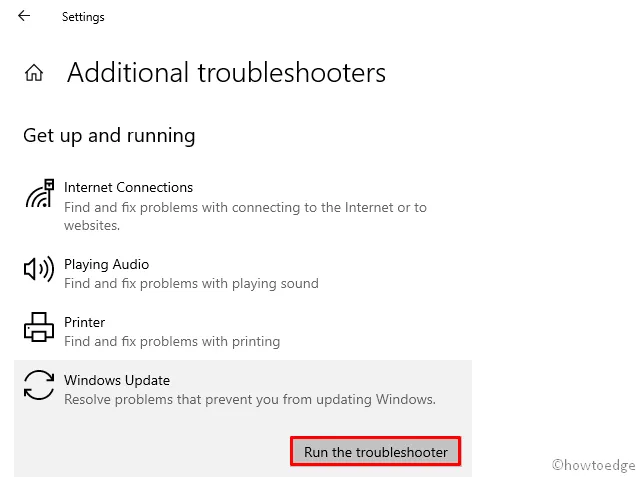
이 프로그램은 컴퓨터 내부에 존재하는 모든 문제를 찾아 해결하기 위해 실행됩니다. 발견된 문제를 해결할 수 없는 경우 이를 올바르게 해결하는 방법에 대해 자세히 설명합니다.
2] Windows 시스템 파일 복구
타사 앱을 제거하면 시스템 파일을 방해할 수 있는 일부 잔여 파일이 남아 있습니다. 장치에서 실행되는 외부 프로그램도 핵심 파일과 상호 작용하여 손상시킬 수 있습니다. 핵심 시스템 파일이 손상되면 Windows 업데이트가 원활하게 진행되지 않을 수 있습니다. 누락되거나 손상된 시스템 파일을 찾아 복구하는 데 사용할 수 있는 Microsoft의 내장 도구가 몇 가지 있습니다.
이 솔루션에서는 SFC 및 DISM 검사를 실행하여 손상된 시스템 파일과 “Windows 이미지”를 복구하는 방법을 살펴보겠습니다. 이렇게 하려면 아래에 설명된 단계를 수행하십시오.
- 우선 관리자 권한으로 명령 프롬프트를 시작하세요.
- 시작되면 다음을 입력하고 Enter를 누르십시오 –
sfc /scannow
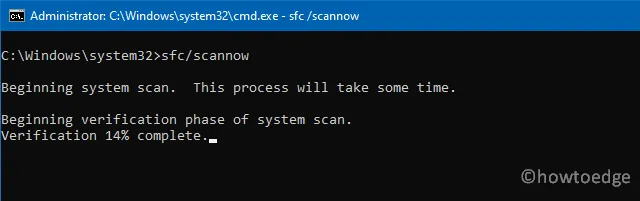
- 이 코드는 더 이상 사용되지 않을 수 있는 시스템 파일을 찾아서 복구합니다.
- 전체 스캐닝/복구에는 10~15분 정도 소요되므로 적절히 기다려주세요.
- 이 작업이 끝나면 아래 명령을 실행하여 손상된 Windows 이미지를 복구하십시오.
DISM.exe /Online /cleanup-image /Restorehealth
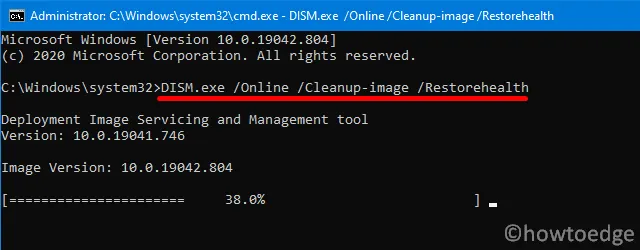
- SFC 스캔과 유사하게 이 작업에도 10~15분이 소요되므로 인내심을 갖고 기다리십시오.
두 스캔을 모두 완료한 후 PC를 다시 시작하고 지금까지 오류가 해결되었는지 확인하세요.
3] Windows 업데이트 다운로드 경로 지우기
최근 패치 설치에 대한 모든 정보를 저장하는 레지스트리가 있습니다. 이것이 어떤 식으로든 손상되면 추가 업데이트가 원활하게 진행되지 않습니다. 이 문제를 해결하려면 레지스트리를 삭제하여 수정해야 합니다. 이 DWORD 항목을 삭제하는 방법은 다음과 같습니다.
- 먼저 Win + R을 눌러 실행 대화 상자를 시작하십시오.
- “regedit”를 입력하고 확인을 누르세요.
- UAC에서 프롬프트가 표시되면 Yes 를 누르십시오 .
- 레지스트리 편집기에서 다음 경로로 이동합니다.
HKEY_LOCAL_MACHINE \ 소프트웨어 \ 정책 \ Microsoft \ Windows \ WindowsUpdate
- 위의 경로에 도달하면 오른쪽 창으로 이동하세요.
- 여기에서 “WUServer”라는 DWORD 항목을 찾아 마우스 오른쪽 버튼으로 클릭합니다.
- 상황에 맞는 메뉴에서 삭제 옵션을 선택합니다.
- 확인 메시지가 나타나면 Yes 를 누르세요 .
- 동일한 절차에 따라 여기에서 “WIStatusServer”라는 추가 항목을 삭제합니다.
- 최근 변경 사항을 저장하려면 다음에 PC를 다시 시작하세요.
4] Windows 업데이트 구성 요소 재설정
업데이트 오류를 수정하려면 Windows 업데이트 구성 요소를 재설정하세요.
5] 누적 업데이트 수동 설치
- 우선, 귀하의 컴퓨터에서 실행 중인 Windows 버전을 알아야 합니다. 이렇게 하려면 실행( Win + R )을 열고 “winver”를 입력한 후 확인을 누르세요.
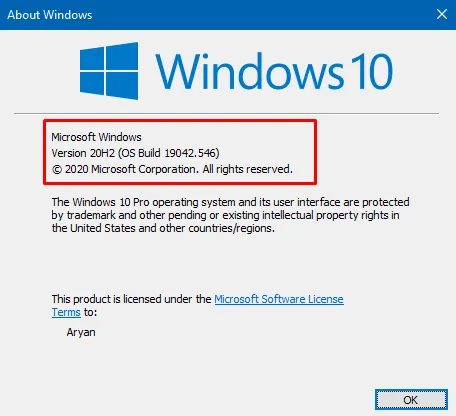
- 다음에 Windows 정보가 표시됩니다. PC에서 실행 중인 버전(예: 21H1/2009, 1909/1903, 1809, 1803, 1607 등)을 확인하세요.
- 이제 정확한 Windows 버전을 알았으므로 Windows 업데이트 기록 페이지를 방문하세요 .

- 왼쪽 창에서 Windows 버전을 클릭하고 게시 날짜, KB 번호 및 빌드 OS를 표시하는 맨 위 링크를 선택합니다.
- 여기에서 KB 번호를 복사하고 Microsoft 업데이트 카탈로그 사이트를 방문하세요.
- 검색 필드에 KB 번호를 복사하여 붙여넣고 Enter 를 누르십시오 .
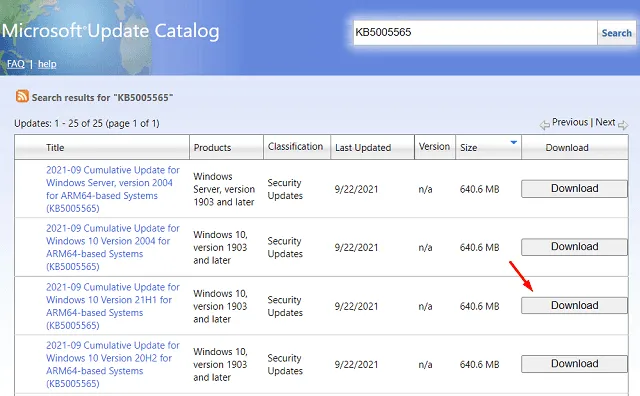
- 일치하는 결과 목록이 다음에 나타납니다. 시스템 아키텍처(예: x86, x64 또는 ARM64)와 일치하는 것을 선택하고 다운로드 버튼을 누르십시오.
- 다음 창에서 상단 링크를 클릭하세요. 이렇게 하면 독립 실행형 패키지(.msu 파일 형식) 다운로드가 시작됩니다.
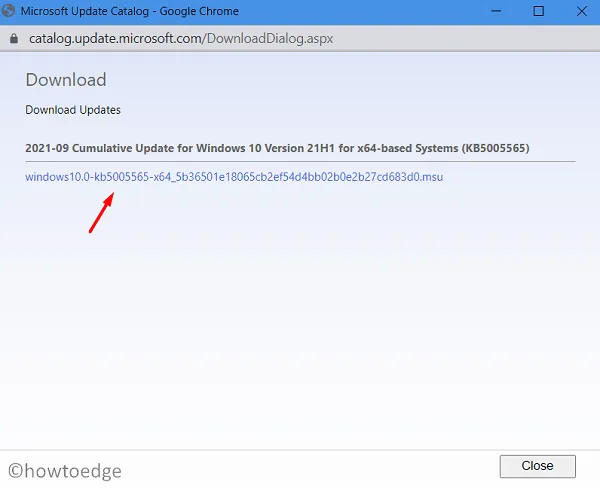
- 다운로드가 완료될 때까지 기다리세요. 일단 설치를 시작하려면 “설정 파일”을 두 번 클릭하십시오.
이를 통해 귀하의 PC에서 오류 코드 0x8024b102가 해결되기를 바랍니다.
Imp : 현재 이 방법은 Windows 10 사용자에게만 적용됩니다. Windows 11을 사용 중이고 이 오류 코드가 표시되는 경우 새로 설치를 수행하는 것이 좋습니다 .


답글 남기기