Windows 업데이트 오류 0x80248014를 해결하는 방법 – 4가지 방법
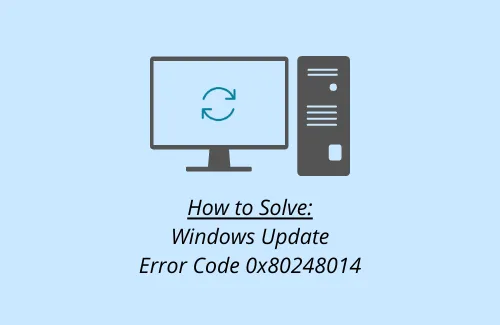
Windows 11 또는 10 PC를 업데이트하는 동안 오류 코드 0x80248014가 발생하는 경우, 이 게시물이 문제의 근본 원인을 해결하는 데 도움이 될 수 있습니다.
일반적으로 이 오류는 시스템 파일 손상, 오래된 Windows 이미지 또는 Windows 캐시 폴더 내에 저장된 거대한 캐시로 인해 발생합니다. 이 글에서는 Windows 11/10 또는 이전 버전에서 이 오류 코드를 극복하는 데 도움이 될 수 있는 4가지 방법을 설명했습니다.
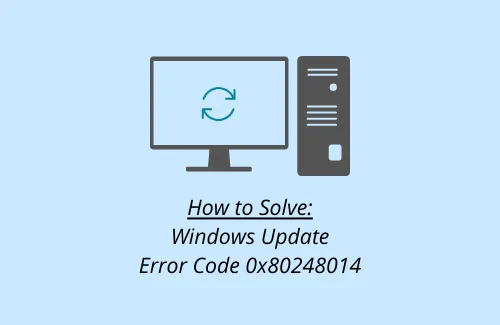
수정 – Windows 업데이트 오류 0x80248014
Windows를 업데이트하는 동안 오류 코드 0x80248014가 발생하는 경우 아래 솔루션 목록을 살펴보고 근본 원인을 해결하는 데 도움이 되는 것이 있는지 확인하십시오.
1. Windows 업데이트 문제 해결사 실행
Windows Update 문제 해결은 처음에 문제를 일으켰을 수 있는 문제를 해결하는 데 더 큰 도움이 됩니다. 이 프로세스는 다음과 같이 진행됩니다.
윈도우 11 :
- Win + I를 누르고 아래 경로로 이동합니다.
시스템 > 문제 해결 > 기타 문제 해결사
- “가장 자주”에서 Windows Update를 찾아 실행 버튼을 누릅니다.
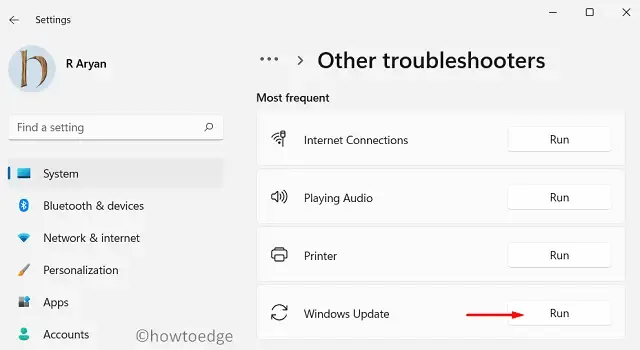
- 문제 해결이 시작되면 다음을 클릭하고 화면의 지시를 따릅니다.
윈도우 10 :
- Win + X를 누르고 설정을 선택하세요.
- 왼쪽 창에서 업데이트 및 보안을 클릭한 다음 문제 해결사를 클릭합니다.
- 오른쪽 패널에서 추가 문제 해결사 링크를 찾아 클릭합니다.
- Windows Update를 클릭하여 확장하고 문제 해결사 실행을 클릭합니다 .
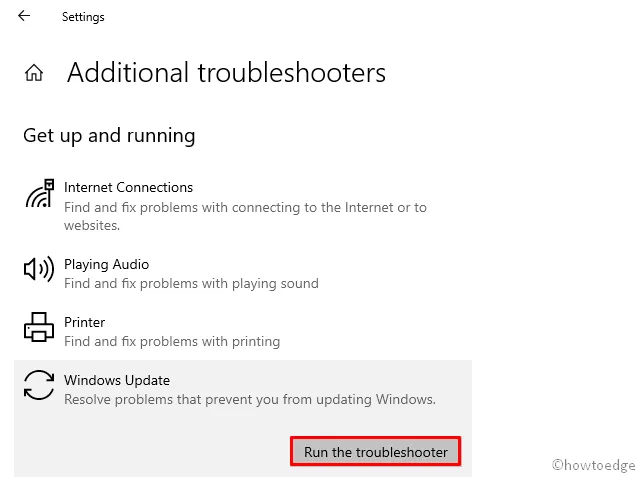
문제 해결사는 장치에서 오류 코드 0x800f0989가 발생한 원인을 즉시 찾기 시작합니다.
- 다음 버튼을 계속 누르고 문제가 해결되는지 확인하기만 하면 됩니다.
그렇지 않은 경우, 다음에 무엇을 해야 할지 알려줍니다. 때때로 이 도구는 방법을 제안할 수 있지만, PC에 관리자로 로그인해야 할 수도 있습니다. 글쎄요, ” 이 수정 사항 적용 “을 눌러 오류 코드가 해결되는지 확인하세요.
- 변경 사항을 적용하려면 PC를 다시 시작하세요.
2. SFC 및 DISM을 사용하여 파일 손상 수정
손상된 파일이 있으면 오류 0x80248014를 포함한 업데이트 관련 문제가 발생할 수도 있습니다. 이를 해결하려면 SFC 도구의 도움을 받을 수 있습니다. SFC는 기본적으로 사용자를 대신하여 손상되거나 누락된 파일을 확인하기 위해 실행되는 유틸리티 프로그램입니다. 이 도구의 가장 좋은 점은 찾은 파일을 수동으로 복구할 필요가 없다는 것입니다.
컴퓨터에서 이 프로그램을 실행하는 방법은 다음과 같습니다.
- 관리자 권한으로 CMD를 엽니다.
- 명령 프롬프트가 보기에 나타나면 다음을 입력하고 Enter를 누릅니다.
sfc /scannow

- 파일 손상 수준에 따라 전체 스캐닝/복구 프로세스는 10~15분이 걸릴 수 있습니다.
- 이 과정이 완료될 때까지 기다리세요.
이것이 끝나면 아래 코드를 실행하여 Windows 이미지 내부의 문제를 찾아 복구합니다. 아래 코드는 DISM 도구의 코드입니다.
DISM /Online /Cleanup-Image /RestoreHealth
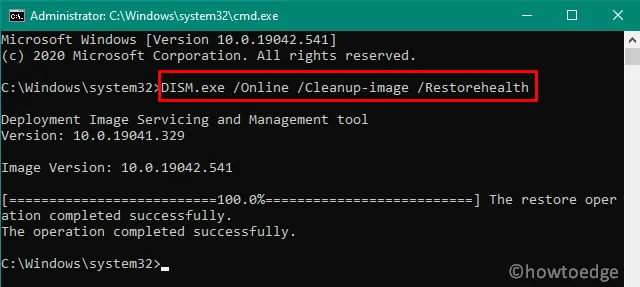
- Windows 이미지의 문제를 찾아서 해결하는 데에도 10~15분이 걸립니다.
- SFC와 DISM 검사를 모두 완료한 후 PC를 다시 시작합니다.
장치가 부팅되면 Windows를 업데이트할 수 있는지 확인하세요.
3. Windows 업데이트 구성 요소 재설정
오류 0x80248014가 여전히 있는 경우 업데이트 구성 요소가 손상되었을 수 있음을 의미합니다. 이를 수정하려면 모든 업데이트 관련 서비스를 중지/다시 시작할 수 있습니다. 그렇게 하는 동안 Windows 캐시 폴더도 제거해야 합니다. 이러한 폴더 두 개는 컴퓨터에 설치한 업데이트에 대한 정보를 저장합니다.
다음은 Windows 11/10에서 업데이트 구성 요소를 재설정하는 방법입니다. Microsoft는 매달 너무 많은 업데이트를 출시합니다. 따라서 Windows 캐시 폴더가 불필요하게 저장된 데이터로 가득 찼을 가능성이 매우 높으며, 따라서 오류 0x80248014가 발생합니다.
두 개의 캐시 폴더는 다음과 같습니다.
- 소프트웨어 배포 : C:\Windows
- Catroot2 : C:\Windows\system32
4. 누적 업데이트를 수동으로 다운로드하고 설치합니다.
위의 해결 방법으로도 오류 코드 0x80248014가 해결되지 않으면 기기를 수동으로 업데이트할 수도 있습니다. 기본적으로 Windows 10에 제공되는 각 보안/선택적 업데이트에 대해 Microsoft는 해당 파일에 해당하는 독립 실행형 패키지(.msu 파일)를 업로드합니다 .
Windows 11 최신 버전을 사용하는 경우 대신 이 튜토리얼을 따르세요.
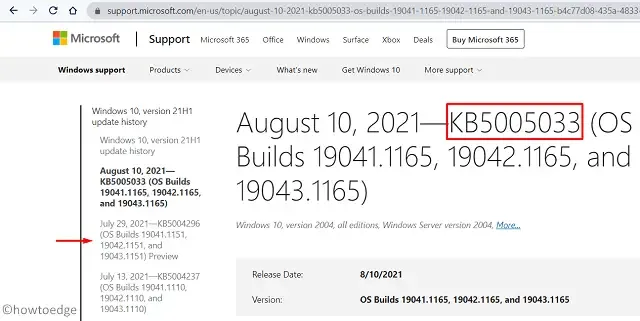
필요한 것은 최신 누적 업데이트 번호를 찾아서 업데이트 카탈로그 사이트에서 검색하는 것입니다. 거기에서 찾은 후 시스템 아키텍처와 일치하는 업데이트를 찾아서 다운로드 버튼을 누릅니다.
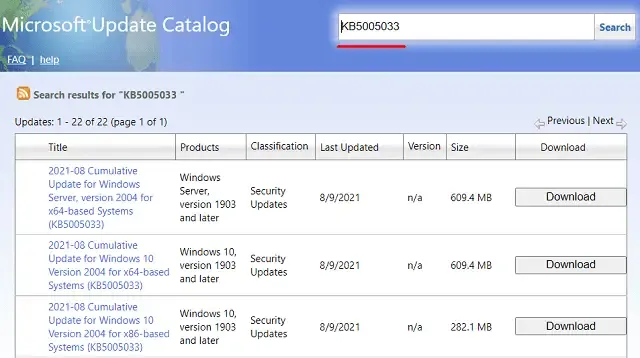
다음 창에서 맨 위의 링크를 클릭하여 설치 파일 다운로드를 시작합니다. 다운로드가 완료되면 이 파일이 들어 있는 폴더를 열고 두 번 클릭합니다. 곧 업데이트 설치가 시작됩니다.
오류 2149842967을 어떻게 해결합니까?
오류 코드 2149842967로 인해 Windows를 업데이트할 수 없는 경우, 아래 해결 방법을 시도하여 PC에서 이 문제가 해결되는지 확인하세요.
- 업데이트 구성 요소 재설정
- Windows Defender를 포함한 타사 바이러스 백신을 중지하세요
- 안전 모드로 부팅하고 Build OS 업데이트를 다시 시도하세요.
- 업데이트 카탈로그를 통해 보류 중인 업데이트를 수동으로 설치합니다.


답글 남기기