Roblox 소리가 나지 않는 문제를 해결하는 방법
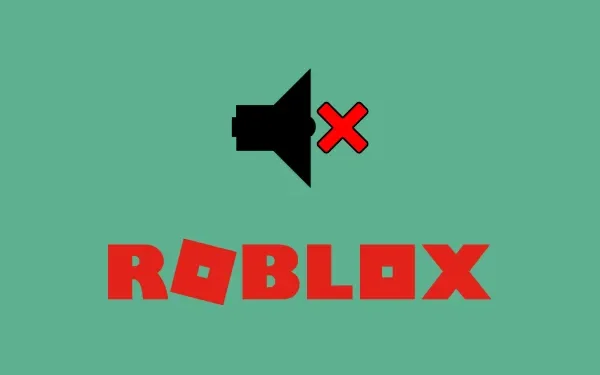
여러 사용자가 Roblox에서 게임을 할 때 컴퓨터 스피커에서 소리가 나지 않는다고 불평했습니다. 당신이 그러한 사용자 중 한 명이고 이것이 발생하는 이유와 해결 방법을 알고 싶다면 이 가이드를 끝까지 읽으십시오. 이 게시물에서는 Roblox에서 소리가 나지 않는 이유와 이 문제를 해결할 수 있는 솔루션에 대해 논의합니다.
Roblox 소리 없음 문제의 원인은 무엇입니까?
JavaScript를 활성화하십시오
앱에서 소리가 나지 않는다고 해서 실제로 문제가 있는 것은 아닙니다. 실수로 앱의 볼륨을 줄였을 때 이러한 문제가 발생할 수 있기 때문에 이렇게 말씀드립니다. 이것은 Roblox에서도 가능할 수 있습니다. 따라서 그런 경우인지 확인하고 Roblox 설정을 다시 구성하십시오.
이 외에도 장치가 아래 조건 중 하나 이상을 충족하는 경우 Roblox에서 소리가 나지 않는 문제가 발생할 수 있습니다.
- 더 이상 사용되지 않거나 오래된 사운드/오디오 드라이버
- 컴퓨터 스피커가 어떻게든 손상되었습니다.
Roblox 소리 없음 문제를 해결하는 방법
Roblox 게임을 플레이하는 동안 PC에서 소리가 나지 않으면 먼저 Windows를 다시 시작하세요. 이 후에도 오디오 문제가 지속되는 경우 다음 해결 방법을 하나씩 시도해 보십시오.
1] Roblox 사운드 볼륨 확인
해결 방법을 시도하기 전에 Roblox 볼륨을 한 번 확인하십시오. 이 경우 자동으로 꺼지므로 Roblox에서 게임을 하는 동안 아무 소리도 들리지 않습니다. 이를 위해 필요한 것은 볼륨 버튼을 마우스 오른쪽 버튼으로 클릭하고 “볼륨 믹서 열기”를 클릭하는 것입니다.
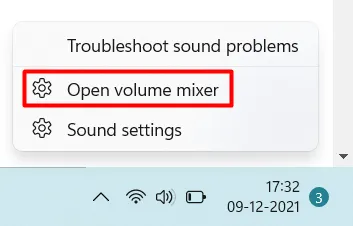
볼륨 믹서가 열리면 Roblox를 찾아 내부 볼륨의 현재 상태를 확인합니다. 음소거되어 있거나 50 미만인 경우 음소거를 해제하거나 볼륨을 50 이상으로 높이십시오. 이 볼륨 믹서에서 Roblox를 찾을 수 없다면 앱 설정을 수정하여 볼륨을 비활성화해야 합니다. 글쎄, 당신은 아래에 설명된 솔루션을 시도할 수 있습니다.
2] Roblox 설정을 통한 볼륨 확인 및 증가
위에서 언급한 바와 같이 오디오를 끄고 잊어버린 경우 Roblox에서 오디오가 나오지 않을 수 있습니다. Roblox Client 앱을 실행하고 설정 페이지를 엽니다.
Roblox 설정 탭에 들어가면 볼륨 옆에 몇 개의 막대가 나타나는지 확인하십시오. 음소거된 경우 먼저 음소거를 해제하십시오. 게임을 하는 동안 오디오를 매우 명확하게 들을 수 있도록 볼륨 막대를 적당한 양으로 유지하십시오.
Roblox에서 게임을 하는 동안 여전히 오디오가 나오지 않는 경우 다음 해결 방법을 시도하십시오.
3] 오디오 드라이버 업데이트 또는 재설치
- Win + X를 누르고 장치 관리자를 선택합니다.
- 이 섹션을 확장하려면 “오디오 입력 및 출력” 왼쪽의 “>”를 클릭하십시오.
- 내부에 있는 드라이버를 마우스 오른쪽 버튼으로 클릭하고 ” 드라이버 업데이트 “를 누르십시오.
- 다음에 ” 드라이버 자동 검색 “을 클릭합니다.
- 시스템은 Windows 10 버전 21H1 이상에서 Windows 업데이트를 통해 동일한 검색을 제안합니다. 따라서 Windows 업데이트에서 업데이트된 드라이버 검색을 클릭하십시오.
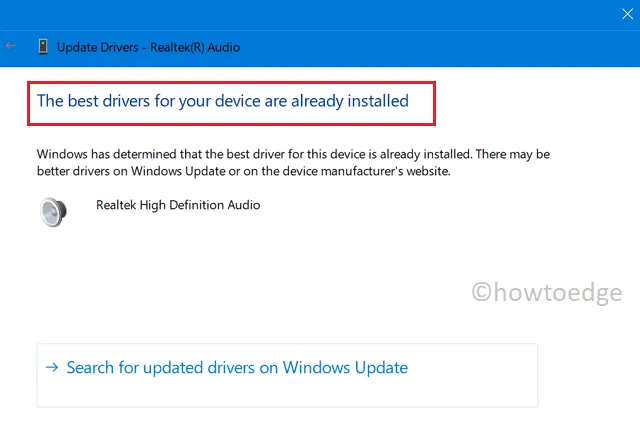
- 그러면 시스템이 설정 앱으로 리디렉션합니다. 업데이트 확인을 클릭하고 시스템이 보류 중인 업데이트를 온라인으로 검색하도록 합니다. 업데이트를 찾으면 선택적 업데이트 내에 동일한 내용이 나타납니다.
- “옵션 업데이트” 링크를 클릭하고 모든 확인란을 선택하고 ” 다운로드 및 설치 “를 누르십시오.
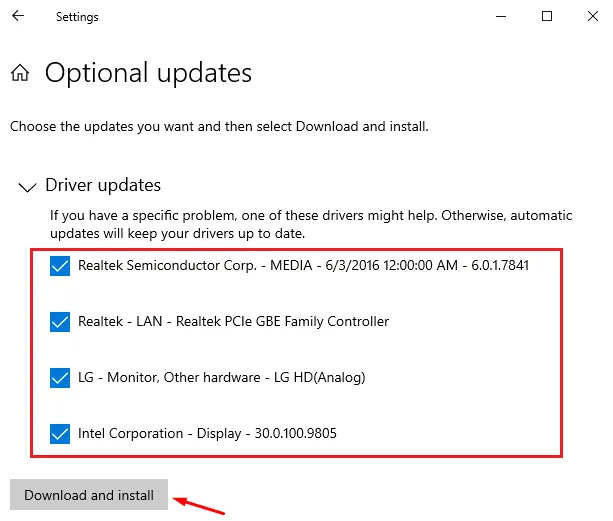
시스템에서 이러한 방식으로 진행 중인 드라이버 업데이트를 찾을 가능성은 거의 없습니다. 다음에 할 수 있는 일은 Realtek 사이트를 수동으로 방문하여 사용 가능한 새 드라이버 업데이트가 있는지 확인하는 것입니다. 사운드 드라이버에 대한 최신 업데이트를 찾은 경우 컴퓨터에 다운로드하여 설치하십시오.
4] DriverFix 다운로드 및 설치
시스템은 대부분 업데이트가 필요한 드라이버를 인식하지 못합니다. 이에 대응하기 위해 타사 앱 “DriverFix”를 사용하여 오래되었거나 손상되었거나 버그가 있는 장치 드라이버를 감지할 수 있습니다.
PC 수리 도구 – “DriverFix”를 통해 드라이버 문제를 자동으로 찾아 수정합니다 .
5] 오디오 문제 해결사 실행
Windows 11 또는 10 PC에는 문제 해결 도구가 내장되어 있습니다. 이 도구는 컴퓨터 소리의 버그나 문제를 식별하고 수리하는 데 도움이 됩니다. Windows 11/10에서 오디오 문제를 해결하는 방법은 다음과 같습니다.
- 우선 이 경로로 이동합니다.
Settings (Win + I) > System > Troubleshoot > Other troubleshooters
- “가장 자주”에서 오디오 재생 옆에 실행 버튼이 있습니다 . 글쎄, 그것을 클릭하십시오.
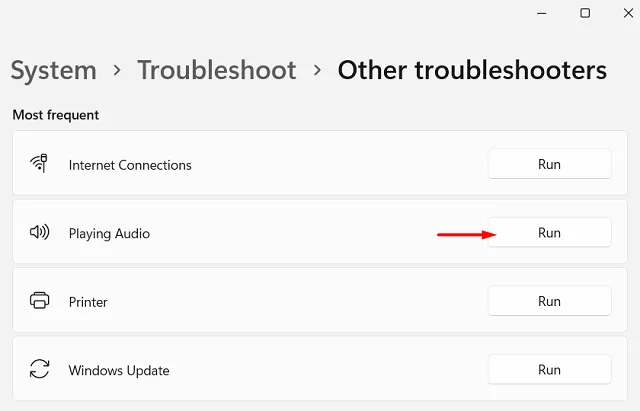
- 문제 해결사가 시작되면 다음을 클릭하고 이 도구가 근본 원인을 감지할 때까지 기다립니다.
- 메시지가 표시되면 스피커를 선택하고 다음을 다시 누릅니다.
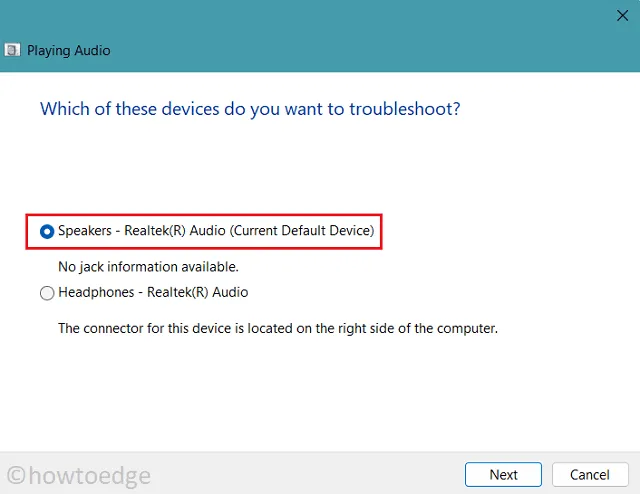
- 다음으로 “예, 오디오 향상을 엽니다”를 클릭합니다.
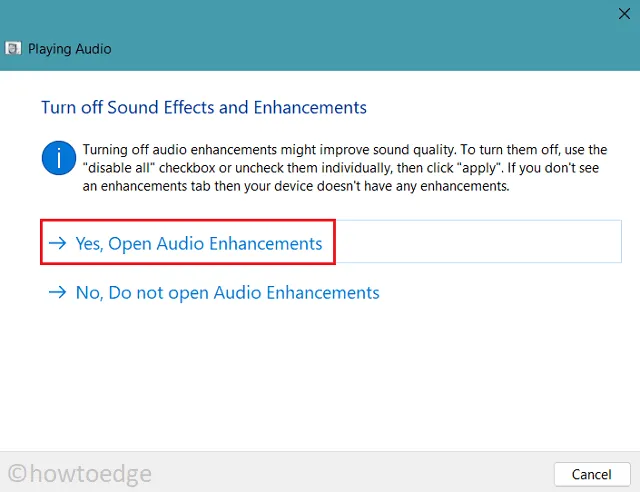
- 고급 탭으로 이동하여 ” 오디오 향상 활성화 ” 상자의 선택을 취소합니다 .
- 적용을 클릭한 다음 확인을 클릭하여 위의 변경 사항을 확인합니다.
- PC를 다시 시작하고 다음 로그인에서 문제가 해결되는지 확인하십시오.
6] 출력 장치 변경
Roblox 게임을 플레이하는 동안 컴퓨터 스피커의 결함으로 인해 사운드 문제가 발생하지 않을 수도 있습니다. 위의 수정으로 오디오 문제가 검색되지 않았으므로 출력 장치를 변경하고 작동하는지 확인할 수 있습니다. 이렇게 하려면 다음 단계를 사용하십시오.
- 작업 표시줄에서 사용할 수 있는 스피커 아이콘을 마우스 오른쪽 버튼으로 클릭하고 사운드 설정을 누릅니다 .
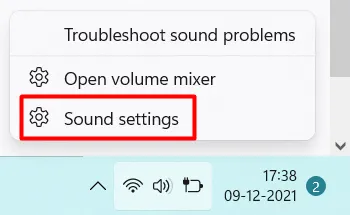
- 시스템이 Windows 설정 내에서 사운드 섹션을 엽니다.
- 출력에서 ” 새 출력 장치 페어링 ” 옆에 있는 장치 추가를 누르십시오 . 다른 출력 장치를 이미 추가한 경우 드롭다운 메뉴를 사용하여 선택합니다.
- 이 방법으로 진행하면 Bluetooth 장치를 추가하고 오디오를 생성하는 데 작동하는지 확인할 수 있습니다. 이 후에도 문제가 지속되면 Bluetooth 장치를 분리했다가 다시 연결하십시오.
오디오가 여전히 Roblox에서 나오지 않는 경우, Roblox를 제거/재설치하는 한 가지 옵션만 남습니다.
7] Roblox 제거 및 재설치
막대한 데이터와 시간 손실이 발생하기 때문에 이 응용 프로그램을 제거하기를 원하지 않는다는 것을 알고 있습니다. 그러나 위의 수정 사항을 이미 시도했지만 문제가 지속되므로 실행 가능한 다른 옵션이 없습니다.
- 제어판을 실행하고 ” 프로그램 및 기능 “을 클릭합니다.
- 컴퓨터에 설치되어 실행 중인 프로그램 목록이 표시됩니다.
- Roblox를 검색하고 찾으면 마우스 오른쪽 버튼으로 클릭하고 제거 옵션을 선택합니다 .
- 이 앱을 정말로 제거할 것인지 묻는 확인 창이 다음에 나타날 수 있습니다. 음, 제거를 다시 클릭하십시오.
이제 컴퓨터에서 Roblox를 제거했으므로 PC를 다시 시작하여 남아 있거나 남은 파일도 모두 삭제합니다. PC에 다시 로그인하고 Roblox 공식 사이트를 방문하여 최신 버전을 다운로드하세요. Roblox의 새 복사본을 설치하므로 게임을 플레이하는 동안 소리 문제가 없어야 합니다.


답글 남기기