Windows 10에서 프린터 오류 0x00004005를 해결하는 방법
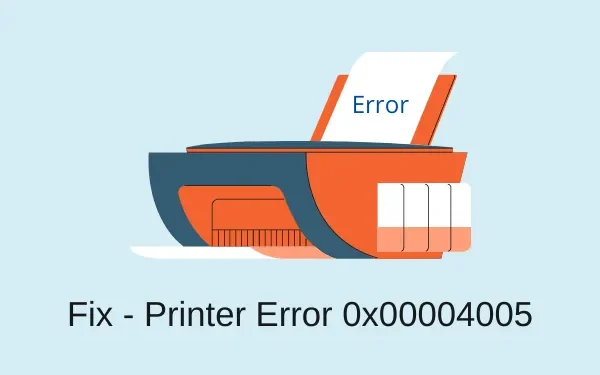
여러 사용자가 PC에 네트워크 프린터를 추가하려고 할 때 0x00004005 오류가 발생한다고 불평했습니다. 이 오류가 나타나면 다음과 같은 오류 메시지도 나타납니다.
Windows can't connect to the printer, the operation failed with error 0x00004005
이 오류(0x00004005)는 주로 중지된 인쇄 스풀러 서비스 또는 오래된 드라이버로 인해 발생합니다. 어떤 경우에는 잘못 구성된 네트워크 설정으로 인해 이 문제가 발생할 수도 있습니다. 이유가 무엇이든 이 자습서에서 설명하는 해결 방법을 적용하여 문제를 해결할 수 있습니다.
프린터 오류 0x00004005 솔루션
프린터 오류 0x00004005를 해결하려면 아래 제안 사항을 순차적으로 시도하십시오.
1] 최신 누적 업데이트 제거
최근 PC에 누적 업데이트(보안/비보안)를 설치한 경우 해당 패치 업데이트를 제거하여 프린터 오류 0x00004005를 수정하십시오. 컴퓨터에 최근에 설치된 업데이트를 제거하는 방법은 다음과 같습니다.
승리 11 :
- 설정(Win + I)을 시작하고 Windows 업데이트를 선택합니다.
- 오른쪽 창에서 업데이트 기록 을 클릭합니다 .
- 품질 업데이트에서 최신 누적 업데이트 번호를 기록해 둡니다.
- 아래로 스크롤하여 업데이트 제거 를 클릭합니다 .
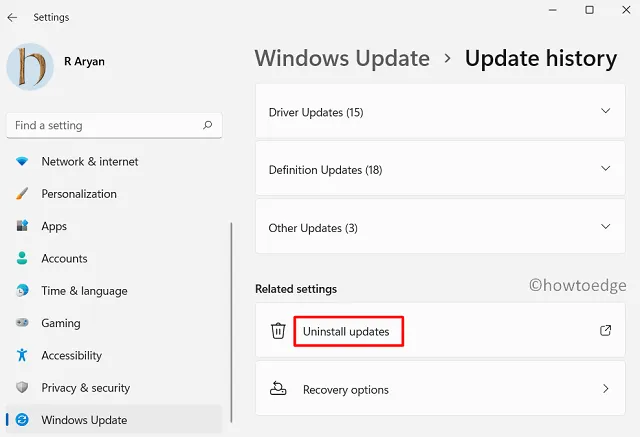
승리 10 :
- Win + I를 눌러 설정 창을 시작합니다.
- 다음으로 업데이트 및 보안 > Windows 업데이트로 이동합니다.
- 오른쪽 창에서 “업데이트 기록 보기” 옵션을 클릭합니다.
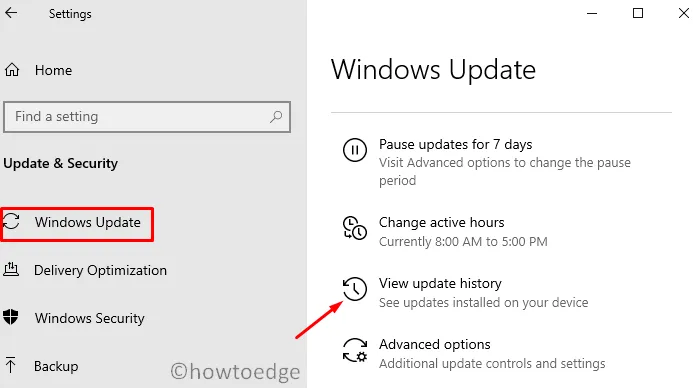
- 여기에서 “업데이트 제거” 옵션을 찾을 수 있습니다. 클릭하십시오.
업데이트 제거를 클릭하면 시스템이 제어판으로 리디렉션 합니다 . 제어판이 실행되면 다음을 수행합니다.
- 왼쪽 창에서 “프로그램 제거”를 클릭합니다. 모든 최근 패치 업데이트 목록이 오른쪽에 나타납니다.
- 최근에 설치된 업데이트를 마우스 오른쪽 버튼으로 클릭하고 – Uninstall 옵션을 누르십시오 .
- 경고 메시지가 디스플레이에 표시되면 예를 누르십시오 .
- 장치가 즉시 다시 시작되고 선택한 업데이트 제거가 시작됩니다.
- 이 누적 업데이트가 성공적으로 제거될 때까지 기다리십시오.
이 누적 업데이트가 제거된 후 PC를 다시 시작하고 이제 문서를 인쇄할 수 있는지 확인하십시오.
또는 CMD(관리자)를 사용하여 컴퓨터에서 최근에 설치된 업데이트를 제거할 수도 있습니다. 명령 프롬프트를 연 후 이 코드를 복사하여 붙여넣고 Enter 키를 누릅니다 .
wusa /uninstall /kb:5006670
이 코드를 성공적으로 실행한 후 PC를 다시 시작하고 인쇄 문제를 해결하는 데 도움이 되는지 확인합니다.
2] 인쇄 스풀러 서비스 다시 시작
Print Spooler 서비스를 사용하면 프린터를 컴퓨터에 연결할 수 있습니다. 프린터가 원활하게 작동하려면 이 서비스가 활성화된 상태로 유지되어야 합니다. 따라서 이것이 제대로 실행되고 있는지 또는 작동이 중지되었는지 확인하십시오. 다음 단계를 따르기만 하면 됩니다.
- 먼저 Win 키와 R을 눌러 실행 명령을 엽니다 .
- ” “를 입력
services.msc하고 Enter 키를 누릅니다. - 열린 창에서 아래로 스크롤하여 서비스 – 인쇄 스풀러 서비스를 두 번 클릭합니다.
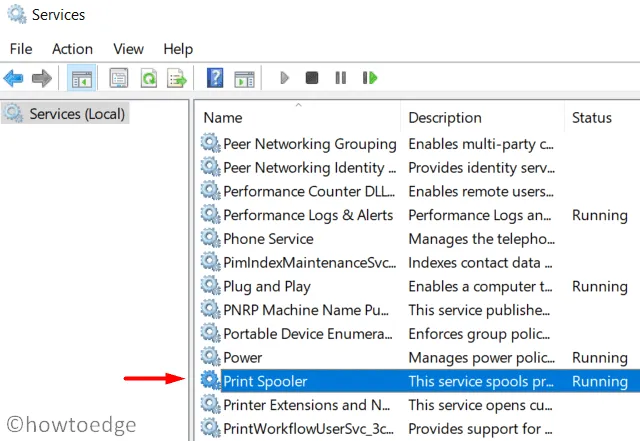
- 시작 유형이 자동 모드인지 확인하십시오.
- 서비스 상태가 중지됨으로 표시되면 시작 을 클릭해야 합니다 . 마찬가지로 서비스 상태가 실행 중인 것으로 표시되면 먼저 서비스를 중지한 다음 다시 시작해야 합니다.
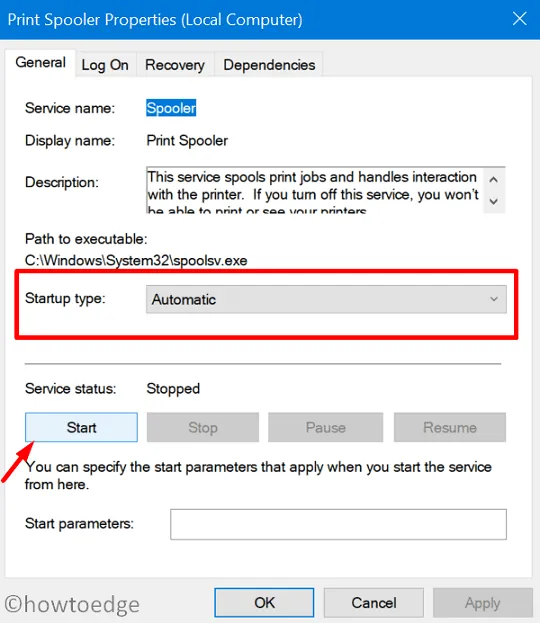
- 마지막으로 확인을 눌러 위의 구성을 저장합니다.
- 이제 완료되었습니다. PC를 다시 시작하고 오류 0x00004005가 유지되거나 해결되었는지 확인하십시오.
3] 프린터 문제 해결사 시작
Print Spooler 서비스를 활성화한 후에도 오류가 지속되는 경우 아래 지침을 사용하여 프린터 문제 해결을 시도하십시오.
- 먼저 Win + I를 눌러 설정 앱을 엽니다.
- 업데이트 및 보안 > 왼쪽 창에서 문제 해결을 선택합니다.
- 오른쪽 창으로 이동하여 추가 문제 해결사 링크를 클릭합니다.
- 여기에서 “시작 및 실행” 섹션에서 프린터를 클릭하여 확장하고 ” 문제 해결사 실행 “을 누르십시오.
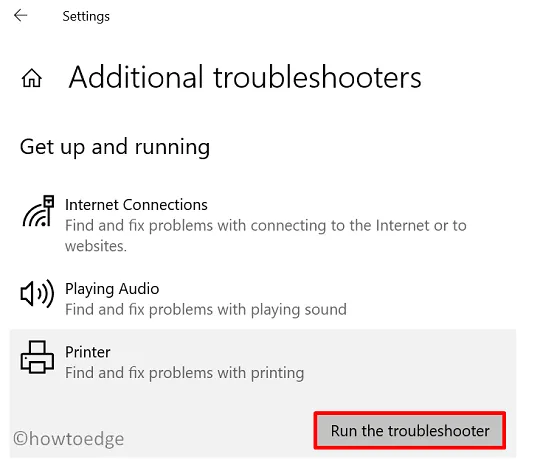
- 문제 해결사가 시작되면 “프린터가 작동하지 않음” 옵션을 확인합니다.
- 화면의 지시에 따라 나머지 과정을 완료하십시오.
다음에 PC를 다시 시작하고 오류 0x00004005가 해결되는지 확인하십시오. 그렇지 않은 경우 다음 해결 방법을 시도하십시오.
4] 적절한 프린터 드라이버 설치
새 프린터를 구입하면 필요한 모든 드라이버가 포함된 CD도 함께 제공됩니다. 프린터와 함께 제공되는 모든 드라이버를 다시 설치해 보십시오. 구입하는 동안 CD를 제공받지 못했거나 CD에 액세스할 수 없는 경우 제조업체의 공식 사이트를 방문하여 필수 드라이버를 얻을 수 있습니다.
5] 프린터 드라이버 업데이트
- 실행 명령 열기( Win 키 + R ).
- ”
devmgmt.msc“를 입력합니다. - 장치 관리자가 디스플레이에 나타나면 인쇄 대기열을 확장합니다.
- 내부의 각 어댑터를 마우스 오른쪽 버튼으로 클릭하고 드라이버 업데이트 옵션을 누르십시오 .

- 다음 화면에서 – “드라이버 자동 검색”을 클릭합니다.
- 시스템이 온라인에서 발견한 보류 중인 업데이트를 검색하고 설치하도록 합니다.
6] LAN Manager 인증 수준 구성
네트워크 보안 설정이 제대로 구성되지 않았기 때문에 0x00004005 오류가 발생하는 경우가 있습니다. 이렇게 하려면 다음 단계를 사용하십시오.
- Windows 아이콘을 마우스 오른쪽 버튼으로 클릭하고 실행을 선택합니다.
gpedit.msc텍스트 필드에 ” “를 입력 하고 확인을 누릅니다.- 로컬 그룹 정책 창이 열리면 아래 경로로 접속 –
Computer Configuration > Windows Settings > Security Settings >
Local Policies > Security Options
- 오른쪽 창으로 이동하여 “네트워크 보안: LAN Manager 인증 수준” 정책을 찾습니다.
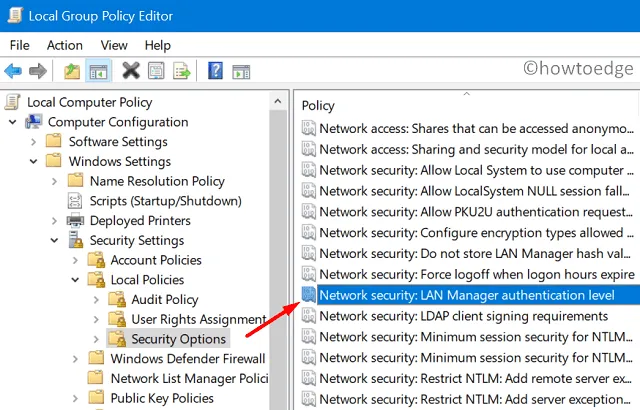
- 찾은 후에는 두 번 클릭하여 이 정책을 편집하십시오.
- 드롭다운 메뉴를 사용하여 “LM 및 NTLM 보내기 – 협상된 경우 NTLMv2 세션 보안 사용”을 선택합니다.
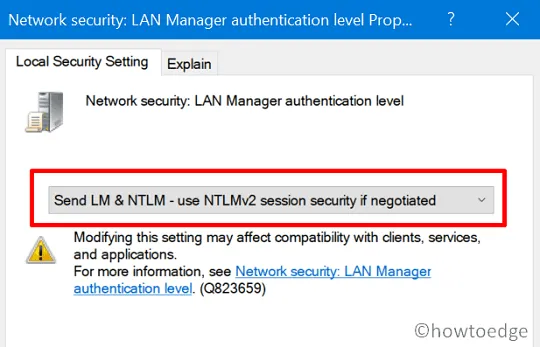
- 적용을 누른 다음 확인을 눌러 위의 변경 사항을 확인하십시오.
- 다음에 PC를 재부팅하고 오류가 지금까지 해결되었는지 또는 문서를 인쇄하는 동안 계속 발생하는지 확인하십시오.
7] Windows 10에 수동으로 프린터 추가
0x00004005 오류가 지금쯤 해결되었으면 좋겠습니다. 그렇지 않은 경우 프린터를 다시 구성하고 장치에 수동으로 다시 추가해야 합니다.
컴퓨터에서 프린터를 수동으로 설정하는 방법은 다음과 같습니다.
- 제어판을 실행합니다 .
- 다음과 같이 진행하십시오 – 하드웨어 및 소리 > 장치 및 프린터 .
- 그런 다음 ” 프린터 추가 ” 옵션을 클릭합니다 .
- ” 장치 추가 ” 창에서 “원하는 프린터가 목록에 없습니다” 링크를 누르십시오.
- “수동 설정으로 로컬 프린터 또는 네트워크 프린터 추가” 상자를 선택하고 다음을 누릅니다 .
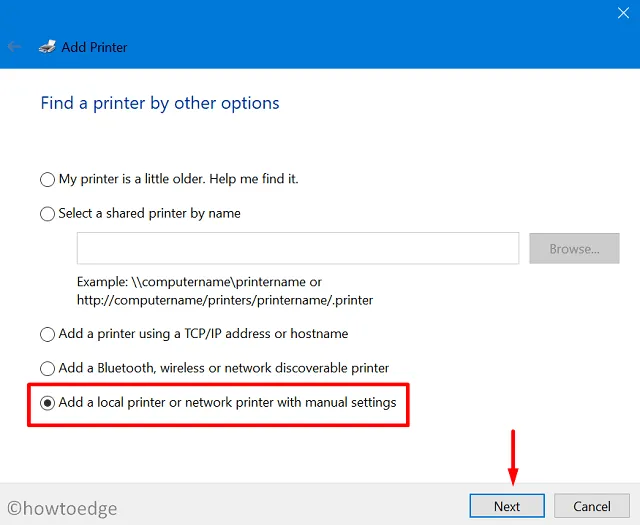
- “기존 포트 사용”에 로컬 포트 번호를 입력하고 확인을 누릅니다. 또는 ” 새 포트 만들기 ” 를 선택할 수도 있습니다 .
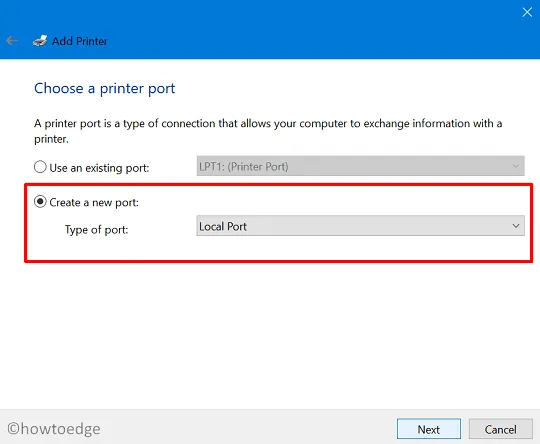
- Windows 업데이트를 누르고 시스템이 프린터를 컴퓨터에 추가하도록 합니다.
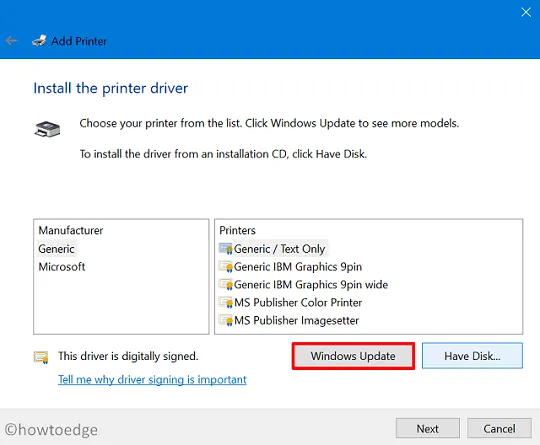
- 마지막으로 다음을 누르면 프린터가 장치에 연결됩니다.
프린터를 컴퓨터에 수동으로 연결했으므로 이제 인쇄 작업을 시작해 보십시오. 이번에는 인쇄 작업이 성공적으로 이루어지기를 바랍니다.


답글 남기기