Windows 11에서 앱을 스냅하는 방법
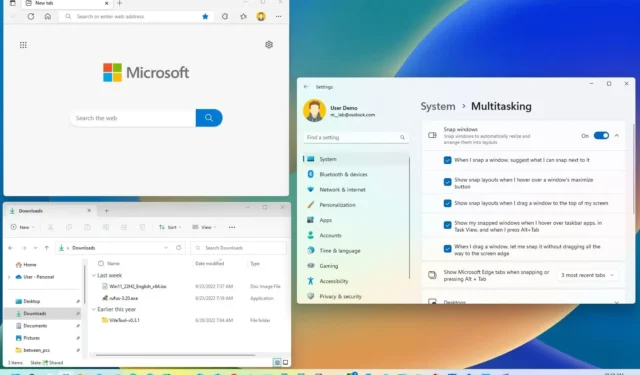
Windows 11에는 두 개 이상의 응용 프로그램으로 작업할 때 멀티태스킹 환경을 개선하는 데 도움이 되도록 화면에서 창을 구성하는 기능인 Snap Assist가 함께 제공됩니다.
이 기능에는 마우스, 키보드 또는 터치를 사용하여 창을 화면의 측면이나 모서리에 빠르고 완벽하게 스냅하는 다양한 기능이 포함되어 있습니다. 아이디어는 이 보조 기능을 사용하여 크기를 변경하거나 화면에서 창을 수동으로 이동하기 위해 추가 단계를 수행할 필요가 없도록 하는 것입니다.
Snap Assist는 Windows 11에 새로운 기능이 아닙니다. Windows 7 부터 사용할 수 있었지만 수년에 걸쳐 발전해 왔으며 이제는 Snap Layout, Snap 그룹, 보다 액세스하기 쉬운 바로 가기 등과 같은 더 많은 기능에 액세스할 수 있습니다. .
이 가이드는 Windows 11에서 Snapping 기능을 사용하여 화면에 창을 정렬하는 단계를 보여줍니다.
Windows 11에서 스냅 지원 및 레이아웃을 사용하는 방법
Windows 11에서는 마우스와 키보드를 사용하여 여러 가지 방법으로 창을 스냅할 수 있습니다. 방법은 다음과 같습니다.
마우스로 앱 스냅
여러 가지 방법으로 마우스를 사용하여 화면에 창을 스냅할 수 있습니다. 터치 지원 장치가 있는 경우 마우스 동작을 제스처로 사용하여 스냅할 수 있습니다.
두 개의 창을 나란히 스냅하려면 창을 화면 왼쪽 가장자리로 드래그하여 측면에 스냅합니다. Snap Assist를 계속 사용하고 오른쪽으로 스냅하려는 다른 창을 선택합니다.
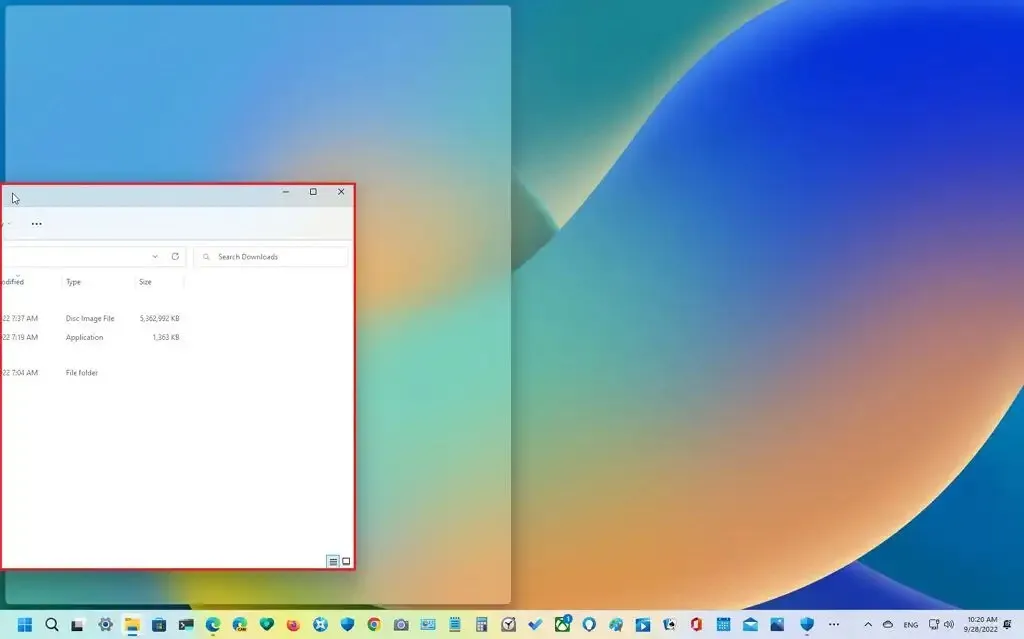
스냅 도우미를 무시하는 경우 다른 창을 오른쪽 가장자리로 드래그하여 스냅할 수 있습니다.
창을 모서리 가장자리로 드래그하여 화면의 사분면 중 하나에 창을 스냅할 수도 있습니다. 모서리를 사용하여 3개 또는 4개의 창을 스냅할 수 있습니다.
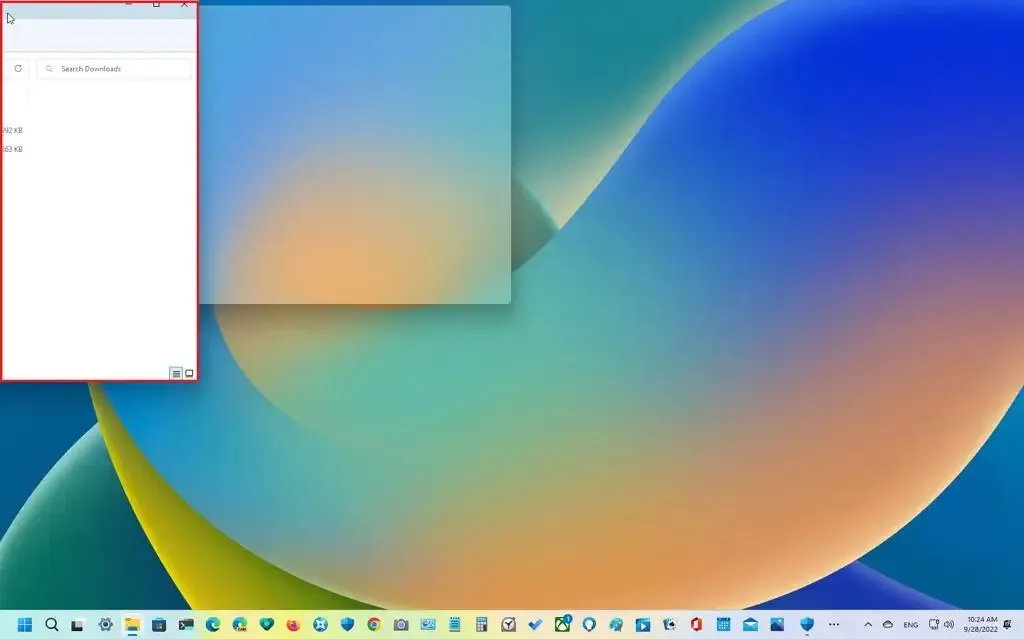
창을 나란히 스냅할 때 가운데 가장자리를 왼쪽이나 오른쪽으로 드래그하여 보기 크기를 조정할 수도 있습니다.
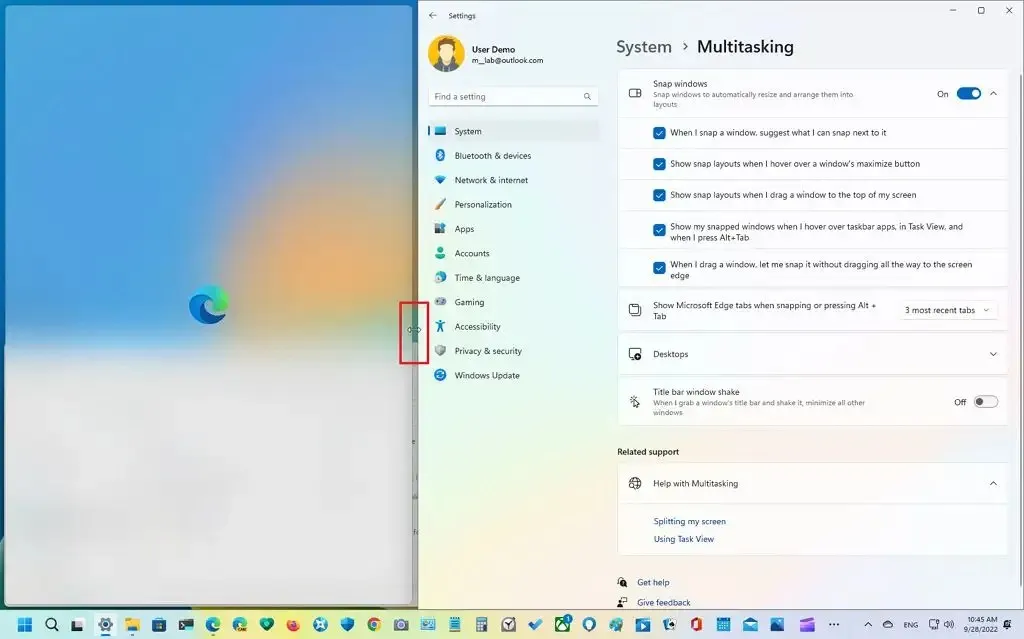
또는 마우스로 최대화 버튼 위로 마우스를 이동하여 스냅 레이아웃 플라이아웃을 열고 창을 스냅할 위치를 선택할 수 있습니다. Snap Assist를 계속 사용하여 스냅을 완료합니다.
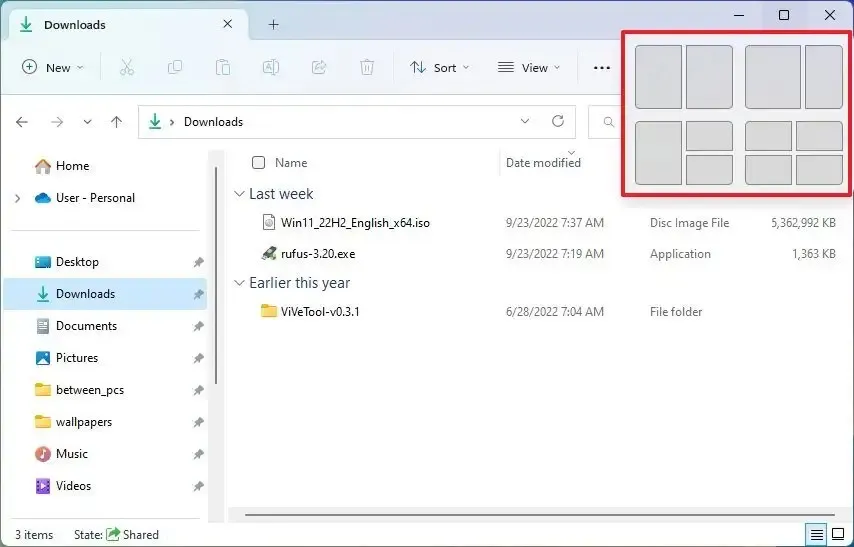
창을 화면 상단 가장자리로 드래그하여 스냅 레이아웃 드롭다운을 표시할 수도 있습니다. 원하는 영역에 창을 놓은 다음 Snap Assist를 계속 사용하여 스냅을 완료합니다.
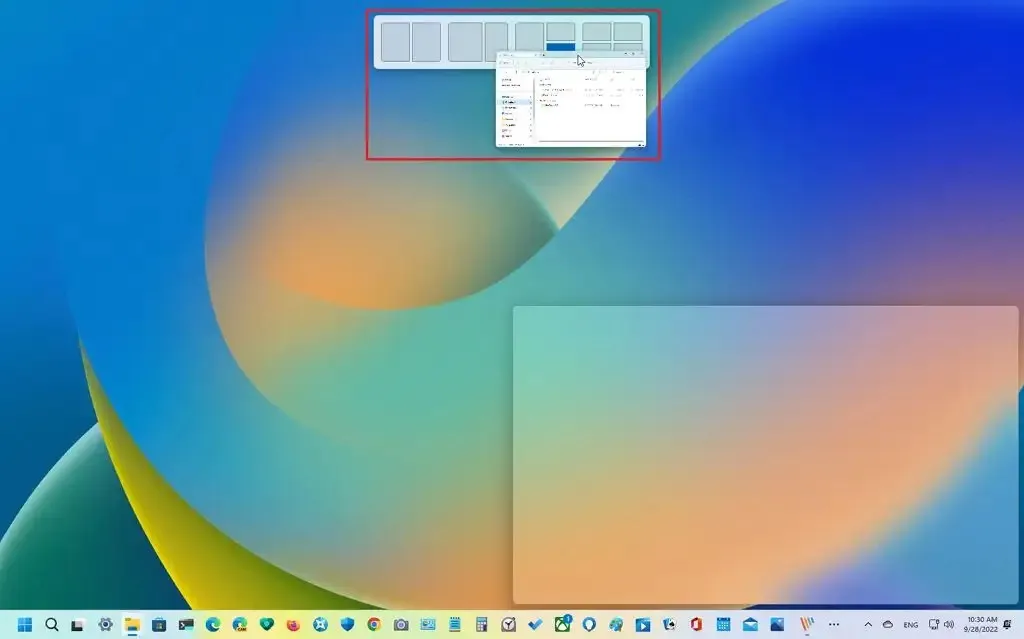
스냅 레이아웃을 사용하면 화면 크기에 따라 사용 가능한 레이아웃이 나타납니다.

키보드로 앱 스냅
키보드 키를 사용하여 스냅 기능을 사용할 수도 있습니다.
두 개의 창을 스냅하려면 “Windows 키 + 왼쪽 화살표” 단축키를 눌러 초점이 있는 창을 왼쪽으로 스냅합니다. Snap Assist를 계속 사용하고 오른쪽으로 스냅하려는 다른 창을 선택합니다.
스냅 지원을 무시하는 경우 “Windows 키 + 오른쪽 화살표” 바로 가기를 사용하여 포커스가 있는 창을 오른쪽으로 스냅할 수 있습니다.
“Windows 키 + 왼쪽 및 위쪽 화살표” 키보드 단축키를 사용하여 창을 왼쪽 상단 모서리에 맞출 수도 있습니다 . “Windows 키 + 오른쪽 및 위쪽 화살표” 바로 가기를 사용하여 창을 오른쪽 상단 모서리에 맞춥니다. “Windows 키 + 왼쪽 및 아래쪽 화살표” 바로 가기를 사용하여 창을 왼쪽 하단 모서리에 맞춥니다. 그리고 “Windows 키 + 오른쪽 및 아래쪽 화살표” 바로 가기는 창을 오른쪽 하단 모서리에 맞추는 것입니다.
Windows 스냅 레이아웃
또는 “Windows 키 + Z” 단축키를 사용하여 최대화 버튼에서 스냅 레이아웃 플라이아웃을 열고 숫자 중 하나를 눌러 레이아웃을 선택한 다음 숫자를 눌러 스냅 영역을 선택할 수 있습니다. 스냅 도우미를 계속 사용하고 오른쪽으로 스냅할 다른 창을 선택하거나 “Windows 키 + Z” 단축키를 다시 사용하여 창 스냅을 계속합니다.
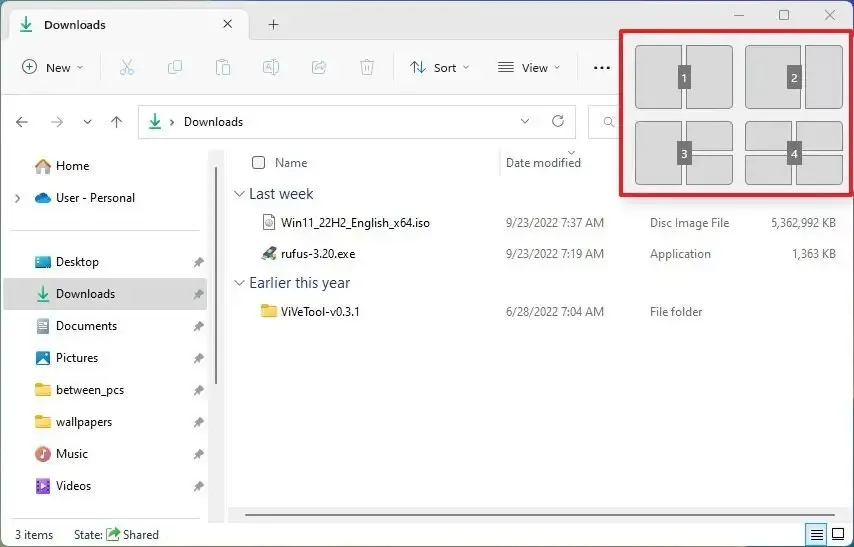
디스플레이 크기는 레이아웃의 수를 결정하므로 더 많은 스냅 레이아웃을 얻을 수 없습니다.
Windows 스냅 그룹
마우스나 키보드를 사용하여 창을 스냅하는 경우 스냅된 창 그룹 간에 전환하거나 다른 응용 프로그램으로 이동한 다음 작업 표시줄에서 그룹에 속한 앱 위로 마우스를 가져가면 “그룹 스냅”을 사용하여 그룹으로 돌아올 수 있습니다. 썸네일 미리보기에서 스냅 그룹을 선택합니다.
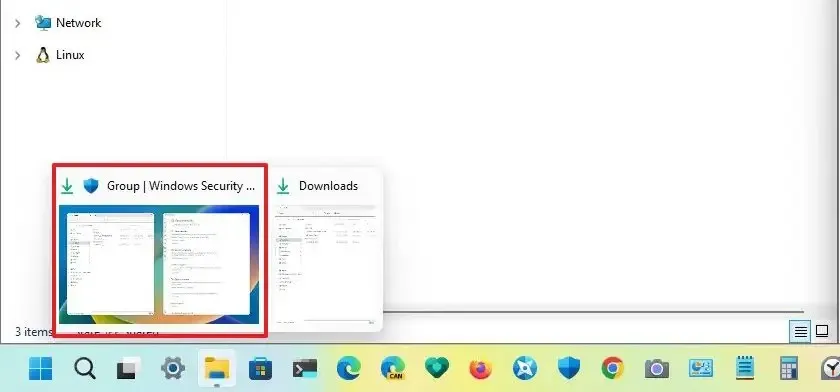
스냅 기능 켜기 또는 끄기
Windows 11에서는 창을 스냅하는 동안 기능을 세부적으로 제어할 수 있습니다. 스냅을 함께 켜거나 끄고 각 옵션을 개별적으로 제어할 수 있습니다.
Windows 11에서 Snap 기능을 활성화 또는 비활성화하려면 다음 단계를 따르십시오.
-
설정 을 엽니다 .
-
시스템 을 클릭합니다 .
-
멀티태스킹 탭을 클릭합니다 .
-
스냅 창 토글 스위치를 켜거나 꺼서 Windows 11에서 기능을 활성화 또는 비활성화합니다.
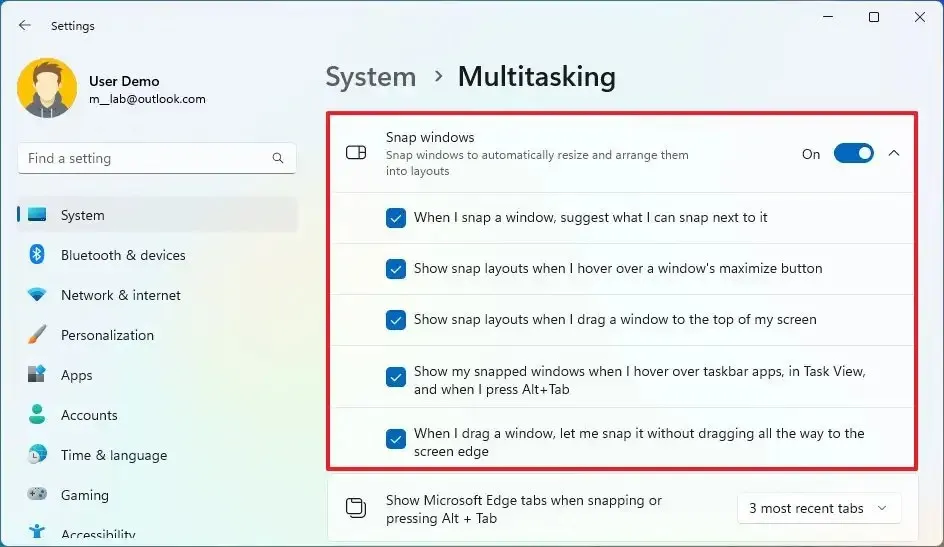
-
Snap Assist를 활성화 하려면 “창을 스냅할 때 창 옆에 스냅할 수 있는 항목 제안” 옵션을 선택합니다. 이 옵션을 끄면 창을 스냅할 때 다음에 스냅할 항목에 대한 제안 목록이 표시되지 않습니다.
-
최대화 버튼에서 플라이아웃을 활성화 하려면 “창의 최대화 버튼 위로 마우스를 가져가면 스냅 레이아웃 표시” 옵션을 선택합니다 .
-
화면 가장자리에서 아래로 새 레이아웃을 활성화하려면 “화면 상단으로 창을 드래그할 때 스냅 레이아웃 표시” 옵션을 선택합니다 . 옵션을 끄면 화면 상단의 레이아웃 플라이아웃을 더 이상 사용할 수 없습니다.
-
스냅 그룹의 썸네일 미리 보기를 표시 하려면 “작업 보기에서 작업 표시줄 앱 위로 마우스를 가져갈 때 및 Alt+Tab을 누를 때 내 스냅된 창 표시” 옵션을 선택합니다. 이 기능은 스냅 그룹이라고도 합니다.
-
(선택 사항) “창을 드래그할 때 화면 가장자리까지 끝까지 드래그하지 않고 스냅하겠습니다” 옵션을 선택하여 창을 화면 가장자리에 가깝게 드래그할 때 스냅 지원을 불러옵니다.
-
(선택 사항) 스냅 도우미의 탭 수를 결정하려면 “스냅하거나 Alt + Tab을 누를 때 Microsoft Edge 탭 표시” 설정을 사용합니다. 탭을 표시하지 않도록 선택할 수도 있습니다.
단계를 완료하면 키보드와 마우스를 사용하여 화면에서 창을 구성할 수 있습니다.
일부 스냅 기능이 작동하지 않는 경우 최신 버전의 Windows 11을 사용하고 있지 않을 수 있습니다. 그룹 스냅, 화면 상단의 스냅 레이아웃, 키보드 단축키를 사용할 때 숫자가 포함된 스냅 레이아웃과 같은 일부 기능은 Windows 11에서만 사용할 수 있습니다. 버전 22H2로 업그레이드한 후 사용할 수 있습니다 .


답글 남기기