iPhone, iPad 및 Mac에서 패스키를 사용하여 Google 계정에 로그인하는 방법
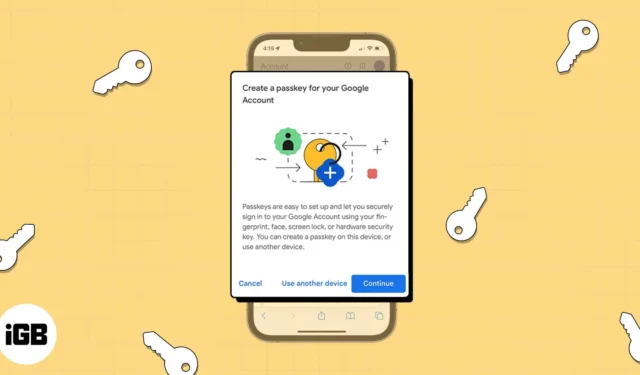
iPhone, iPad 및 Mac에서 Face ID 또는 Touch ID를 사용하여 계정에 로그인하는 경우 이 방법으로 Google 계정에 로그인할 수도 있습니다. 암호 키를 사용하여 Apple만큼 쉽게 Google에 로그인할 수 있습니다.
Google 계정의 암호 키는 무엇입니까?
iOS 16, iPadOS 16 및 macOS Ventura에서 Apple은 iCloud 키체인 에 암호 키 저장을 구현했습니다 . 이렇게 하면 암호를 사용하지 않고 빠르고 쉽게 계정에 로그인할 수 있습니다. 암호 키는 암호 키를 생성한 웹 사이트 또는 앱에 연결되며 읽을 수 없도록 종단 간 암호화됩니다.
2023년 5월 초에 발표된 Google에서는 비밀번호나 2단계 인증 대신 암호키로 로그인할 수 있습니다 . 이렇게 하면 시간이 크게 절약되며 암호를 기억하거나 암호 관리자에서 찾을 필요가 없습니다.
암호 키 개념 및 작동 방식에 대한 자세한 내용은 암호 키의 정의 및 사용 방법 에 대한 설명서를 참조하십시오 .
Apple 장치에서 암호 키를 실행하기 위한 요구 사항
암호 키를 사용하려면 iCloud 키체인을 사용해야 하며 필요한 경우 켜라는 메시지가 표시됩니다. 또한 Apple ID에 이중 인증을 사용해야 합니다.
- iPhone에서 암호 키를 사용하려면 Touch ID용 iPhone SE, iPhone 8 또는 iPhone 8 Plus 또는 Face ID용 iPhone X 시리즈 이상이 있어야 합니다. 또한 iOS 16 이상을 실행 중이어야 합니다.
- iPad에서 패스키를 사용하려면 iPad mini, iPad 5 세대 이상, iPad Air 3 세대 이상, iPad Pro 9.7인치, 10.5인치 또는 12.9인치 1 세대 및 2 세대 이상이 있어야 합니다. Face ID용 Touch ID 또는 iPad Pro 11인치 또는 12.9인치. 또한 iPadOS 16 이상을 실행 중이어야 합니다.
- Mac의 암호 키 의 경우 Touch ID가 내장된 macOS Ventura 이상을 실행하는 Mac 또는 Touch ID가 장착된 키보드를 사용할 수 있습니다. 또는 QR 코드를 스캔하거나 Face ID를 사용하여 iPhone 또는 iPad로 로그인할 수 있습니다.
iPhone 및 iPad에서 Google을 사용하는 경우 암호 키를 설정하는 것은 간단합니다. 또한 향후 로그인의 편리함을 높이 평가할 것입니다.
iPhone 및 iPad에서 Google 계정용 패스키를 설정하는 방법
- myaccount.google.com/security를 방문하여 로그인을 선택 하고 Google 사용자 이름과 비밀번호를 입력합니다.
- 아래로 스크롤하여 패스키 를 선택합니다 .
ID를 사용하는 사람을 확인해야 할 수도 있습니다. 계속을 선택합니다 . - “패스키 사용 시작” 섹션에서
패스키 사용을 누릅니다 .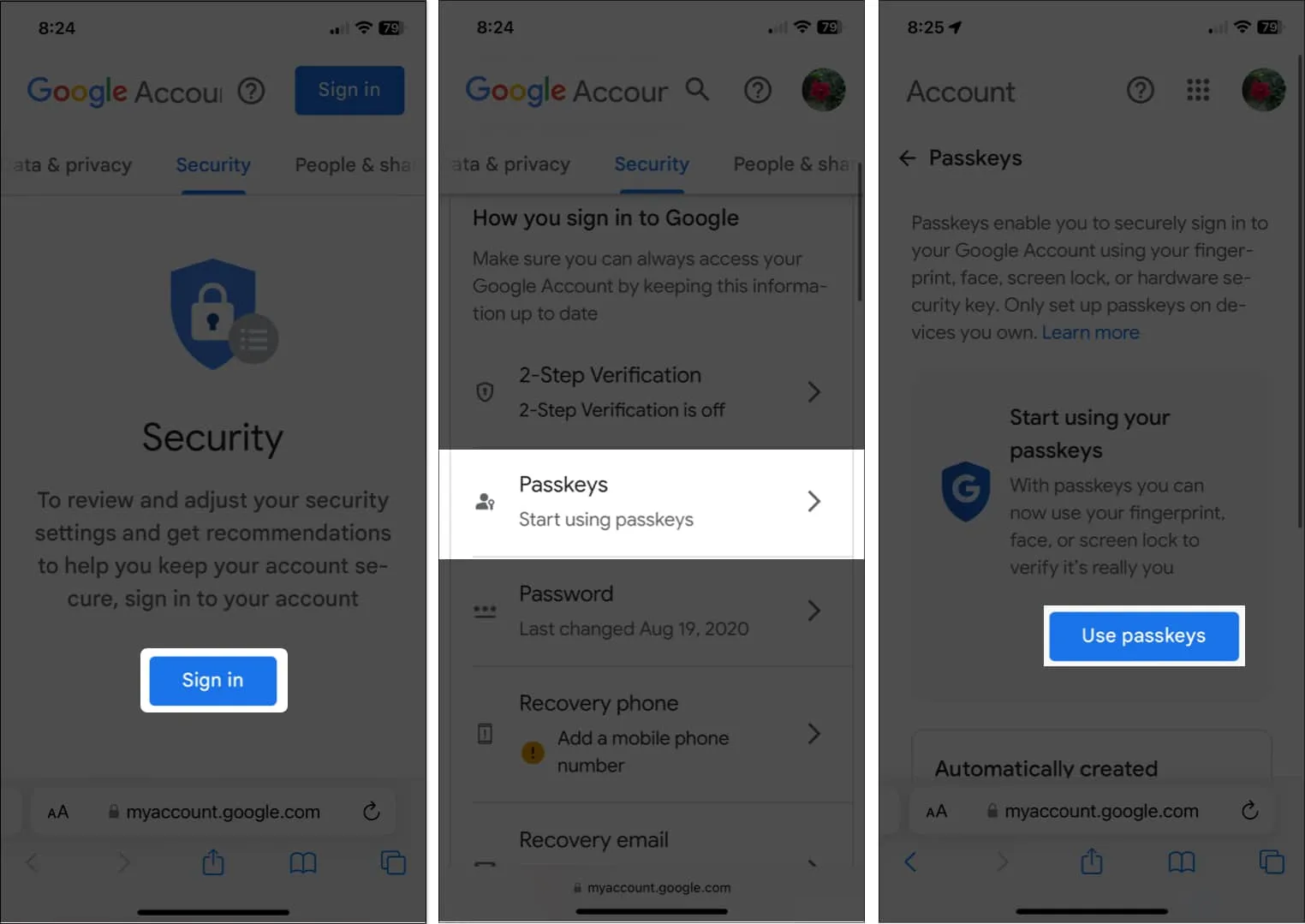
- 이제 암호 키를 사용할 수 있음을 확인하는 팝업 창이 나타나면 완료를 선택하여 계속합니다.
- 암호키 화면으로 돌아갑니다. 암호 키 만들기 를 선택합니다 .
- 다른 팝업 창에서 암호 키에 대한 간략한 설명을 볼 수 있습니다. 계속 을 탭합니다 .
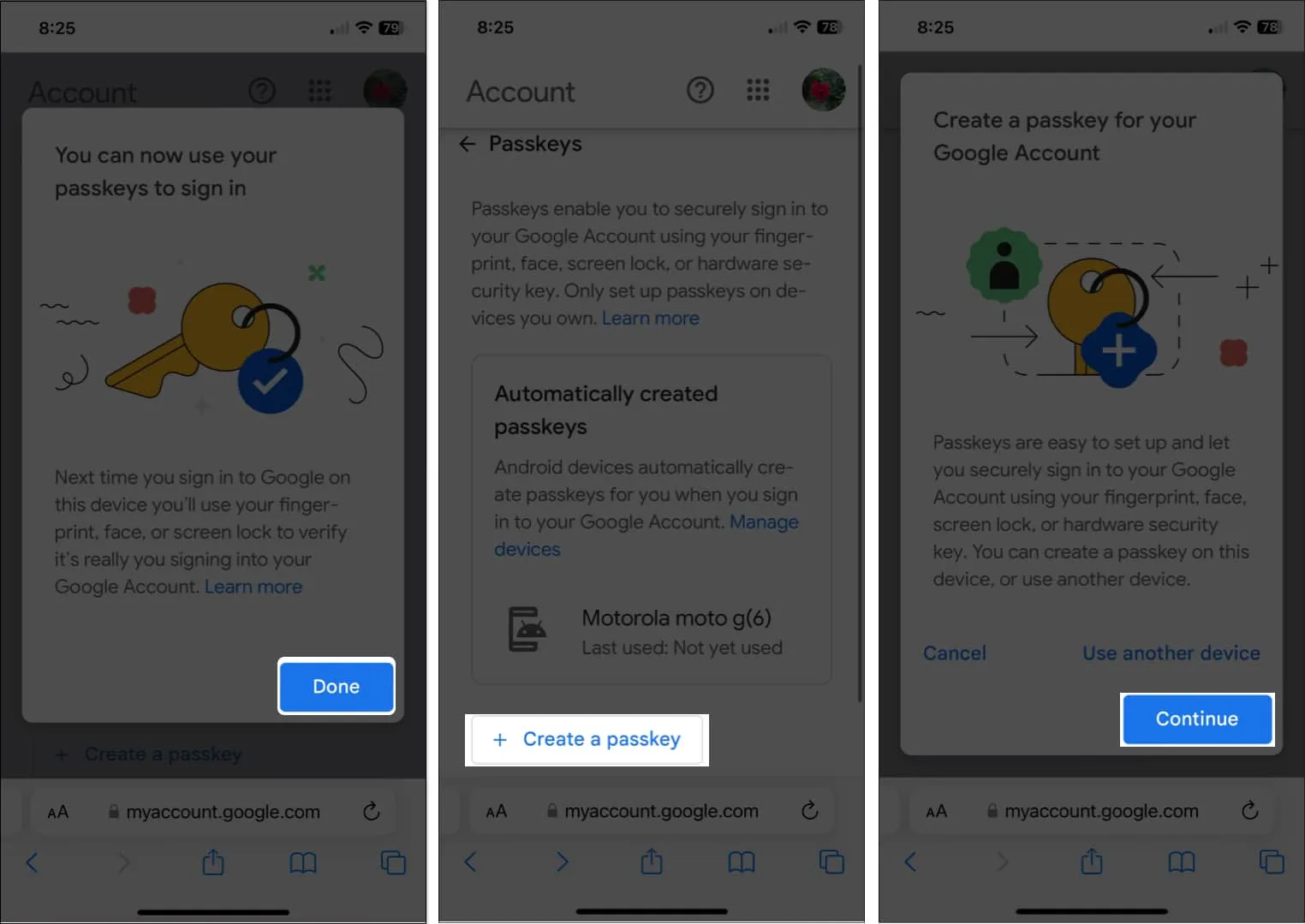
- Face ID 또는 Touch ID를 사용하여 Google 계정의 암호 키를 iCloud 키체인에 저장할지 확인합니다.
- 암호 키가 생성되었다는 메시지가 표시되어야 합니다. 완료 를 선택합니다 .
- 그러면 기본 패스키 페이지에 새로 생성된 패스키가 표시됩니다.
- 암호 키의 기본 이름을 변경하려면 편집 버튼(연필 아이콘)을 누릅니다.
- 새 이름을 입력하고 저장을 선택합니다 .
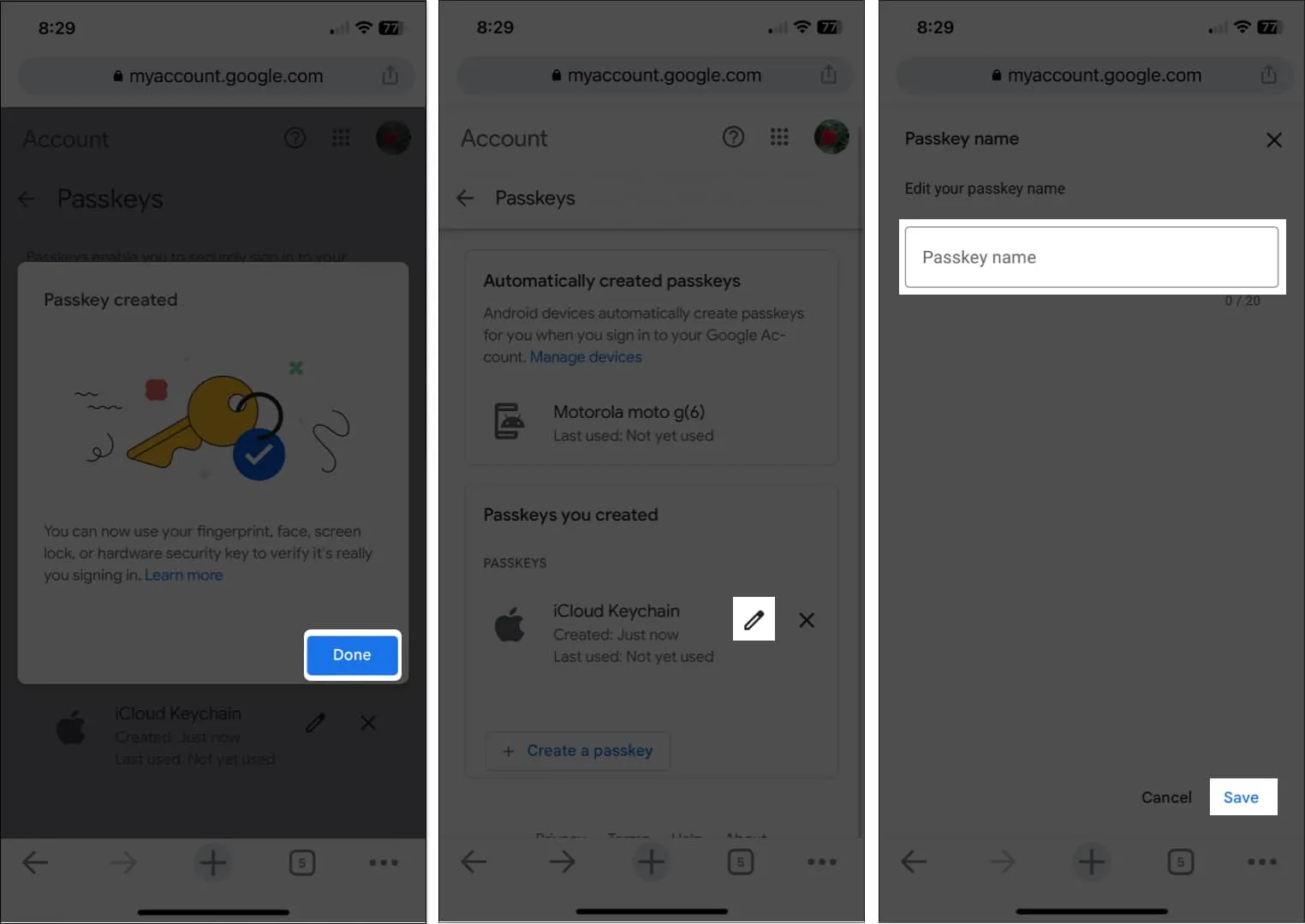
다음에 iPhone 또는 iPad에서 Google 계정에 로그인해야 할 때 Face ID 또는 Touch ID를 사용하여 로그인하라는 메시지가 표시됩니다.
Mac에서 Google 계정용 패스키를 설정하는 방법
- myaccount.google.com/security를 방문 하고 메시지가 표시되면 로그인합니다.
- 패스키 를 선택합니다 .
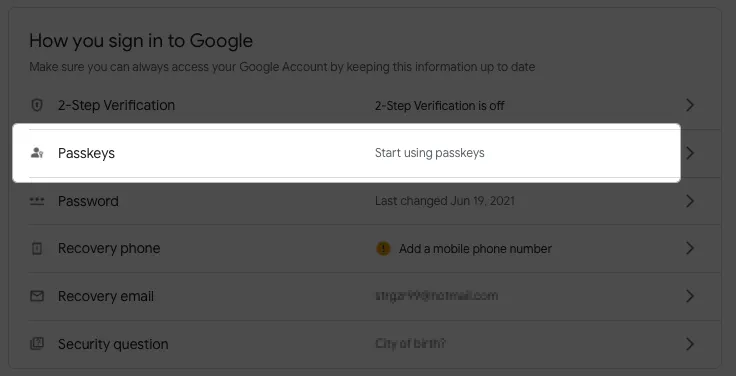
- “암호 키 사용 시작” 옆에 있는
암호 키 사용을 클릭합니다 .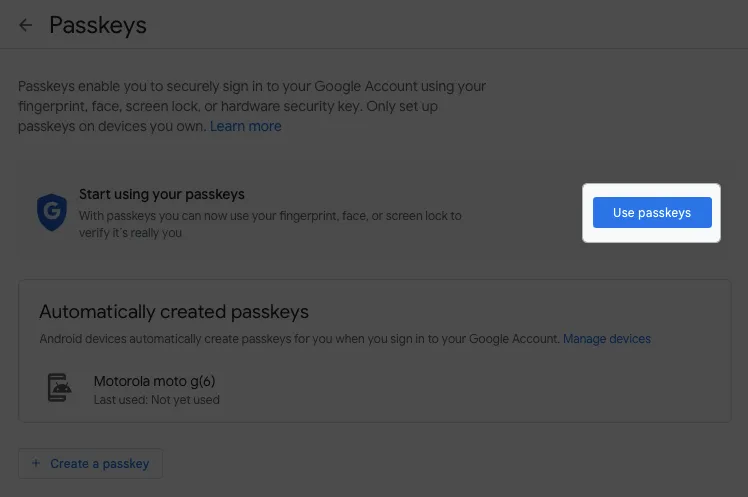
- 암호 키를 사용할 수 있음을 확인하는 팝업 창이 나타나면 완료를 선택하여 계속합니다.
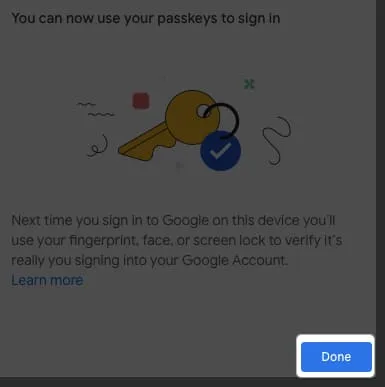
- 암호키 화면으로 돌아갑니다. 암호 키 만들기 를 선택합니다 .
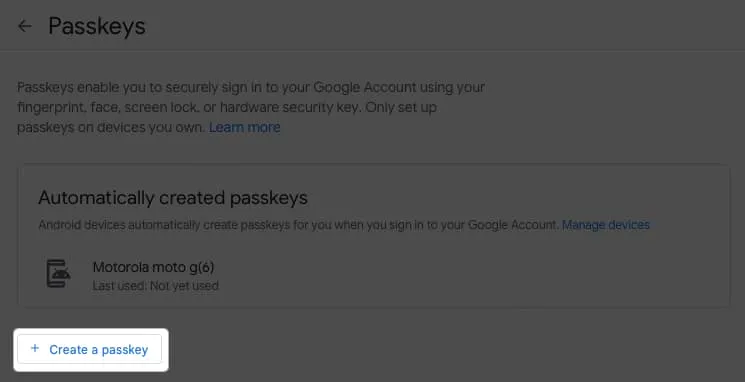
- 다른 팝업 창에서 암호 키에 대한 간략한 설명을 볼 수 있습니다. 계속 을 클릭합니다 .
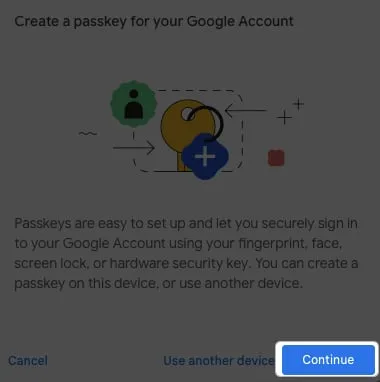
- Touch ID를 사용하여 Google 계정의 암호 키를 iCloud 키체인에 저장할 것인지 확인합니다. Touch ID가 없는 경우 iPhone 또는 iPad로 QR 코드를 스캔하십시오.
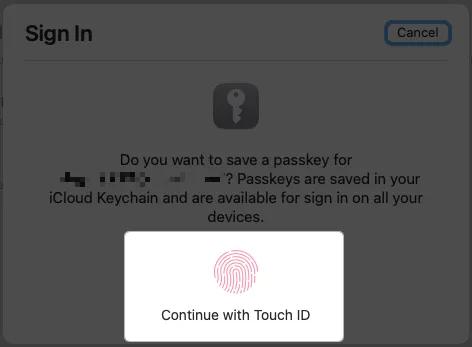
- “Passkey created”라는 메시지가 표시되어야 합니다. 완료 를 선택합니다 .
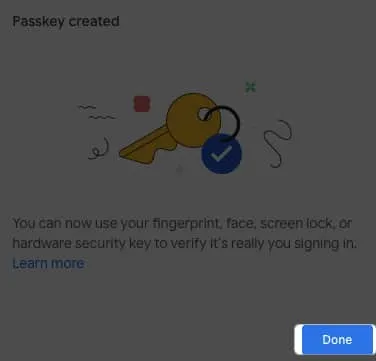
- 그러면 기본 암호 키 페이지에 새 암호 키가 표시됩니다.
- 암호 키 이름을 변경하려면 편집 버튼 ( 연필 아이콘 )을 클릭합니다.
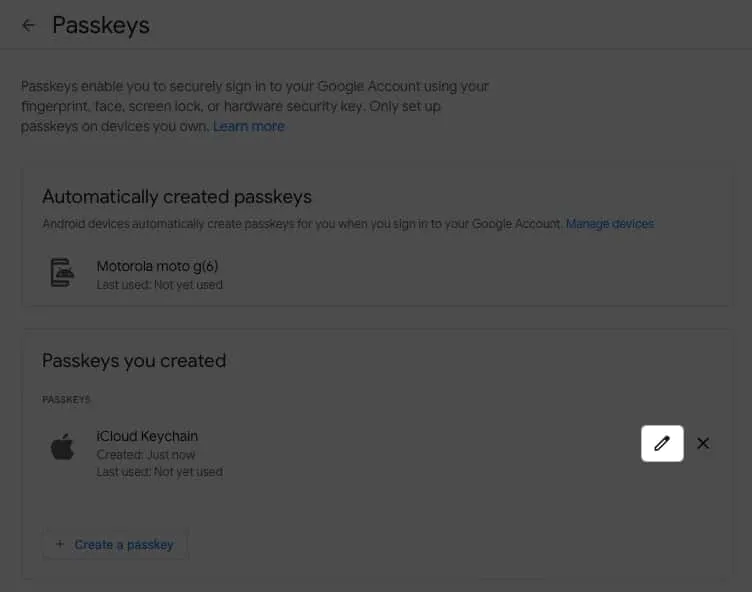
- 새 이름을 입력하고 저장을 선택합니다 .
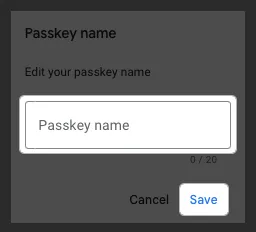
앞으로 Mac에서 Google 계정에 로그인하려면 Touch ID나 iPhone 또는 iPad를 사용하라는 메시지가 표시됩니다.
자주하는 질문
Google 패스키가 있는 기기를 분실하면 어떻게 되나요?
Google 패스키가 있는 기기를 분실하거나 판매한 경우 Google 설정에서 패스키를 제거할 수 있습니다. myaccount.google.com/security 로 돌아가서 로그인하고 암호 키를 선택합니다 . 취소하려는 암호 키 오른쪽에 있는 X를 클릭하거나 탭한 다음 제거 를 선택하여 확인합니다 .
암호 대신 암호 키
패스키의 편리함과 보안 덕분에 Google 계정 로그인이 그 어느 때보다 간편해졌습니다. 패스키를 사용하여 Google 계정에 로그인하는 기능에 대해 어떻게 생각하십니까? 패스키 방식을 사용하시겠습니까? 알려주세요!


답글 남기기