PowerPoint에서 슬라이드를 섞는 방법

PowerPoint에서 슬라이드를 무작위로 섞고 싶을 때가 있을 수 있습니다 . 예를 들어 학생과 같이 프리젠테이션 중에 시청자를 놀라게 하려는 사람에게 적합합니다. 이제 PowerPoint에는 순서 섞기 기능이 없으므로 VBA 매크로를 사용해야 합니다 . PowerPoint에서 슬라이드를 무작위로 선택하는 방법을 살펴보겠습니다.
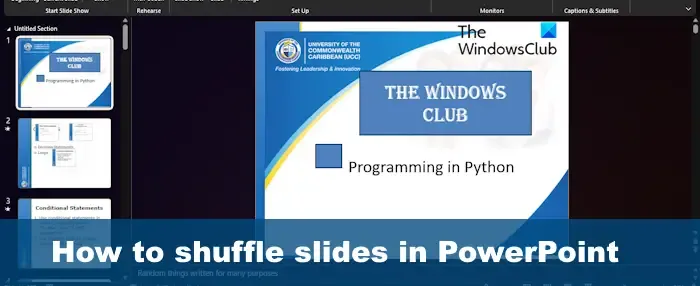
PowerPoint 슬라이드를 수동으로 무작위로 섞는 방법
슬라이드 정렬![]()

- PowerPoint 에서 프레젠테이션을 엽니다 .
- 보기 탭을 클릭하여 보기 메뉴에 액세스합니다.
- 이 메뉴에서 프레젠테이션 보기 로 이동하여 슬라이드 분류기를 선택합니다 .
- 이제 프레젠테이션이 모든 슬라이드가 축소판으로 표시되는 여러 슬라이드 보기로 전환됩니다.
- 슬라이드 분류기 보기 내에서 슬라이드를 클릭하고 임의의 영역으로 드래그하세요.
슬라이드를 수동으로 섞으려면 다른 슬라이드에도 동일한 작업을 수행합니다.
매크로를 사용하여 PowerPoint에서 슬라이드를 무작위로 만드는 방법

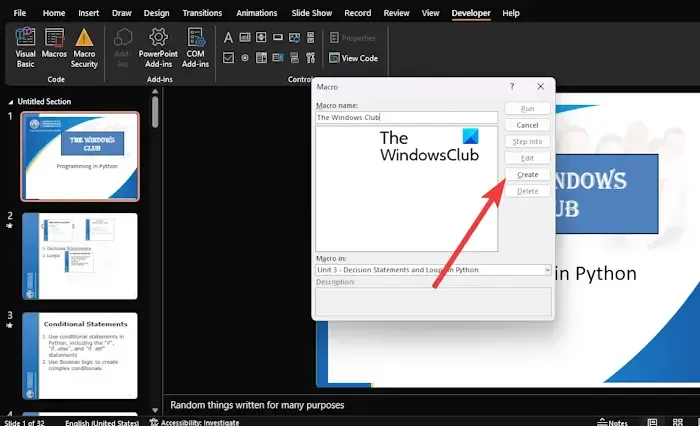

프레젠테이션을 연 다음 개발자 탭을 클릭합니다.
리본에 추가 정보가 표시되면 매크로 를 선택해야 합니다 .
팝업 메뉴가 즉시 나타납니다. 이 메뉴에서 새 매크로를 삽입해야 합니다. 이 매크로의 이름을 선택한 다음 만들기 버튼을 클릭하세요.
다음 단계는 다음 VBA 코드를 복사하는 것입니다.
Sub Shuffleslides()
FirstSlide = 2
LastSlide = 5
Randomize
‘generate a random no between first slide and last slide'
GRN:
RSN = Int((LastSlide – FirstSlide + 1) * Rnd + FirstSlide)
If RSN = ActivePresentation.SlideShowWindow.View.Slide.SlideIndex Then GoTo GRN
ActivePresentation.SlideShowWindow.View.GotoSlide (RSN)
End Sub![]()

슬라이드가 5개 이상인 사용자에게는 적합하지 않을 수 있으므로 코드를 사용자 정의하겠습니다.
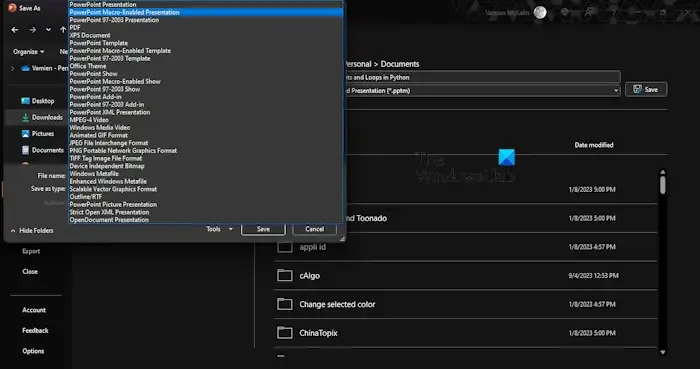
VBA 편집기 내에서 관련 변경 사항을 적용하려면 슬라이드 번호를 조정해야 합니다. 예를 들어 FirstSlide 및 LastSlide 를 찾은 다음 둘 다에 연결된 숫자를 변경합니다.
변경이 완료되면 저장 버튼을 클릭하세요.
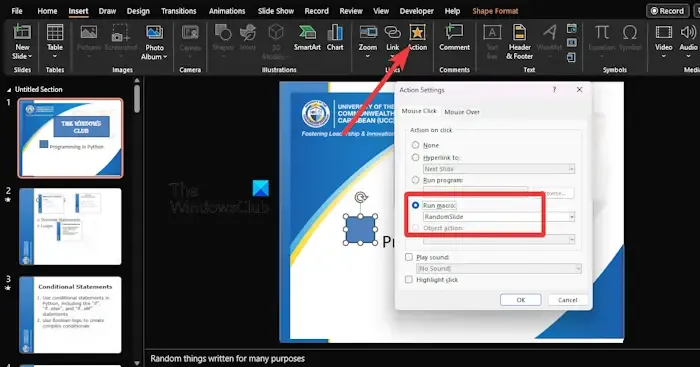
마지막으로 각 슬라이드에 작업 버튼을 추가해야 합니다.
이렇게 하려면 삽입 탭을 클릭한 다음 추가하려는 도형을 선택하세요.
거기에서 삽입 > 동작 > 매크로 실행 으로 이동하세요 .
최근에 생성된 매크로를 선택하면 슬라이드 쇼 모드에 있을 때 슬라이드가 섞이게 됩니다.
이제 매크로가 포함된 PowerPoint 파일을 저장할 때 PowerPoint 매크로 사용 프리젠테이션을 사용해야 합니다 .
PowerPoint에서 슬라이드를 섞는 방법이 있나요?
이 기능은 Microsoft PowerPoint에는 없지만 도움이 되는 것으로 알려진 해결 방법이 있습니다. 예를 들어 VBA 코드를 사용하면 자동으로 순서 섞기를 매우 쉽게 만들 수 있습니다.
PowerPoint에서 여러 슬라이드 보기는 어디에 있나요?
슬라이드 분류기 기능에는 슬라이드를 정렬하는 간단한 방법이 있습니다. 프레젠테이션의 슬라이드 순서를 빠르게 조정하려면 ALT + V 또는 ALT + D를 누르기만 하면 됩니다.


답글 남기기