Windows 11에서 작업 표시줄 레이블을 표시하는 방법
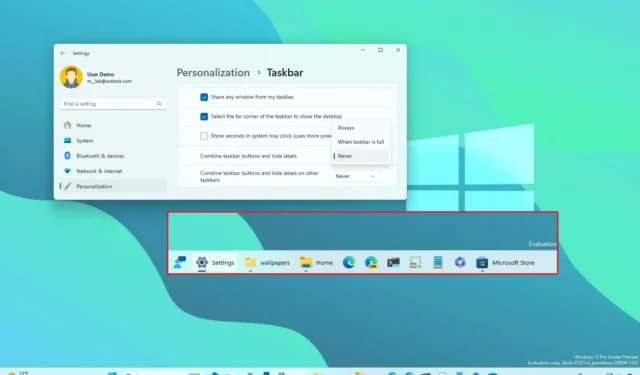
Windows 11 23H2 에서 작업 표시줄에 레이블을 표시하는 새 옵션을 활성화할 수 있으며 이 가이드에서 방법을 알아봅니다. Microsoft는 사용자가 “결합하지 않음” 또는 “작업 표시줄이 꽉 찼을 때만 결합”을 포함하여 두 가지 방식으로 레이블을 표시할 수 있도록 “작업 표시줄 단추 결합 및 레이블 숨기기” 설정을 다시 가져오는 작업을 하고 있습니다.
레이블을 그룹화하지 않고 표시하는 기능은 이전 버전의 운영 체제에서 작업 표시줄 환경의 일부로 사용할 수 있었지만 Windows 11 개발에서는 레이블을 그룹화하지 않고 레이블을 표시하는 기능을 포함하여 많은 레거시 기능이 포함되지 않은 새로운 작업 표시줄을 도입했습니다. 단추를 결합하거나 레이블을 표시합니다. 그러나 이 거대 소프트웨어는 시스템 트레이의 시계, 터치 에 최적화된 인터페이스 , 작업 표시줄 컨텍스트 메뉴에서 작업 관리자 에 대한 빠른 액세스 와 같은 일부 레거시 기능을 다시 가져오기 위해 노력해 왔습니다 . 그리고 이제 회사는 사용자가 앱에 대한 레이블을 다시 표시할 수 있도록 변경하고 있습니다.
이 가이드는 Windows 11에서 이 새로운 기능을 켜는 단계를 알려줍니다.
Windows 11에서 작업 표시줄 레이블 표시 및 앱 그룹 해제(미리 보기)
Windows 11에서 앱의 작업 표시줄 레이블을 표시하려면 다음 단계를 따르세요.
-
Windows 11에서 설정을 엽니다 .
-
개인화 를 클릭합니다 .
-
작업 표시줄 탭을 클릭합니다 .
-
작업 표시줄 동작 설정을 클릭합니다 .
-
“작업 표시줄 단추 결합 및 레이블 숨기기” 설정에서 레이블을 표시하고 앱 그룹을 해제하려면 “안 함” 옵션을 선택하십시오 .
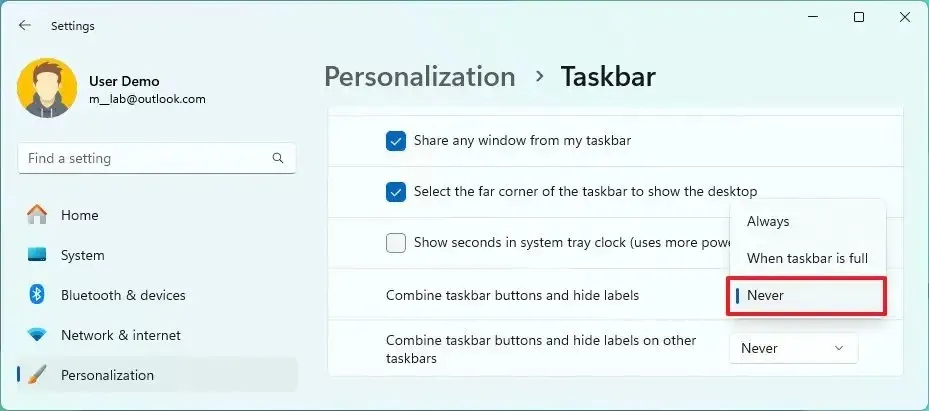
빠른 참고: “항상” 옵션 은 앱을 그룹화하는 원래 동작을 유지하고 이제 레이블을 표시하며 “작업 표시줄이 가득 차면” 옵션은 레이블을 표시하고 앱 그룹을 해제하지만 작업 표시줄이 가득 차면 시스템에서 앱을 그룹화하고 표시합니다. 라벨. -
외부 모니터에서 기능을 구성하려면 “작업 표시줄 단추 결합 및 다른 작업 표시줄에 레이블 숨기기” 설정에서 다중 모니터 설정에서 레이블을 표시하고 앱 그룹을 해제하려면 ” 안 함” 옵션을 선택하십시오 .
단계를 완료하면 설정 선택에 따라 작업 표시줄에 Windows 11의 앱 레이블이 표시됩니다. 새 기능에는 다중 모니터 설정에 대한 작업 표시줄의 레이블을 제어하는 설정도 포함됩니다.
Windows 11에서 작업 표시줄 결합 버튼 설정 활성화
Windows 11 빌드 23466(또는 상위 릴리스)을 설치한 후 설정을 사용할 수 없는 경우 다음 단계에 따라 “작업 표시줄 단추 결합 및 레이블 숨기기” 기능을 활성화할 수 있습니다.
-
새로운 파일 탐색기 헤더 디자인을 활성화하려면 ViveTool-vx.xxzip 파일을 다운로드하십시오 .
-
zip 폴더를 두 번 클릭하여 파일 탐색기로 엽니다.
-
모두 추출 버튼을 클릭합니다 .
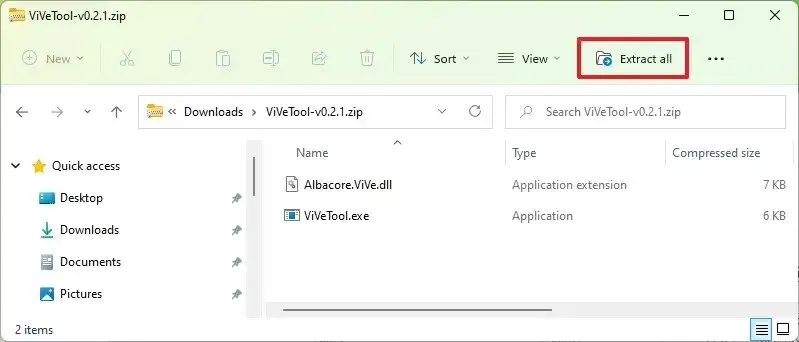
-
추출 버튼을 클릭합니다 .
-
폴더 경로를 복사합니다.
-
시작을 엽니다 .
-
명령 프롬프트 를 검색하고 최상위 결과를 마우스 오른쪽 버튼으로 클릭한 다음 관리자 권한으로 실행 옵션을 선택합니다.
-
다음 명령을 입력하여 ViveTool 폴더로 이동하고 Enter 키를 누릅니다 .
cd c:\folder\path\ViveTool-v0.x.x명령에서 경로를 사용하여 폴더 경로를 변경해야 합니다.
-
다음 명령을 입력하여 Windows 11에서 새 파일 탐색기 헤더 디자인을 활성화하고 Enter 키를 누릅니다 .
vivetool /enable /id:29785186 -
컴퓨터를 다시 시작하십시오.
단계를 완료하면 이제 작업 표시줄 설정 페이지에 결합 버튼 설정이 포함됩니다.
마음이 바뀌면 동일한 지침으로 변경 사항을 되돌릴 수 있지만 10단계vivetool /disable /id:29785186 에서 명령을 실행한 다음 장치를 다시 시작 해야 합니다 .


답글 남기기