Outlook에서 빠른 작업 버튼을 표시하는 방법
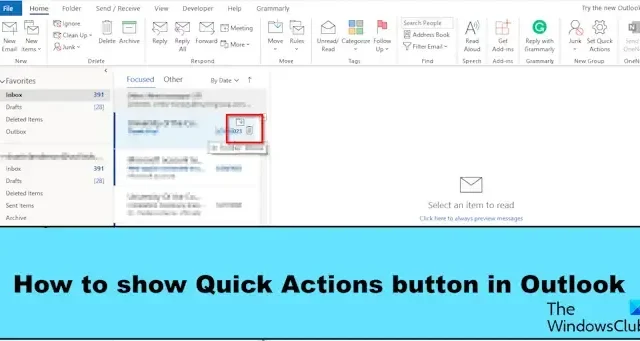
Microsoft Outlook에서 전자 메일 메시지 위로 커서를 가져갈 때마다 전자 메일 오른쪽에 작은 아이콘이 표시됩니다. 이러한 작은 아이콘을 빠른 작업이라고 합니다. 빠른 작업 기능을 통해 사용자는 일부 Outlook 기능에 빠르게 액세스할 수 있습니다. 사용자는 이메일 메시지에 여러 개의 빠른 작업을 추가하여 이메일 메시지를 관리할 수 있습니다. 이 게시물에서는 Outlook에서 빠른 작업 단추를 숨기거나 표시하는 방법을 보여줍니다 .
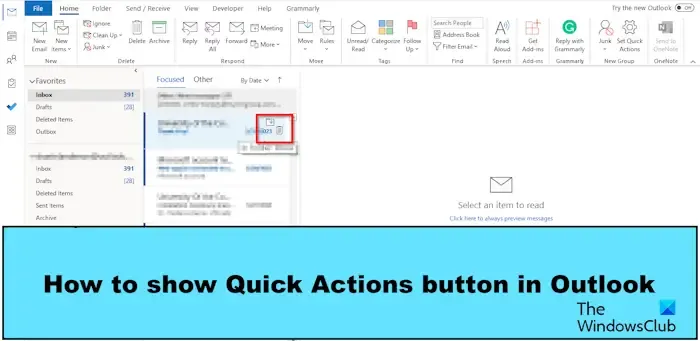
Outlook에서 빠른 작업 버튼을 표시하는 방법
Outlook에서 빠른 작업 단추를 숨기거나 표시하려면 아래 단계를 따르십시오.
- 아웃룩을 시작합니다.
- 메시지를 마우스 오른쪽 버튼으로 클릭하고 빠른 작업 설정을 선택하거나 홈 탭을 클릭하고 후속 조치 버튼을 클릭한 다음 빠른 작업 설정을 선택합니다.
- 표시하려는 작업 버튼을 목록 상자에서 선택합니다.
- 그런 다음 확인을 클릭합니다.
- 새 빠른 작업 버튼을 보려면 전자 메일 메시지 위로 커서를 가져갑니다.
아웃룩을 시작합니다 .
빠른 작업을 표시할 수 있는 두 가지 방법이 있습니다.
방법 1 : 메시지를 마우스 오른쪽 버튼으로 클릭하고 메뉴에서 빠른 작업 설정을 선택합니다.
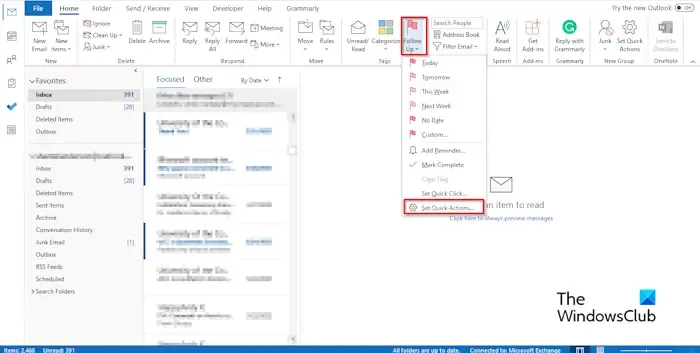
방법 2 : 홈 탭의 태그 그룹에서 후속 조치 버튼을 클릭하고 메뉴에서 빠른 작업 설정을 선택합니다.
빠른 작업 대화 상자가 열립니다.
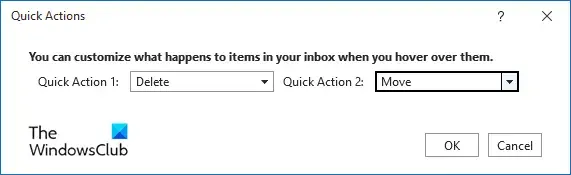
목록 상자에서 커서를 전자 메일 메시지 위로 가져갈 때 표시할 작업을 선택합니다.
그런 다음 확인을 클릭합니다.
이제 전자 메일 메시지 위로 커서를 가져가면 새로운 빠른 작업 버튼이 표시됩니다.
Outlook에서 빠른 클릭을 어떻게 추가합니까?
Outlook에서 빠른 클릭을 추가하는 방법은 아래 단계를 따르십시오.
- 홈 탭의 태그 그룹에서 후속 조치 버튼을 클릭합니다.
- 메뉴에서 빠른 클릭 설정을 선택합니다.
- 빠른 클릭 설정 대화 상자가 열립니다.
- 빠른 클릭을 선택한 다음 확인을 클릭합니다.
도구 모음에 빠른 작업을 추가하려면 어떻게 해야 합니까?
리본에 빠른 작업 버튼을 추가하는 방법은 아래 단계를 따르십시오.
- 파일 탭을 클릭합니다.
- Backstage 보기에서 옵션을 클릭합니다.
- Outlook 옵션 대화 상자가 열립니다.
- 대화 상자 왼쪽에서 리본 사용자 지정을 클릭합니다.
- 새 그룹 버튼을 클릭합니다.
- 이렇게 하면 명령이 수행될 사용자 지정 그룹이 추가됩니다.
- 사용자 지정 그룹을 선택하고 이름 바꾸기 버튼을 클릭하여 이름을 지정할 수 있습니다. 그러면 그룹 이름을 바꿀 수 있는 대화 상자가 열리고 확인을 클릭합니다.
- 목록에서 명령 선택에서 모든 명령을 선택한 다음 빠른 동작 설정 명령까지 아래로 스크롤하여 선택합니다.
- 추가 버튼을 클릭합니다.
- 그런 다음 확인을 클릭합니다.
- 나중에 리본에서 빠른 작업 설정 명령을 제거하려는 경우.
- 빠른 작업 설정 명령을 배치한 새 사용자 지정 그룹으로 이동하여 마우스 오른쪽 단추로 클릭하고 리본 사용자 지정을 선택합니다.
- 이렇게 하면 리본 사용자 지정 탭에서 Outlook 옵션 대화 상자가 열립니다.
- 빠른 동작 설정 명령을 선택한 다음 제거 버튼을 클릭합니다.
- 그런 다음 확인을 클릭합니다.
빠른 작업 설정 명령이 리본에서 제거되었습니다.
Outlook에서 빠른 작업 단추를 표시하는 방법을 이해하시기 바랍니다.


답글 남기기