Windows 11에서 숨겨진 성능 오버레이를 표시하는 방법
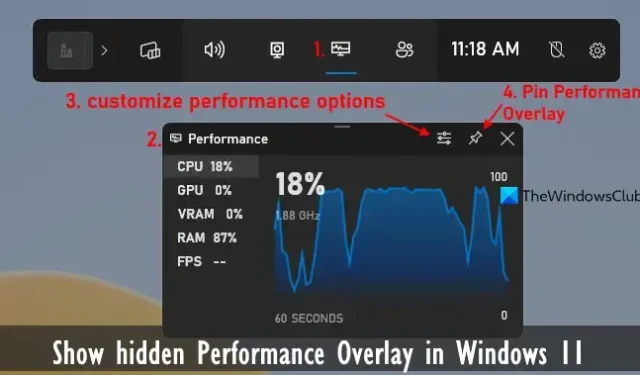
이 튜토리얼에서는 Windows 11 에서 숨겨진 성능 오버레이를 표시하는 데 도움을 드립니다 . Windows 11의 성능 오버레이 기능을 사용하면 시스템 리소스를 실시간으로 감시할 수 있습니다. 실시간 CPU 사용량, 디스크 사용량, GPU 사용량, RAM 사용량 등을 컴퓨터 화면에서 확인할 수 있습니다. 이는 게임을 하거나 무거운 그래픽 프로그램(일부 비디오 편집기 등)을 사용할 때 특정 프로그램을 사용할 때 시스템 성능이 얼마나 영향을 받는지 확인해야 할 때 유용합니다.
시스템 성능을 모니터링하는 최고의 무료 소프트웨어 와 시스템 성능을 확인하는 데 사용할 수 있는 리소스 모니터 와 같은 내장 도구가 있지만 성능 오버레이 기능에는 장점이 있습니다. 예를 들어, 사용 중인 프로그램이나 애플리케이션을 종료하거나 시스템 성능을 모니터링하기 위해 왔다갔다할 필요가 없습니다. 계속해서 애플리케이션을 사용하면서 PC 성능도 한번에 확인할 수 있습니다.
Windows 11에서 숨겨진 성능 오버레이를 표시하는 방법
두 가지 기본 방법을 사용하여 Windows 11 PC에 숨겨진 성능 오버레이를 표시할 수 있습니다. 이것들은:
- 게임 바를 사용하여 숨겨진 성능 오버레이 표시
- 작업 관리자를 사용하여 숨겨진 성능 오버레이를 표시합니다.
1] 게임 바를 사용하여 숨겨진 성능 오버레이 표시
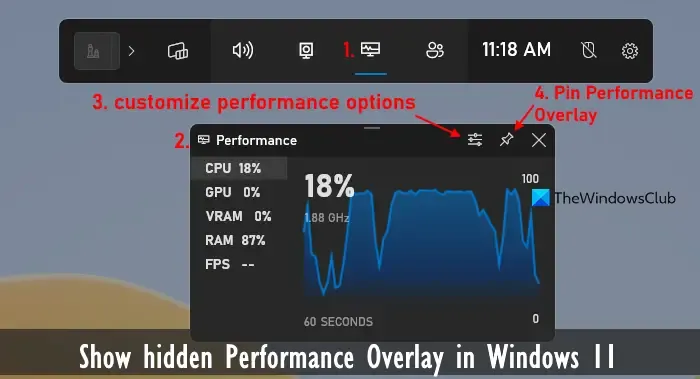
Windows 11의 Game Bar(이전 Xbox Game Bar) 기능을 사용하면 스크린샷을 찍고, 게임 중 녹화를 시작하고, 실시간 시스템 성능을 보는 등의 작업을 할 수 있습니다. CPU, RAM, GPU 사용량 외에도 게임 내 FPS 와 VRAM 사용량을 표시할 수 있어 더욱 유용합니다.
이 기능을 사용하려면 먼저 게임 바 기능을 활성화하거나 켜야 합니다. 이를 위해 설정 앱 (Win+I) > 게임 > 게임 바를 열고 컨트롤러에서 게임 바를 열 수 있도록 허용 옵션을 켭니다 . 그런 다음 게임 바를 사용하여 숨겨진 성능 오버레이를 표시하려면 다음 단계를 따르십시오.
- Win+G 단축키를 누릅니다 . 이렇게 하면 게임 바 기능이 활성화되고 해당 홈 바가 데스크탑 화면에 표시됩니다.
- 홈 바에 있는 성능 위젯 아이콘을 클릭하세요.
- CPU, GPU 및 기타 옵션이 표시되는 성능 오버레이 또는 상자가 열립니다. 옵션을 선택하면 차트 또는 그래프와 함께 실시간 사용량이 표시됩니다.
- 사용자 정의를 위해 해당 상자에서 성능 옵션 아이콘을 클릭합니다 . 이제 그래프 위치(오른쪽, 아래쪽 또는 왼쪽), 강조 색상 및 지표 (CPU, VRAM, FPS 등)를 선택하여 성능 오버레이에서 볼 수 있습니다.
- 옵션이 설정되면 성능 오버레이 상자로 돌아갑니다.
- 핀 아이콘을 클릭하면 성능 오버레이가 다른 앱 위에 데스크탑 화면 상단에 남아 시스템 성능을 볼 수 있습니다. 원하는 경우 차트를 숨기거나 축소하여 성능 오버레이를 압축할 수도 있습니다.
성능 오버레이를 종료하려면 Win+G 단축키를 누르고 성능 오버레이에 대한 고정 해제 아이콘을 선택한 다음 닫습니다.
2] 작업 관리자를 사용하여 숨겨진 성능 오버레이 표시
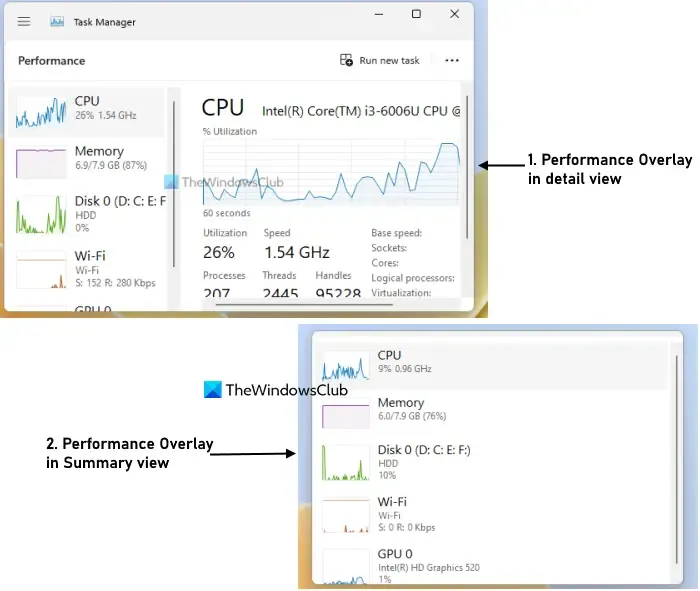
Windows 11 작업 관리자는 컴퓨터에 숨겨진 성능 오버레이를 표시하는 또 다른 옵션입니다. 이를 사용하여 그래프와 함께 실시간 CPU 사용량, 네트워크 또는 Wi-Fi 사용량, 디스크 사용량, 메모리(또는 RAM) 및 GPU 사용량을 볼 수 있습니다. 각 측정항목에 대해 추가 세부정보나 정보가 표시됩니다. 예를 들어 메모리의 경우 사용 중인 총 메모리, 사용 가능한 메모리, 캐시된 메모리, 페이징 풀, 비페이징 풀, 메모리 속도 등을 표시합니다. 이제 단계를 확인해 보겠습니다.
- 작업 표시줄을 마우스 오른쪽 버튼으로 클릭하고 작업 관리자 옵션을 클릭하거나 Ctrl+Shift+Esc 단축키를 눌러 작업 관리자를 엽니다.
- 성능 탭을 선택하세요.
- 사용 가능한 측정항목을 클릭하면 해당 특정 측정항목과 관련된 그래프와 정보가 작업 관리자에 표시됩니다. 성능 오버레이에서 모든 측정항목의 요약 또는 실시간 사용량을 보려면 사용 가능한 옵션 중 하나를 마우스 오른쪽 버튼으로 클릭하고 요약 보기 옵션을 선택하세요.
- 이제 성능 오버레이를 표시하려면 작업 관리자 왼쪽 하단에 있는 설정 옵션을 클릭하세요.
- 일반 섹션에서 창 관리 메뉴를 확장합니다.
- 항상 위에 옵션을 선택하세요
- 작업 관리자 창이 즉시 닫혔다가 다시 열립니다. 이제 다시 성능 탭을 선택하십시오.
- 필요에 따라 작업 관리자 창의 크기를 조정하고 데스크탑 화면의 아무 곳에나 배치할 수 있습니다.
이제 성능 지표를 모니터링하고 다른 프로그램으로 계속 작업할 수 있습니다. 변경 사항을 실행 취소하려면 성능 오버레이에 있는 작업 관리자의 설정 옵션에 액세스하고 항상 위에 옵션을 선택 취소하세요. 그런 다음 작업 관리자를 닫을 수 있습니다.
도움이 되길 바랍니다.
Windows 11에서 성능 탭을 어떻게 열 수 있나요?
Windows 11 PC의 작업 관리자에서 성능 탭을 열려면 왼쪽 탐색 섹션을 사용하십시오. 여기에서 프로세스 메뉴 또는 탭 아래에 있는 성능 탭을 선택합니다. Windows 11에서 성능 모니터 도구를 열려면 검색 상자를 사용하거나 명령 실행 상자(Win+R)에 perfmon을 입력하고 Enter 키를 누르면 됩니다.
게임하는 동안 PC 성능을 어떻게 모니터링할 수 있나요?
게임하는 동안 PC 성능을 모니터링하는 데 사용할 수 있는 Windows PC용 최고의 무료 게임 모니터링 소프트웨어가 있습니다 . 이러한 도구의 좋은 예로는 MSI Afterburner, NVIDIA GeForce Experience 성능 모니터링, GPU-Z, HWMonitor 등이 있습니다. Windows 11의 Game Bar 성능 모니터 오버레이 기능을 사용하여 시스템 성능을 모니터링할 수도 있습니다.


답글 남기기