Windows 11에서 숨겨진 파일을 표시하는 방법
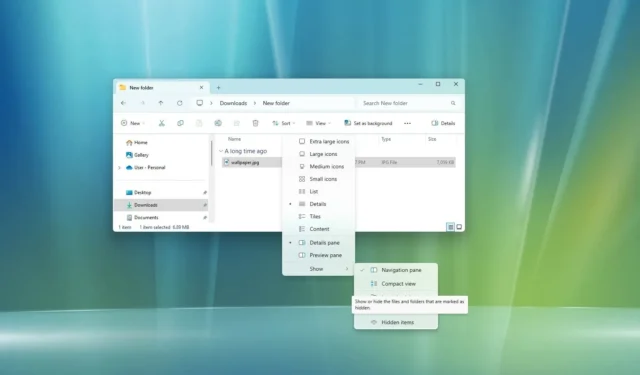
- Windows 11에서 숨겨진 파일을 표시하려면 파일 탐색기를 열고 “보기”를 클릭한 다음 “표시”를 선택 하고 “숨겨진 항목”을 선택하세요.
- 또는 파일 탐색기의 폴더 옵션 페이지를 열고 “보기” 탭 에서 “숨김 파일, 폴더 및 드라이브 표시” 옵션을 선택하세요 .
Windows 11 에는 리본 메뉴에서 벗어나 기본 명령이 포함된 보다 단순한 메뉴를 제공하는 새 버전의 파일 탐색기가 있습니다. 결과적으로 숨겨진 파일(및 폴더) 표시 옵션과 같은 일부 설정을 찾기가 더 어려워졌습니다.
파일 탐색기에서는 “보기” 탭을 더 이상 사용할 수 없지만 기존 “폴더 옵션” 또는 “보기” 메뉴를 사용하여 새 메뉴 내에 숨겨진 파일과 폴더를 계속 표시할 수 있습니다.
이 가이드 에서는 Windows 11용 파일 탐색기 앱에서 숨겨진 파일, 폴더 및 드라이브를 표시하는 단계를 보여 드리겠습니다.
보기의 파일 탐색기에 숨겨진 파일 표시
Windows 11의 파일 탐색기에서 숨겨진 파일을 표시하려면 다음 단계를 따르십시오.
- Windows 11에서 파일 탐색기를 엽니다.
-
툴바에서 “보기” 메뉴를 클릭하세요 .
-
하위 메뉴 표시 를 선택 하고 숨겨진 항목 옵션을 클릭합니다 .
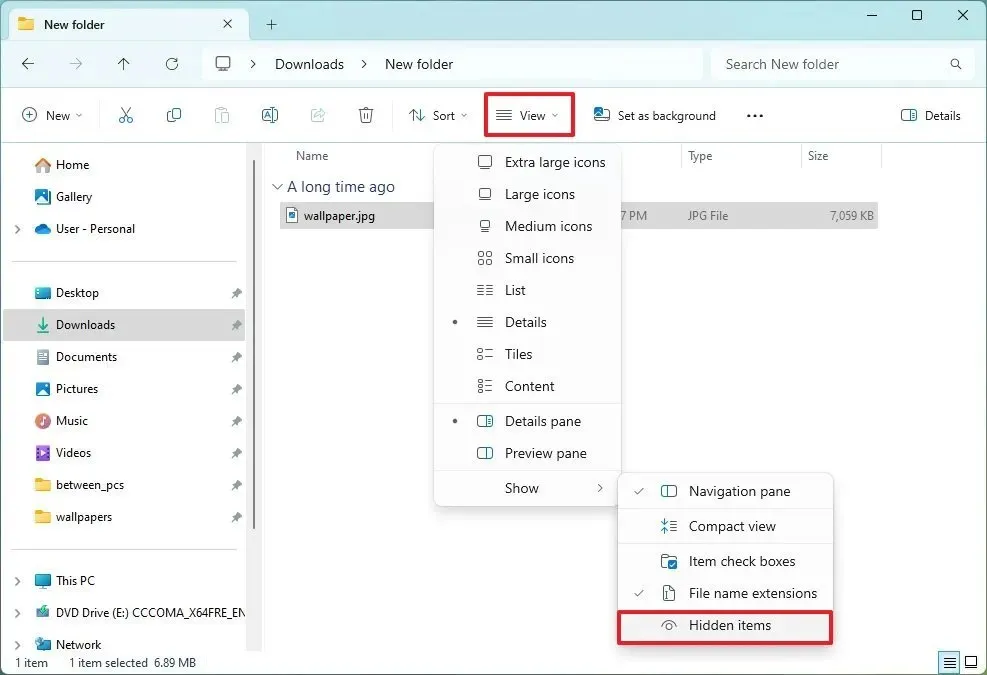
단계를 완료하면 숨겨진 파일과 폴더가 파일 탐색기에 표시됩니다.
폴더 옵션의 파일 탐색기에 숨겨진 파일 표시
폴더 옵션 설정을 사용하여 숨겨진 파일을 보려면 다음 단계를 따르십시오.
-
파일 탐색기를 엽니다 .
-
자세히 보기 (점 3개) 메뉴를 클릭 하고 옵션 항목을 선택합니다.

-
보기 탭을 클릭합니다 .
-
“고급 설정” 섹션의 “숨겨진 파일 및 폴더” 그룹에서 “숨김 파일 , 폴더 및 드라이브 표시” 옵션을 확인하세요 .
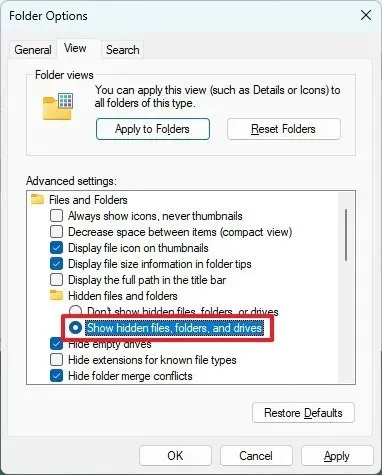
-
적용 버튼을 클릭하세요 .
-
확인 버튼을 클릭하세요 .
단계를 완료하면 숨겨진 속성이 있는 파일 및 폴더가 Windows 11에서 파일 탐색기를 사용하는 모든 사람에게 표시됩니다.
2024년 2월 16일 업데이트: 이 가이드는 정확성을 보장하고 프로세스 변경 사항을 반영하기 위해 업데이트되었습니다.


답글 남기기