Mac에서 숨겨진 파일 및 폴더를 표시하는 방법
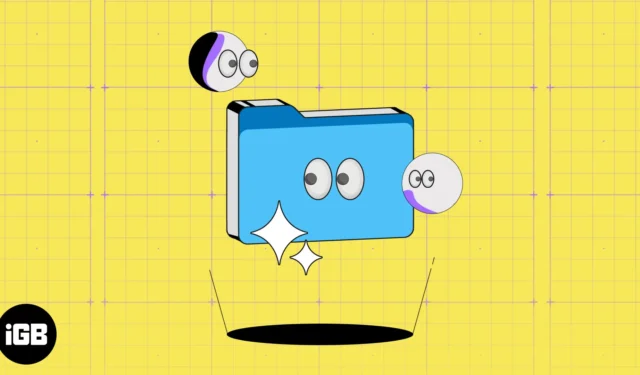
Mac에 표준 파일과 폴더 외에 많은 비밀 파일과 폴더가 있다는 것을 알고 계십니까? 이러한 파일을 변조하면 Mac 소프트웨어 및 하드웨어가 손상될 수 있으므로 Apple은 해당 파일을 숨깁니다. 그러나 이것이 Mac의 숨겨진 파일을 보고 액세스할 수 없다는 의미는 아닙니다.
이 기사에서는 macOS에서 숨겨진 파일 및 폴더를 보는 방법을 공유합니다. 모든 사고를 방지하기 위해 신중하게 단계를 따르십시오.
- Finder에서 Mac의 숨겨진 파일 및 폴더를 보고 액세스하는 방법
- 터미널을 사용하여 Mac에서 숨겨진 파일 및 폴더를 표시하는 방법
- ~/Library 내부의 숨겨진 파일에 액세스하는 방법
- Mac SSD/HDD(Macintosh HD)에서 숨겨진 파일을 찾는 방법
- 외장 드라이브 Mac에서 숨겨진 파일을 보는 방법
- 파인더를 엽니다 .
- 보려는 숨김 파일이 있는 폴더를 선택합니다 .
- Command + Shift +를 누릅니다 . (기간) .
- 이제 여기에서 숨겨진 폴더가 반투명해집니다.
- 클릭하여 액세스할 수 있습니다.
- 일단 그렇게 하면 안에 있는 모든 숨겨진 파일과 폴더를 볼 수 있습니다.
숨겨진 폴더를 더 이상 보지 않으려면 이전 창으로 돌아가서 동일한 키 조합을 사용하십시오.
터미널을 통해서도 동일한 결과를 얻을 수 있습니다 . 그러나 Mac에서 숨겨진 파일을 보려면 더 많은 단계를 거쳐야 합니다.
- Finder 실행 → 검색 창에 Terminal을 입력 하고 return 키를 누릅니다 .
- 터미널 을 선택하고 엽니다 .
- 다음 명령어를 하나씩 붙여넣기 → 각 명령어를 붙여넣은 후 Enter 키를 누릅니다 .
- 기본값 쓰기 com.apple.Finder AppleShowAllFiles true
- killall 찾기
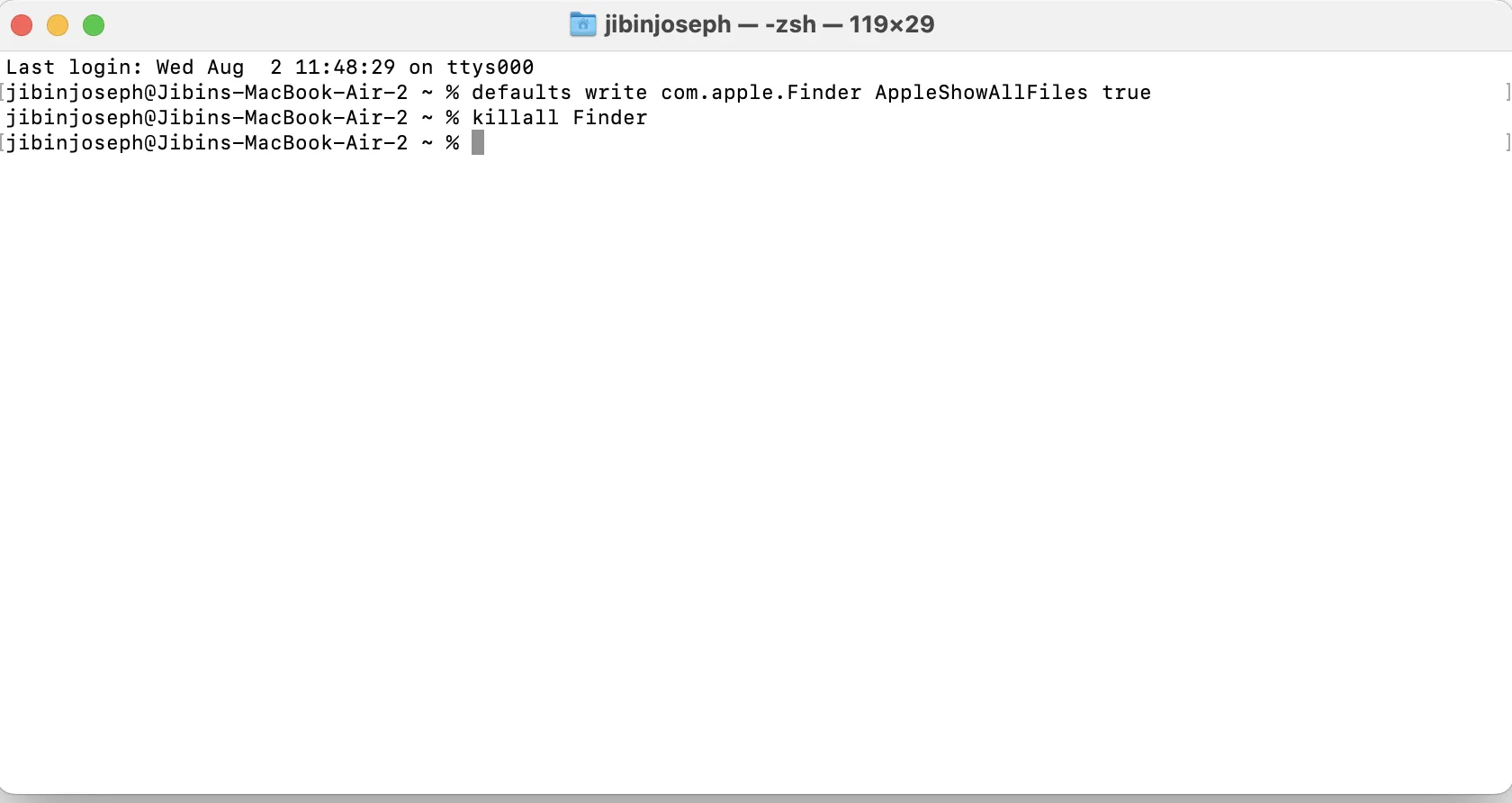
- 이제 Finder 창이 닫혔다가 다시 열리고 모든 숨겨진 폴더가 표시됩니다. 숨겨진 폴더와 파일은 회색으로 표시되거나 반투명하게 표시됩니다.
Mac에서 내부 숨겨진 폴더에 액세스하려면 ~/Library를 파헤쳐야 합니다. 아래에서 Mac의 라이브러리에 액세스하는 다양한 방법을 언급했습니다.
1. 단축키 사용
- 파인더를 엽니다 .
- Command + Shift + H를 누르십시오 .
- 이 키 조합은 홈 폴더 로 이동합니다 .
- Command + Shift +를 사용합니다 . 숨겨진 폴더를 보려면
나중에 숨기려면 같은 것을 다시 누르십시오. - 라이브러리 폴더를 엽니다 .
2. “폴더로 이동”으로 보기
- 파인더를 엽니다 .
- 메뉴 모음에서 이동을 클릭 → 폴더로 이동 옵션을 선택합니다.
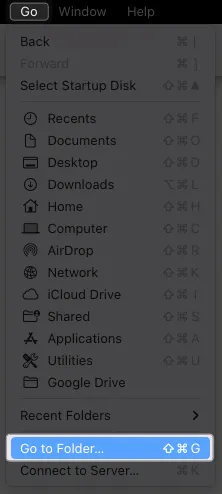
- Enter ~/Library → Hit return .
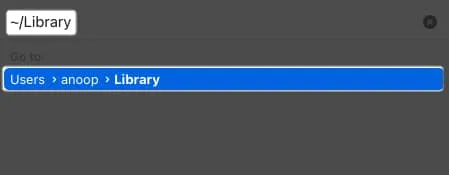
또는 Finder를 열고 → 이동 → 홈 선택을 클릭하여 홈 파일 및 폴더에 액세스할 수도 있습니다.
Library 폴더를 항상 보이게 하는 방법
이제 Library 폴더에 액세스하는 다양한 방법을 알았으므로 다른 폴더와 유사하게 Library 폴더를 항상 보고 액세스할 수 있는 방법을 살펴보겠습니다. 당신이해야 할 일은 :
- 위에서 언급한 방법 중 하나를 따라 홈 폴더를 엽니다 . Command + Shift + H를
사용할 수 있습니다 . - Command + Shift +를 누르십시오 . 숨겨진 폴더를 보려면
- 라이브러리 폴더를 즐겨찾기 태그 아래의
사이드 바로 드래그합니다 .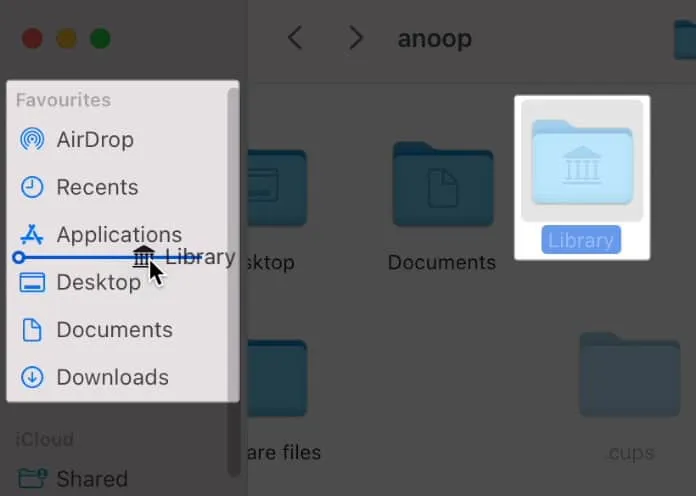
일반적으로 표시되는 폴더와 홈 및 라이브러리 디렉토리에 있는 폴더 외에도 Mac 내부에 숨겨져 있는 다른 많은 파일이 있습니다.
다음 단계는 Macintosh 드라이브 내부의 숨겨진 파일을 보는 데 도움이 됩니다 .
- Finder 열기 → 상단 메뉴바에서 Finder 클릭.
- 설정을 선택합니다 .

- 사이드 바 → 위치 아래에서 Mac 이름을 확인하십시오.
일반적으로 첫 번째 옵션입니다.
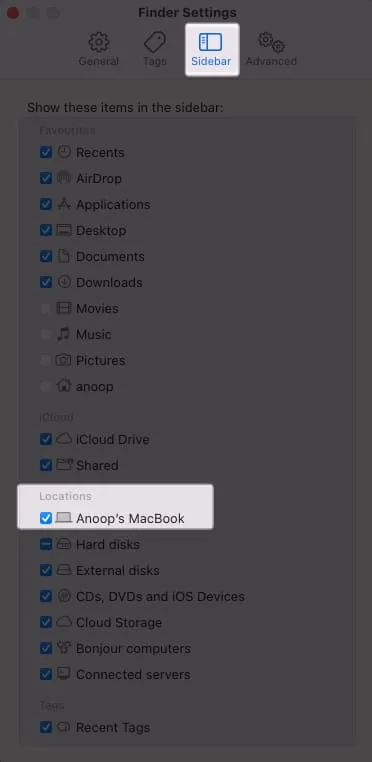
- Finder 로 돌아갑니다 .
- 위치 태그 아래에서 Mac 이름을 클릭합니다 .
- 원하는 드라이브를 클릭합니다 .
여기서는 Macintosh HD를 엽니다 .
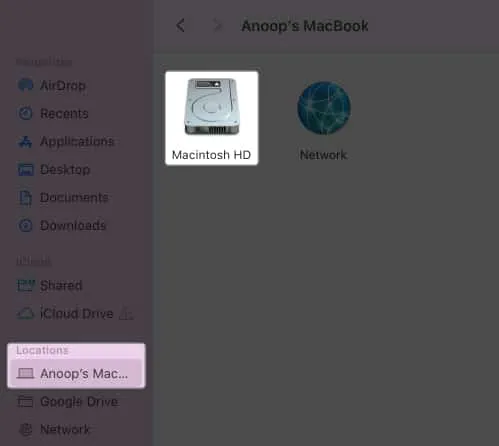
이제 루트 디렉토리 안에 있습니다. 숨겨진 파일은 회색으로 표시되거나 반투명하게 표시될 수 있습니다.
Command + Shift +를 사용할 수 있습니다 . 또는 macOS에서 숨겨진 폴더 및 파일을 보고 액세스하는 터미널 방법.
그러나 다시 말하지만 시스템에 영향을 미칠 수 있으므로 해당 파일을 함부로 변경하지 않는 것이 좋습니다.
- 파인더를 실행합니다 .
- 숨겨진 파일을 찾으려는 외부 드라이브를 엽니다 .
- Command + Shift +를 사용합니다 . 파일 숨기기를 해제합니다.
터미널 방법을 사용할 수도 있습니다.
이제 Mac에서 모든 숨겨진 파일을 볼 수 있습니다. 사용하는 외장 드라이브에 관계없이 단계는 동일합니다.
자주하는 질문
내 폴더가 Mac에서 숨겨진 이유는 무엇입니까?
특히 숨겼을 수 있기 때문에 Mac의 많은 폴더에 숨겨진 파일이나 폴더가 있을 가능성이 있습니다. 특정 파일을 수동으로 숨긴 경우 해당 파일은 단계를 수행한 동일한 폴더 내에 숨겨집니다.
다른 사람들이 볼 수 없는 것을 보세요 😉
인간의 마음은 항상 호기심이 많고 숨겨진 것을 찾고 싶어합니다. 그 호기심이 Mac에서 숨겨진 파일을 찾게 만든 원인이라면 다음 단계로 충분합니다. 의심이나 질문이 있으면 댓글에 남겨주세요. 숨길 필요가 없습니다!
더 알아보기…


답글 남기기