Windows 11에서 숨겨진 파일 및 폴더를 표시하는 방법
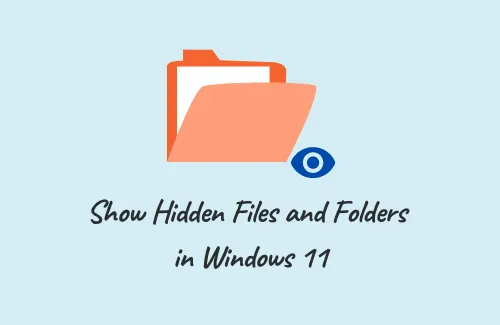
이 가이드에서는 Windows 11에서 숨겨진 파일과 폴더를 표시하는 데 사용할 수 있는 세 가지 방법에 대해 설명합니다.
숨겨진 파일은 일반적으로 검색 쿼리, 폴더 내부 또는 설정에도 표시되지 않는 파일입니다. 핵심 시스템 파일 또는 컴퓨터에 의도적으로 숨긴 파일의 두 가지 유형이 있습니다. 핵심 파일에 관해 이야기하면 Microsoft는 원치 않는 사용자 간섭을 방지하기 위해 해당 파일을 유지합니다. 그러나 적절하게 구성하기 위해 액세스해야 하는 경우가 있을 수 있습니다.
이러한 상황을 피하려면 얼마 전에 생성한 숨겨진 폴더의 경로 위치를 잊어버린 경우에도 필요할 수 있습니다. 핵심 파일을 구성해야 하거나 재미로 학습해야 하는 경우 Windows 11에서 숨겨진 파일 및 폴더를 표시하는 데 도움이 될 수 있는 모든 방법을 알려드리겠습니다.
Windows 11에서 숨겨진 파일 및 폴더를 보는 방법
Windows 11에서 숨겨진 파일 및 폴더를 표시하려면 아래 방법 중 하나를 사용할 수 있습니다.
1] 파일 탐색기 사용
이 게시물에서 살펴볼 세 가지 방법 중 가장 쉬운 방법입니다. 그러나 이는 폴더 안에 숨겨진 파일이 포함되어 있을 수 있다는 것을 알고 있는 경우에만 작동합니다. 이 방법의 작동 방식은 다음과 같습니다.
- Win + E를 눌러 파일 탐색기를 엽니다.
- 파일이 열리면 숨겨진 파일이 있을 수 있는 위치를 찾아보세요.
- 상단 표시줄에서 보기를 클릭한 후 다음과 같이 진행하세요.
Show > Hidden items
- 방문한 폴더에 실제로 숨겨진 폴더가 있는 경우 동일한 폴더가 화면에 표시되기 시작합니다.
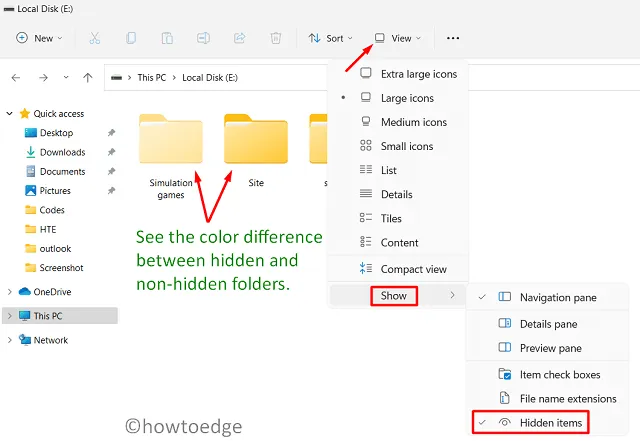
이 방법은 PC에 숨겨진 파일이나 폴더의 위치를 실제로 알고 있는 경우에만 작동합니다. 경로 위치가 기억나지 않는 경우 다음 해결 방법을 시도해 볼 수 있습니다.
2] 시스템 설정 구성
기본적으로 시스템 설정은 Windows 11 PC에서 숨겨진 파일이나 폴더를 볼 수 없는 방식으로 유지됩니다. 일부 파일을 만들었지만 해당 위치를 잊어버린 경우 다음 접근 방식을 사용해야 합니다.
- Windows 키를 누르고 검색창에 ” hidden “을 입력하세요.
- 시스템 설정에서 최상위 결과, 즉 ” 숨김 파일 표시 “를 클릭하세요.
- 다음 화면에서 ‘ 숨겨진 파일과 시스템 파일을 표시하도록 설정 변경’ 옆에 있는 ‘설정 표시’를 누르세요.
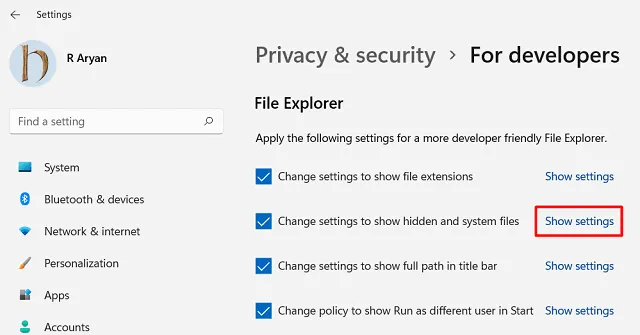
- 파일 탐색기 옵션 창이 나타나면 “숨김 파일, 폴더 및 드라이브 표시” 옆의 라디오 버튼을 켭니다.
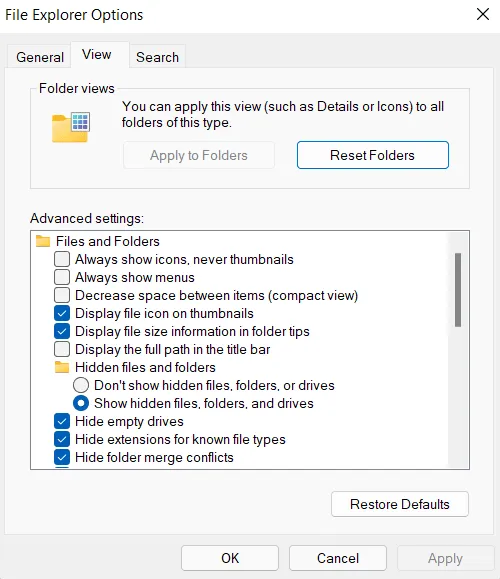
- 마지막으로 적용을 누른 다음 확인을 눌러 지금까지 변경한 내용을 적용합니다.
이제 장치의 아무 폴더로 이동하여 숨겨진 파일이 있는지 확인할 수 있습니다. 실제로 이것은 약간 긴 과정입니다.
최대로 수행할 수 있는 작업은 검색 표시줄에 다시 “숨겨짐”을 입력하고 희미한 노란색으로 표시된 파일/폴더가 표시되는지 확인하는 것입니다. 일부 폴더를 찾았다면 해당 폴더가 찾고 있는 폴더인지 확인하세요.
3] 레지스트리 조정
우리가 컴퓨터에서 수행하는 모든 기능은 레지스트리 항목에 해당합니다. 따라서 Windows 11에서 숨겨진 파일과 폴더를 표시하도록 해당 항목 자체를 조정할 수 있습니다. 레지스트리를 구성하려면 다음 단계를 따르십시오.
- Win + S를 누르고 검색창에 Regedit를 입력하세요.
- Enter 키를 눌러 레지스트리 편집기를 시작합니다.
- 다음으로 사용자 계정 제어 창이 나타나면 예를 눌러 액세스를 승인하세요.
- 왼쪽 탐색을 사용하여 아래 경로를 찾아보세요.
HKEY_CURRENT_USER\Software\Microsoft\Windows\CurrentVersion\Explorer\Advanced
- 오른쪽 창으로 이동하여 숨겨진 항목을 두 번 클릭합니다. 이는 기본적으로 Windows 11 PC에서 특정 파일과 폴더를 숨겨진 상태로 유지하는 REG_DWORD 항목입니다.
- 이 항목이 열리면 값 데이터에 “1”을 입력하고 OK 를 누르십시오 .
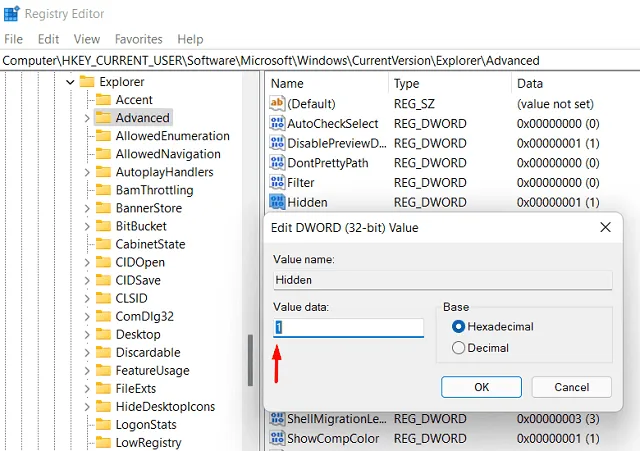
- 이제 모든 숨겨진 파일과 폴더가 희미한 노란색으로 표시되기 시작합니다.
Windows 11에서 파일 및 폴더를 숨기는 방법
장치에서 파일이나 폴더를 숨기기 전에 해당 경로 위치를 기억하십시오. 그렇지 않으면 다시 돌려받기가 매우 어려울 것입니다.
이 점을 염두에 두고 Windows 11에서 파일을 숨기는 방법을 살펴보겠습니다.
- 컴퓨터에서 숨기려는 폴더를 엽니다. 이 폴더 내의 모든 파일을 숨기고 싶지 않은 경우 원하는 내용을 복사하여 새 폴더에 붙여넣으세요.
- 이 폴더 내부 아무 곳이나 마우스 오른쪽 버튼으로 클릭하고 속성을 선택합니다.
- 속성 창에서 숨김 왼쪽 상자를 선택하고 적용을 누른 다음 확인을 누릅니다 .
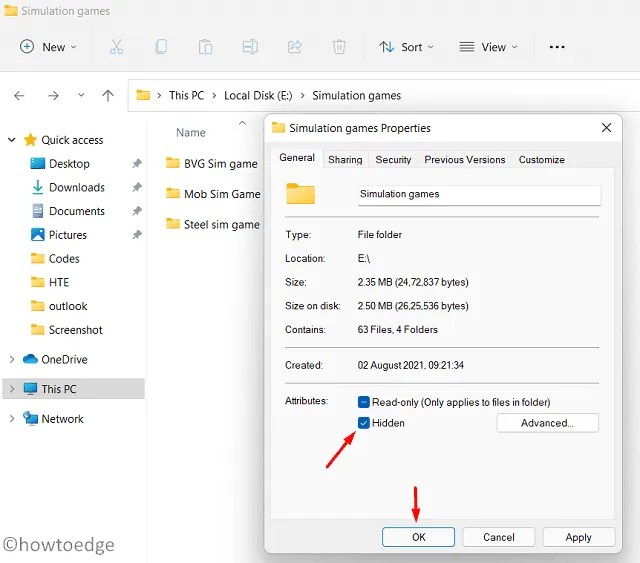
- 현재 폴더로 무엇을 할 것인지 묻는 팝업 창이 나타납니다.
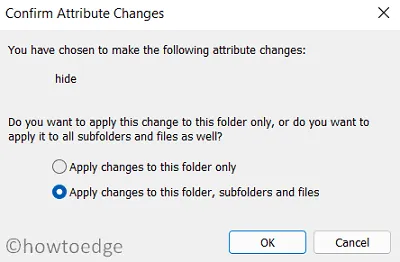
- 가장 적합한 옵션을 선택하고 확인을 누르십시오 .
“숨김 파일 표시” 설정을 활성화한 경우 폴더 아이콘이 희미한 노란색으로 변합니다. 그렇지 않으면 폴더가 해당 위치에서 누락됩니다.
이 게시물이 귀하의 검색어를 충족하는 데 도움이 되기를 바랍니다.


답글 남기기