Excel에서 숨겨진 데이터 셀이 있는 차트를 표시하는 방법
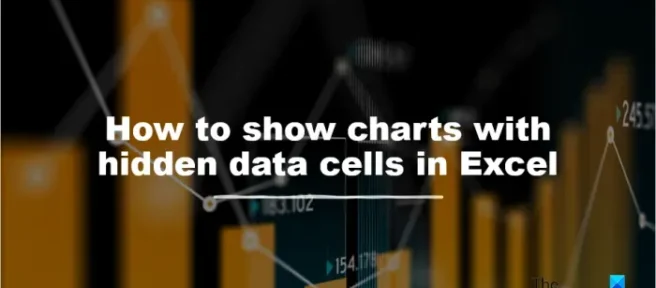
Microsoft Excel은 대규모 데이터의 추세와 패턴을 분석하고, 레이아웃을 쉽게 지정하고, 데이터를 다시 포맷하고 재정렬하고, 데이터를 처리하고, 차트와 그래프를 분석하는 데 매우 유용합니다. Excel에서 차트를 사용하는 것은 특히 데이터를 그래픽으로 표시하려는 경우 일부 사람들에게 매우 중요합니다. Excel에는 청중이 쉽게 이해할 수 있도록 정보를 그래픽으로 표시하는 데 도움이 되는 기능이 포함되어 있습니다. 어떤 사람은 차트를 사용하여 회사가 연간 얼마나 많은 매출을 올리는지 또는 학생들이 시험에서 얼마나 많은 점수를 받을 수 있는지 보여줍니다. Excel에서는 색상을 변경하거나 차트 내의 데이터 위치를 재정렬하여 차트를 사용자 지정할 수도 있습니다. 이 자습서에서는 Excel에서 숨겨진 데이터가 있는 차트 를 표시하는 간단한 트릭을 보여줍니다.
Excel에서 숨겨진 데이터 셀이 있는 차트를 표시하는 방법
테이블에 숨겨진 데이터가 있는 경우 Excel은 해당 정보를 차트에 표시하지 않습니다. Excel에서 숨겨진 데이터 셀이 있는 차트를 표시하려면 아래 단계를 따르십시오.
- 차트를 선택한 다음 차트 디자인 탭을 클릭합니다.
- 데이터 선택 버튼을 클릭합니다.
- 숨김 및 빈 셀 버튼을 클릭합니다.
- 숨겨진 행 및 열에 데이터 표시 확인란을 클릭합니다.
- 두 대화 상자 모두에 대해 확인을 클릭합니다.
이 자습서에서는 5월 데이터가 숨겨져 있음을 알 수 있습니다.
차트를 선택한 다음 차트 디자인 탭을 클릭합니다.
데이터 그룹에서 데이터 선택 버튼을 클릭합니다. 데이터 선택 기능은 차트에 포함된 데이터 범위를 변경합니다.
데이터 소스 선택 대화 상자 가 열립니다.
숨김 및 빈 셀 버튼을 클릭합니다.
숨김 및 빈 셀 설정 대화 상자가 열립니다.
숨겨진 행과 열에 데이터 표시 확인란을 클릭한 다음 두 대화 상자에 대해 확인을 클릭합니다.
누락된 5월 정보가 이제 차트에 표시되는 것을 알 수 있습니다.
Excel에서 숨겨진 데이터가 있는 차트를 표시하는 방법을 이해하시기 바랍니다.
Excel 차트에서 추가 데이터를 어떻게 제거합니까?
Excel 차트에서 추가 데이터를 제거하는 방법에 대한 아래 단계를 따르십시오.
- 차트의 아무 곳이나 클릭합니다.
- 차트 옆에 있는 필터 버튼을 클릭합니다.
- 값 탭에서 변경할 계열 또는 범주를 선택하거나 선택 취소합니다.
- 그런 다음 적용을 클릭합니다.
읽기: Excel에서 막대 사탕 차트를 만드는 방법
빈 셀을 무시하는 차트를 얻으려면 어떻게 해야 합니까?
Excel에서 빈 셀을 무시하는 방법에 대한 아래 단계를 따르십시오.
- 차트를 만드는 데 사용할 값 옆의 빈 셀을 선택하고 =IF(ISBLANK(C2), #N/A, C2) 수식을 입력합니다. C2는 사용할 셀이며 자동 채우기 핸들을 이 수식을 적용하는 데 필요한 셀로 드래그합니다.
- 그런 다음 삽입 탭을 클릭하고 차트 그룹에서 차트를 선택합니다.
- 차트를 삽입한 후 Excel에서 차트의 빈 셀을 무시한다는 것을 알 수 있습니다.
읽기: Excel에서 차트를 이동하고 크기를 조정하는 방법.


답글 남기기