PowerPoint에서 흑백 슬라이드를 표시하는 방법
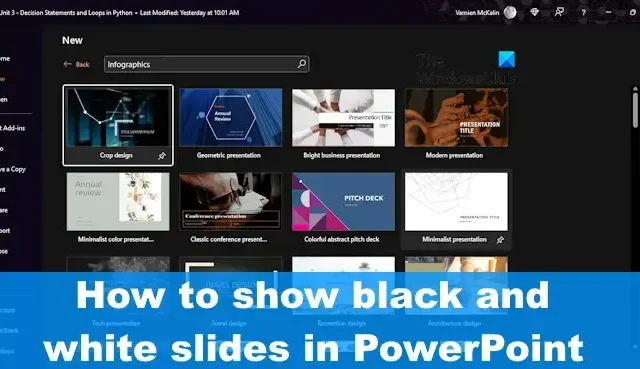
PowerPoint 프레젠테이션 슬라이드의 색상이 적절하지 않으면 보는 사람의 주의가 산만해질 수 있습니다. PowerPoint 슬라이드의 색상을 검은색이나 흰색으로 변경해야 한다고 생각되면 이 게시물이 도움이 될 것입니다.
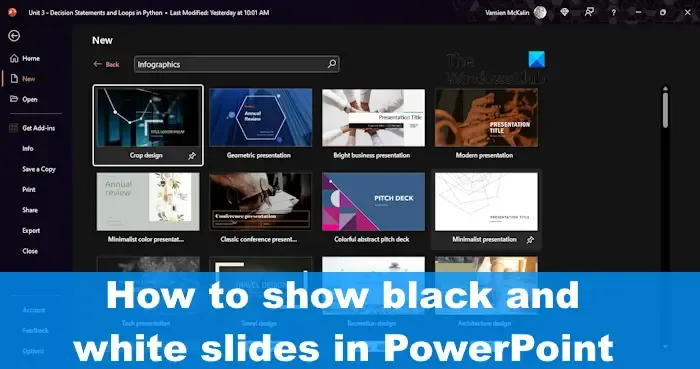
PowerPoint에서 흑백 슬라이드를 만드는 방법
PowerPoint에서는 흑백 슬라이드를 만들 수 있습니다. 그레이스케일로 PowerPoint 슬라이드를 만들고 표시하려면 다음 방법을 따르세요.
- 키보드 단축키 사용
- 프레젠테이션 메뉴를 통해 흑백 슬라이드 표시
- 발표자 컨트롤을 사용하여 검은색 슬라이드 표시
1] 키보드 단축키 사용

흑백 슬라이드를 보여주는 것은 PowerPoint와 관련된 가장 쉬운 작업 중 하나입니다. 키보드 단축키를 통해 수행할 수 있으므로 이를 수행하는 방법에 대해 논의하겠습니다.
이렇게 하려면 키보드에서 W 키나 쉼표 키를 눌러 흰색 슬라이드를 표시하기만 하면 됩니다. 슬라이드를 일반 디자인으로 되돌리려면 W 키 또는 쉼표 키를 한 번 더 누르십시오.
슬라이드를 검정색으로 만들려면 B 키나 마침표 키를 눌러 색상을 활성화하세요. 다시 누르면 꺼지고 중단한 부분부터 계속됩니다. 또한 키보드의 아무 키나 누르면 검은색 화면이 사라지고 흰색 화면도 마찬가지입니다.
2] 프레젠테이션 메뉴를 통해 흑백 슬라이드 표시
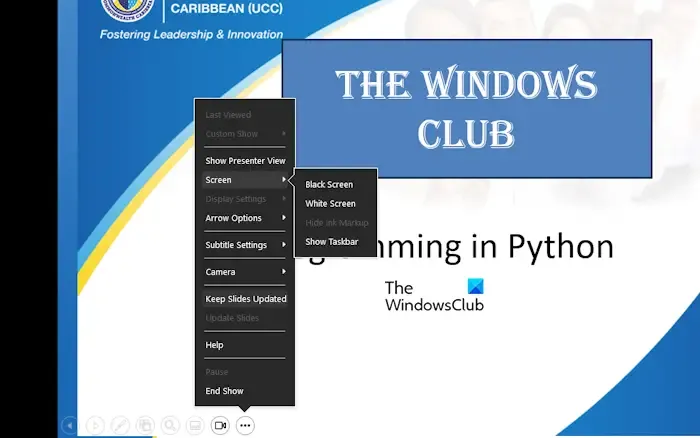
프레젠테이션 메뉴를 방문하면 흑백 화면에 액세스할 수 있는 옵션이 표시됩니다. 언제나 그렇듯이 이는 쉬운 작업이므로 수행해야 할 작업을 설명하겠습니다.
PowerPoint 프레젠테이션 내에서 슬라이드 쇼 탭을 클릭하세요.
그런 다음 리본에서 처음부터 또는 현재 슬라이드부터 라는 버튼을 클릭합니다 .
이제 프레젠테이션이 전체 화면으로 전환됩니다.
슬라이드 왼쪽 하단에 있는 점 3개 메뉴 아이콘을 클릭합니다 .
상황에 맞는 메뉴에서 화면을 선택한 다음 검은색 화면 또는 흰색 화면을 클릭하세요 .
점 3개로 된 메뉴 버튼을 클릭할 필요는 없습니다. 전체 화면 슬라이드의 아무 곳이나 마우스 오른쪽 버튼으로 클릭한 다음 화면 > 검은색 화면 또는 흰색 화면 으로 이동하세요 .
3] 발표자 컨트롤을 사용하여 검은색 슬라이드 표시
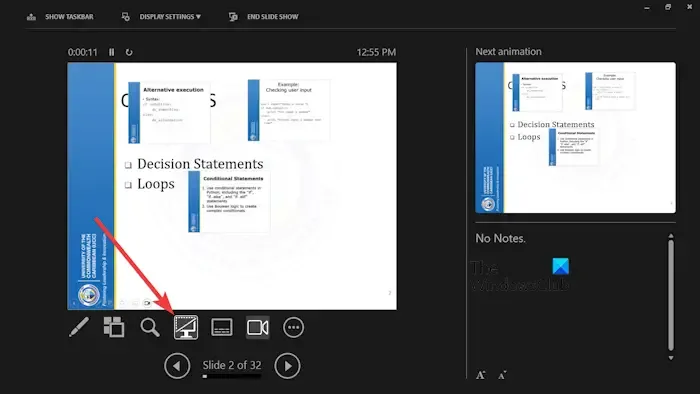
이 옵션은 검은색 슬라이드만 표시합니다. 우리는 다른 방법을 찾지 못했습니다.
슬라이드 쇼 탭을 선택하여 시작하십시오 .
다시 시작부터 또는 현재 슬라이드부터를 클릭하세요 .
슬라이드 쇼가 전체 화면일 때 마우스 오른쪽 버튼을 클릭하고 발표자 보기 표시 를 선택합니다 .
마지막으로 검은색 또는 슬라이드쇼 차단 해제 아이콘을 클릭하세요 .
검은 화면이 나타납니다.
아이콘을 다시 클릭하면 제거됩니다.
파워포인트를 흑백으로 저장할 수 있나요?
프레젠테이션을 연 후 파일 > 인쇄를 클릭하세요. 거기에서 인쇄 페이지가 나타나므로 색상 드롭다운을 회색조 또는 순수 흑백으로 변경합니다. 마지막으로 프린터를 Microsoft Print 또는 PDF로 설정하려고 합니다. 인쇄 버튼을 선택한 다음 PDF에 이름을 지정하기만 하면 됩니다.
프레젠테이션 슬라이드를 검정색으로 만들려면 어떻게 해야 합니까?
디자인 탭으로 이동하여 배경 서식을 선택하세요. 그런 다음 단색 채우기를 클릭하고 갤러리에서 색상을 선택합니다. 모든 슬라이드를 방금 선택한 것과 동일한 색상으로 지정하려면 디자인 탭으로 이동하여 배경 서식을 선택한 다음 모두 적용을 선택하세요.


답글 남기기