Excel에서 셀을 아래로 이동하는 방법
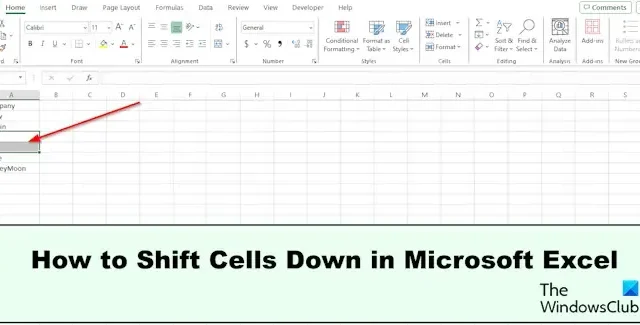
때로는 스프레드시트에 새 데이터를 입력할 때 새 데이터를 위한 공간을 만들기 위해 이전 데이터를 이동하고 싶을 때가 있습니다. Excel에서는 셀을 아래로 이동할 수 있습니다. 이 튜토리얼에서는 Microsoft Excel에서 셀을 아래로 이동하는 몇 가지 방법을 설명합니다 .
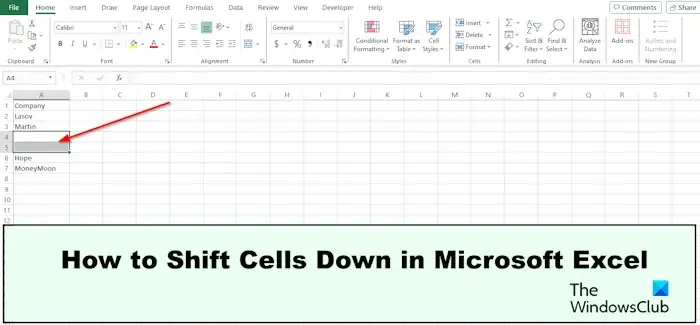
Excel에서 셀을 아래로 이동하는 방법
홈 탭을 통해 마우스 오른쪽 버튼 클릭, 클릭 및 드래그, Shift-클릭-드래그 사용, 마우스 오른쪽 버튼 클릭 및 드래그, 복사된 셀 삽입 또는 행 삽입을 통해 Excel에서 셀을 아래로 이동할 수 있습니다. 이 모든 방법을 살펴 보겠습니다.
1] 마우스 오른쪽 버튼을 클릭하여 Excel 셀을 이동합니다.

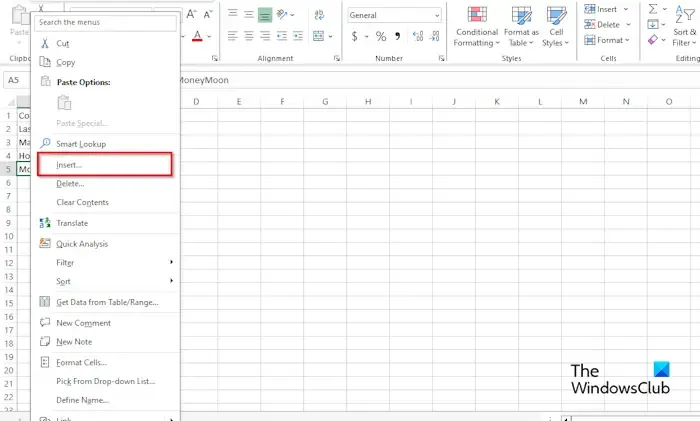
- 데이터세트에서 셀을 선택하세요.
- 셀을 마우스 오른쪽 버튼으로 클릭하세요.
- 상황에 맞는 메뉴에서 삽입을 선택합니다.
- 삽입 대화 상자 가 열립니다.
- 아래로 셀 이동을 선택합니다.
- 셀이 아래로 이동합니다.
2] 클릭하고 드래그하여 Excel 셀을 아래로 이동합니다.
- 이중 화살표가 나타날 때까지 아래로 이동하려는 셀 가장자리로 커서를 이동합니다.
- 이제 셀을 아래로 드래그하세요.
3] 홈 탭에서 Excel 셀을 아래로 이동합니다.
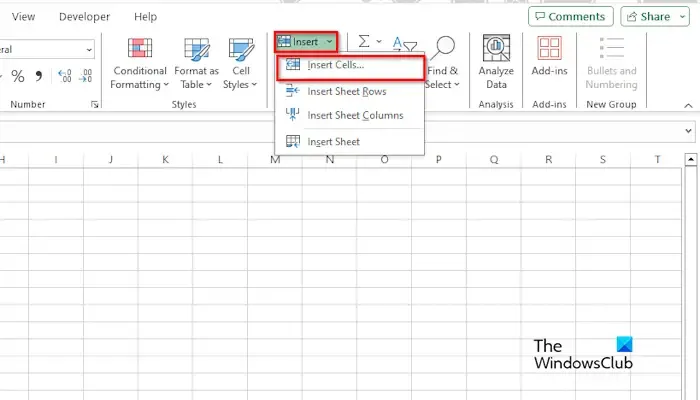
- 홈 탭을 클릭하세요.
- 삽입 버튼의 드롭다운 화살표를 클릭하세요.
- 셀 삽입을 선택합니다.
- 삽입 대화 상자 가 열립니다.
- 아래로 셀 이동을 선택합니다.
- 셀이 아래로 이동합니다.
4] Shift를 사용하여 Excel 셀을 아래로 이동하고 클릭하여 드래그합니다.
- 이동하려는 셀 범위를 선택합니다.
- 셀 가장자리에 커서를 놓습니다.
- Shift 키를 누르고 셀을 클릭한 후 아래로 끕니다.
- 컨텍스트가 나타납니다. 여기로 이동을 선택하세요.
5] 마우스 오른쪽 버튼을 클릭하고 드래그하여 Excel 셀을 아래로 이동합니다.
- 셀 가장자리에 커서를 놓습니다.
- 셀을 마우스 오른쪽 버튼으로 클릭하고 아래로 끕니다.
- 컨텍스트가 나타납니다. 여기로 이동을 선택하세요.
6] 복사된 셀 삽입을 사용하여 Excel 셀을 아래로 이동합니다.
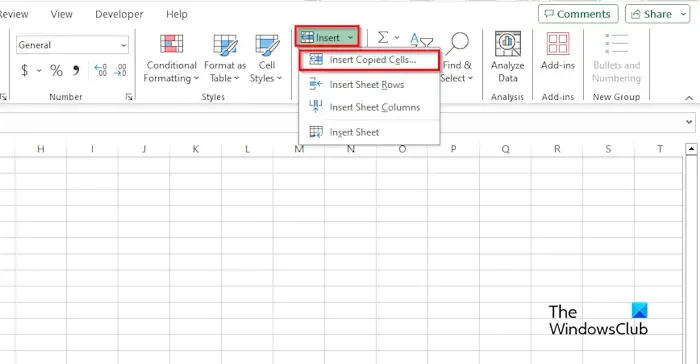
- 셀 범위를 선택하고 마우스 오른쪽 버튼을 클릭한 후 복사를 선택합니다.
- 데이터를 이동할 위치를 클릭한 다음 홈 탭을 클릭합니다.
- 삽입 버튼을 클릭하고 메뉴에서 복사한 셀을 삽입합니다.
- 삽입 대화 상자 가 열립니다.
- 아래로 셀 이동을 선택합니다.
7] 행을 삽입하여 Excel 셀을 아래로 이동합니다.
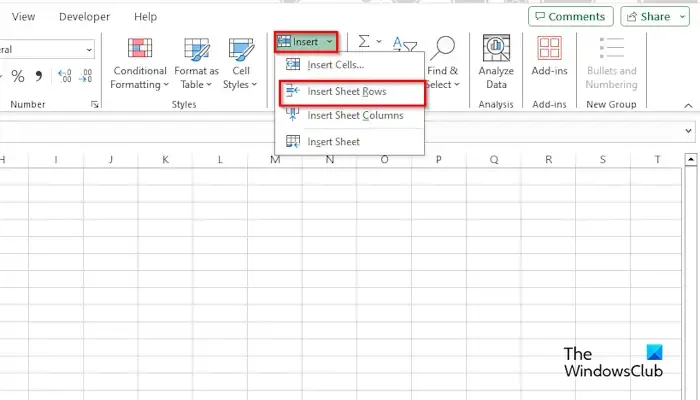
- 이동하려는 셀 범위를 선택합니다.
- 홈 탭을 클릭 하고 삽입 버튼을 클릭합니다.
- 메뉴에서 시트 행 삽입을 선택합니다.

Microsoft Excel에서 셀을 아래로 이동하는 방법을 이해하시기 바랍니다.
Excel에서 셀 아래로 이동하는 키보드 단축키는 무엇입니까?
단축키 Ctrl + Shift + = 를 누릅니다 . 삽입 대화 상자가 열립니다. 셀을 아래로 이동 옵션을 선택합니다.
마우스 없이 Excel에서 셀을 아래로 드래그하려면 어떻게 하나요?
랩톱에서는 셀 범위를 선택하고 이중 화살표가 나타날 때까지 셀 가장자리에 커서를 놓은 다음 손가락을 터치패드에 놓고 셀을 아래로 끕니다. 셀이 아래로 이동됩니다.


답글 남기기