Microsoft Teams에서 화면을 공유하는 방법
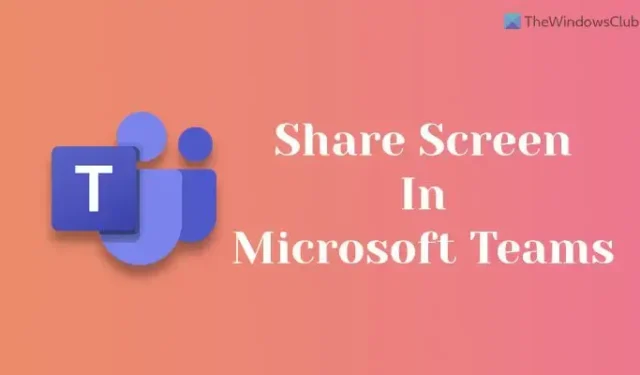
Microsoft Teams에서 화면 을 공유하려는 경우 다음과 같이 할 수 있습니다. 다른 모든 구성원과 데스크톱을 공유하여 정의하려는 내용을 다른 사람에게 보여줄 수 있습니다. 참고로 이 가이드는 주로 Windows PC 사용자를 위한 것입니다.
시작하기 전에 Teams 모임에 이미 참가했는지 확인하세요. 다음으로 이 가이드에 따라 화면 공유를 시작할 수 있습니다.
Microsoft Teams에서 화면을 공유하는 방법
Microsoft Teams에서 화면을 공유하려면 다음 단계를 따르세요.
- 공유 아이콘을 클릭합니다.
- 데스크톱 옵션을 선택합니다 .
- 특정 앱만 공유 하려면 창 옵션을 선택하십시오 .
- PPT를 표시하려면 PowerPoint 옵션을 선택합니다 .
- 중지하려면 프레젠테이션 중지 버튼을 클릭합니다 .
이러한 단계에 대해 자세히 알아보려면 계속 읽으십시오.
Teams에서 회의에 참가했는지 확인해야 합니다. 그렇다면 공유 아이콘을 찾을 수 있습니다. 앱 버전에 따라 도구 모음에서 이 옵션을 찾을 수 있습니다. 예를 들어 일부 이전 버전의 Microsoft Teams는 화면 상단에 이 옵션을 표시하는 반면 일부 최신 버전은 화면 하단에 이 아이콘을 표시합니다.
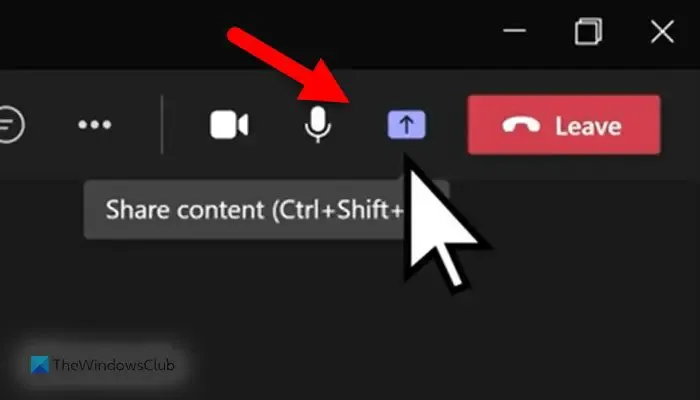
다음으로 네 가지 옵션을 찾을 수 있습니다.
- 데스크톱: 회의에 참가한 모든 구성원과 전체 화면을 공유합니다.
- 창: 경우에 따라 특정 앱(예: Word, Google Chrome 등)을 공유해야 할 수 있습니다. 그렇다면 이 옵션을 사용할 수 있습니다.
- PowerPoint: PowerPoint 프레젠테이션을 표시하려는 경우 이 옵션을 선택할 수 있습니다.
- 찾아보기: 이미지, PDF 등과 같은 파일을 공유하려면 찾아보기 옵션을 클릭하면 됩니다.
각 옵션을 선택하면 그에 따라 추가 단계를 찾을 수 있습니다. 그러나 전체 데스크톱을 공유하려면 데스크톱 옵션을 선택해야 합니다. 이 경우 다른 작업을 수행할 필요가 없습니다.
화면 공유가 완료되고 화면 공유를 중지하려면 프레젠테이션 중지 옵션을 클릭하면 됩니다.
Teams 회의 중에 화면을 표시하는 방법은 무엇입니까?
Teams 회의 중에 화면을 표시하려면 위에서 언급한 단계를 거쳐야 합니다. 즉, 먼저 Teams 회의에 참가해야 합니다. 그런 다음 도구 모음에 표시되는 공유 아이콘을 찾을 수 있습니다. 다음으로 데스크탑 옵션을 선택해야 합니다. 완료되면 Teams가 다른 사람에게 화면을 브로드캐스팅하기 시작합니다. 화면 공유를 중지하려면 프레젠테이션 중지 버튼을 클릭합니다.
Teams의 채팅에서 화면을 공유하는 방법은 무엇입니까?
Teams의 채팅에서 화면을 공유하려면 공유 옵션을 사용할 수 있습니다. 참고로 이 옵션은 회의에 참가한 경우에만 표시됩니다. 다음으로 데스크톱 옵션을 클릭하여 전체 화면을 공유할 수 있습니다. 그러나 특정 앱의 창을 공유하려면 창 옵션을 사용할 수 있습니다. 반면에 PowerPoint 옵션을 사용하여 PPT를 발표하고 찾아보기 옵션을 사용하여 거의 모든 것을 다른 사람과 공유할 수도 있습니다.
그게 다야! 이 가이드가 도움이 되었기를 바랍니다.


답글 남기기