Windows와 Mac/Linux 간에 VirtualBox VM을 공유하는 방법
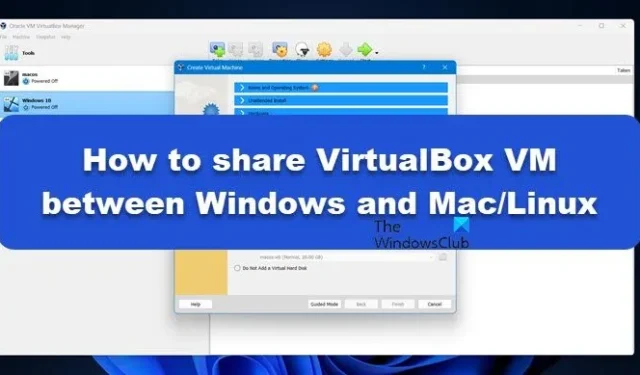
VM(가상 머신)을 사용하면 단일 장치에서 여러 운영 체제를 실행할 수 있습니다. 그러나 Windows와 Mac/Linux 간에 VM을 공유하는 것은 약간 귀찮을 수 있습니다. 다행히 이 기사에서는 Windows와 Mac/Linux 간에 VirtualBox(VM)를 효과적으로 공유하기 위한 간단한 가이드를 제공합니다 .
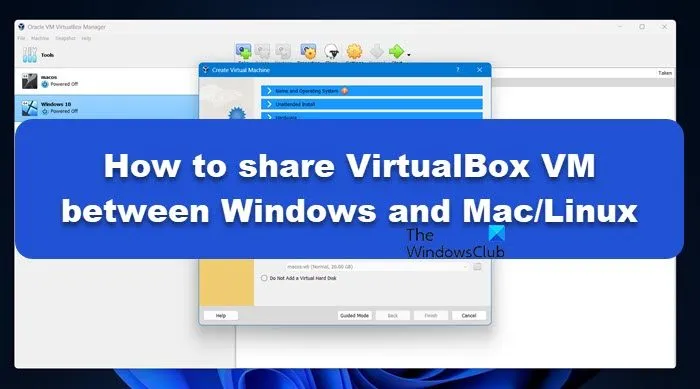
Windows와 Mac/Linux 간에 VirtualBox VM을 공유하는 방법
Windows와 Mac/Linux 간에 VirtualBox VM을 공유하려면 아래에 설명된 단계를 따르세요.
- VM용 저장 장치 만들기
- 운영 체제 간 VDI 파일 공유
시작하자.
1] VM용 저장 장치 생성
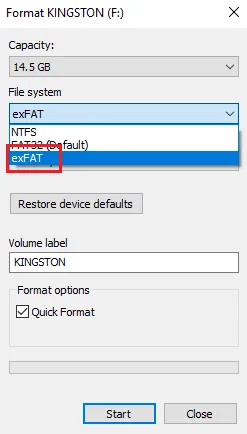
먼저 ExFAT 파일 시스템을 갖춘 외부 저장 장치를 구성해야 합니다. 우리는 ExFAT 파일 시스템을 선호합니다. 가상 머신 하드 디스크 파일이 원본 운영 체제에 관계없이 모든 운영 체제에서 정상적으로 작동할 수 있도록 하기 때문입니다.
Windows의 경우:
- 파일 관리자를 열고 외장 하드 디스크를 연결한 후 책상을 찾아 마우스 오른쪽 버튼을 클릭하세요.
- 형식 옵션을 클릭하고 파일 시스템 드롭다운 목록을 선택합니다.
- ExFAT 옵션을 선택하고 기본 설정을 유지한 다음 시작 버튼을 클릭합니다.
macOS의 경우:
- Command + Space를 클릭하여 Machine Spotlight Search를 열고 디스크 유틸리티를 입력하세요.
- 왼쪽 사이드바에서 물리 디스크를 누르고 찾을 수 없는 경우 보기 메뉴로 이동하여 모든 장치 표시를 선택한 다음 그렇게 합니다.
- 이제 지우기 버튼을 누르고 형식 드롭다운 메뉴에서 ExFAT 옵션을 선택하세요.
- 마지막으로 지우기 버튼을 선택하여 드라이브를 ExFAT으로 포맷합니다.
리눅스의 경우:
- 새 터미널 세션을 시작하고 다음을 입력하여 ExFAT 파일 시스템을 설치합니다.
sudo apt install exfatprogs exfat-fuse - 이제 Win을 누르고 disks를 입력하여 시스템 디스크 유틸리티 프로그램을 엽니다.
- 물리적 디스크를 클릭하고 점으로 표시된 메뉴를 선택한 다음 디스크 포맷 옵션을 누르십시오.
- 포맷 옵션을 클릭한 다음 저장 장치의 볼륨 다이어그램 아래에 있는 + 버튼을 클릭하세요.
- 마지막으로 다음 버튼을 선택하고 기타 라디오 버튼과 다음 버튼을 차례로 선택합니다. ExFAT 및 생성 버튼을 클릭하여 장치에 설치하여 마무리합니다.
이제 필요한 스토리지 장치를 생성했으므로 계속해서 VDI를 공유해 보겠습니다.
2] 운영 체제 간 VDI 파일 공유
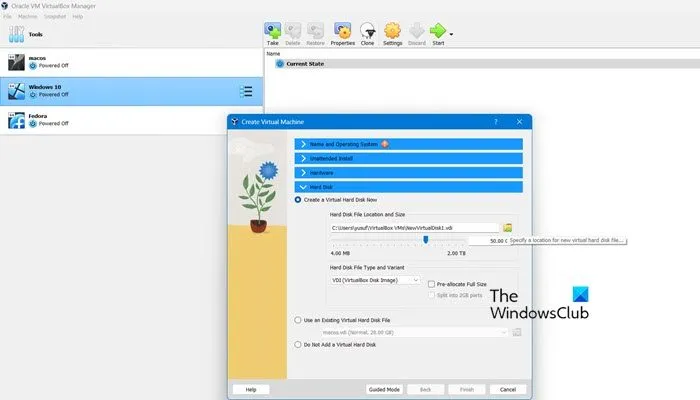
Windows와 MAC/Linux 사이
파일이 생성되면 더 이상 시간을 낭비하지 말고 Windows와 MAC/Linux 간에 VDI 파일을 공유하는 방법을 알아보세요. 그렇게 하려면 아래에 언급된 단계를 따르십시오.
- Windows 시스템에 로그인하고 VirtualBox를 시작한 후 새로 만들기 버튼을 선택하세요.
- VM 이름을 입력하고 ISO 파일을 선택한 다음 하드 디스크 드롭다운 탭을 누릅니다.
- 하드 디스크 파일 위치 및 크기 섹션으로 이동한 다음 찾아보기 버튼을 선택합니다.
- 외부 디스크를 검색하고 VDI 디스크 위치를 선택한 다음 설치 마법사의 화면 지침에 따라 OS를 설치한 다음 VM을 끕니다.
- 이제 MacOS 또는 Linux로 부팅하고 시스템에서 VirtualBox 복사본을 열고 새로 만들기 옵션을 선택하여 새 VM을 만듭니다.
- 해당 VM에 이름을 지정하고 다음 옵션을 누른 다음 두 번째 OS의 VM이 동일한 양의 메모리로 구성되고 프로세서가 첫 번째 OS와 할당되었는지 확인합니다.
- 기존 가상 하드 디스크 파일 사용 옵션을 선택하고 오른쪽에서 찾아보기 버튼을 클릭한 다음 추가 버튼을 누릅니다.
- 외부 디스크에서 VM의 VDI 파일을 검색하고 강조 표시한 다음 선택 버튼을 선택합니다.
- 다음 버튼을 클릭한 후 마침 버튼을 클릭하여 진행하세요. 완료되면 기본 창으로 돌아갑니다.
- 새 VM 항목을 클릭하고 시작 버튼을 선택합니다.
짜잔! Windows에서 생성한 것과 동일한 가상 머신을 다른 운영 체제(Linux 또는 Mac)에서 실행 중인 것을 찾을 수 있습니다.
맥과 리눅스 사이
- Linux로 부팅하고 VirtualBox를 실행합니다.
- 이제 새 가상 머신을 만든 다음 생성 마법사로 이동하여 전문가 모드를 선택하십시오.
- 이름을 지정하고 유형을 입력한 다음 하드 디스크 드롭다운 탭을 클릭합니다. 이제 하드 디스크 위치 및 크기 아이콘을 클릭하고 외부 디스크의 폴더를 선택하십시오.
- 설치 프로세스가 완료되면 macOS로 재부팅하고 기존 VDI 파일을 사용하는 새 VM을 다시 만듭니다.
그게 다야!
컴퓨터 간에 VirtualBox VM을 어떻게 공유합니까?
컴퓨터 간에 VirtualBox VM을 전송하는 방법에는 두 가지가 있습니다. 첫 번째 방법은 VM 파일을 새 호스트에 복사하고 거기에 등록하는 것입니다. 두 번째 방법은 VM을 어플라이언스로 내보내고 대상 PC로 가져오는 것입니다.
사용자 간에 가상 머신을 공유하려면 어떻게 해야 합니까?
사용자 간에 가상 머신을 공유하기 위해 로그인 시 각 사용자에 대해 새 가상 머신을 생성하고 각 사용자에게 새 이름을 할당하겠습니다. VM을 설정할 때 새 하드 드라이브 또는 기존 하드 드라이브에 대한 옵션을 선택한 다음 로그인과 연결된 기존 VM을 선택합니다. 설정 과정을 완료하면 됩니다.


답글 남기기