Windows 11에서 Sandbox와 호스트 폴더를 공유하는 방법
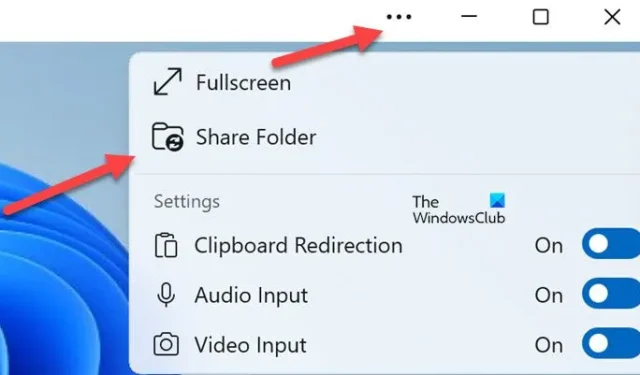
Windows Sandbox는 프로그램이나 유틸리티를 테스트할 수 있는 임시 환경을 제공합니다. 그러나 때때로 호스트 장치의 폴더에 액세스해야 합니다. 이 게시물에서는 Windows 11에서 Sandbox와 호스트 폴더를 공유하는 방법을 알아봅니다.
Windows 11에서 Sandbox와 호스트 폴더를 공유하는 방법은 무엇입니까?
Windows 11에서 Windows Sandbox와 호스트 폴더를 공유하는 방법은 다음과 같습니다.
- 런타임에 Sandbox와 호스트 폴더 공유
- WSB 파일을 사용하여 Windows Sandbox와 호스트 폴더 공유
Windows Sandbox와 호스트 폴더를 공유하는 방법을 자세히 살펴보겠습니다.
런타임에 Sandbox와 호스트 폴더 공유
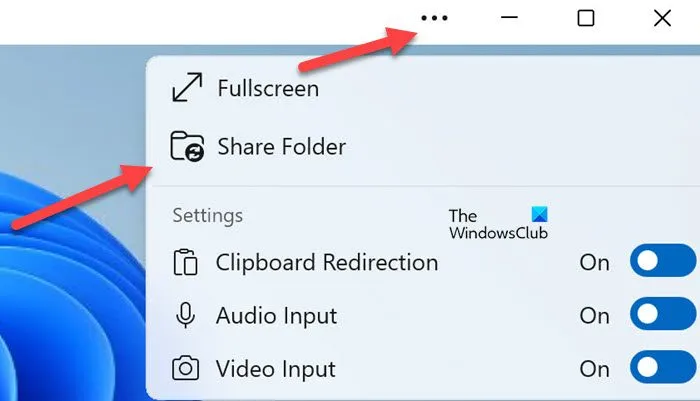
Sandbox와 호스트 폴더를 공유하는 빠르고 안전한 방법 중 하나는 런타임입니다. 이 방법을 사용하면 사용자는 세션 중에 특정 파일과 상호 작용할 수 있으며 호스트 시스템에 영구적인 변경 사항이 적용되지 않도록 할 수 있습니다. 또한 Sandbox를 다시 시작하지 않고도 사용자가 이를 수행할 수 있습니다.
- Windows Sandbox 앱을 실행하고 오른쪽 상단 모서리에 있는 세 개의 세로 점을 클릭합니다.
- 공유 폴더 옵션을 선택 하고 공유하려는 폴더로 이동합니다.
- 폴더를 클릭한 후 폴더 선택 옵션을 클릭하고 다른 폴더에 대해서도 이 과정을 반복합니다.
이렇게 하면 공유 폴더가 Windows Sandbox를 닫을 때까지 바탕 화면에 표시됩니다.
WSB 파일을 사용하여 Windows Sandbox와 호스트 폴더 공유
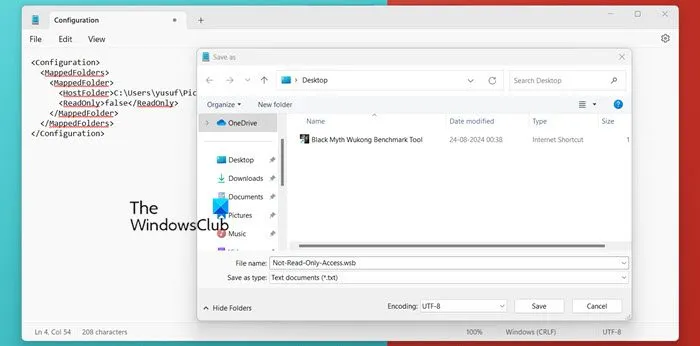
WSB 파일을 사용하여 Windows Sandbox와 호스트 폴더를 공유할 수도 있습니다. WSB 파일을 구성하면 사용자는 공유해야 하는 호스트 시스템의 폴더를 지정할 수 있습니다. 이 방법을 사용하면 사용자가 읽기 전용 권한을 정의하여 공유된 콘텐츠가 안전하고 변경되지 않도록 할 수 있습니다. 동일한 작업을 수행하려면 아래에 언급된 단계를 따르세요.
- Windows Sandbox 환경이 아닌 메인 시스템으로 가서 새 텍스트 파일을 만들고 확장자를 .txt에서 .wsb로 바꾸세요. 참고: 파일 확장자를 .txt에서 .wsb로 바꿔야 합니다.
- 새로 만든 wsb 파일을 마우스 오른쪽 버튼으로 클릭하고 메모장에서 편집 옵션을 선택합니다.
- 메모장에서 열린 wsb 파일에 읽기 전용 공유 호스트 폴더 에 대한 다음 코드를 붙여넣습니다 .
<Configuration>
<MappedFolders>
<MappedFolder>
<HostFolder>Full path to folder</HostFolder>
<ReadOnly>true</ReadOnly>
</MappedFolder>
</MappedFolders>
</Configuration> - 읽기 전용 공유 호스트 폴더 만 원하지 않는 경우
<Configuration>
<MappedFolders>
<MappedFolder>
<HostFolder>Full path to folder</HostFolder>
<ReadOnly>false</ReadOnly>
</MappedFolder>
</MappedFolders>
</Configuration> - 공유해야 하는 호스트 폴더의 실제 폴더 경로로 폴더의 전체 경로를 변경해야 합니다.
- 두 개 이상의 폴더를 공유하려면 사용자는 다음 코딩 줄을 따르면 됩니다.
<MappedFolder>
<HostFolder>Full path to folder</HostFolder>
<ReadOnly>false</ReadOnly>
</MappedFolder> - 또는 다음 스크립트를 사용하여 동일한 작업을 수행할 수 있지만 읽기 전용 옵션을 켠 상태로 수행할 수 있습니다.
<MappedFolder>
<HostFolder>Full path to folder</HostFolder>
<ReadOnly>true</ReadOnly>
</MappedFolder> - 코드 편집이 끝나면 파일 메뉴 막대로 가서 저장 버튼을 클릭하세요.
이렇게 하면 사용자는 호스트 폴더를 공유하고 언제든지 접근할 수 있습니다.
Windows Sandbox에서 파일을 공유하려면 어떻게 해야 하나요?
주 Windows 시스템과 Windows 샌드박스 간에 파일을 공유하는 방법에는 여러 가지가 있습니다. 고전적인 방법 중 하나는 파일을 끌어서 놓는 것입니다. 사용자는 Windows 샌드박스 앱을 실행하고 호스트 파일을 복사하여 Windows 샌드박스 창에 붙여넣기만 하면 됩니다. 또한 사용자는 WSB 파일을 사용하여 호스트 파일을 공유하도록 선택할 수 있습니다. 이 방법을 사용하면 사용자가 읽기 전용 권한으로 파일을 공유하여 파일의 콘텐츠 안전을 보장할 수 있습니다.
공유 폴더 액세스 권한을 부여하는 방법은?
공유 폴더 액세스 권한을 부여하려면 아래 단계를 따르세요.
- 공유하려는 폴더를 마우스 오른쪽 버튼으로 클릭하고 속성을 선택합니다.
- 속성 창에서 공유 탭으로 이동한 다음 고급 공유를 클릭합니다.
- 이 폴더 공유 상자를 체크하고 사용 권한 옵션을 클릭합니다.
이 글이 여러분에게 도움이 되었으면 좋겠습니다.


답글 남기기