iPhone에서 연락처를 공유하는 방법

누군가가 귀하의 연락처 정보를 원하든 iPhone에 있는 다른 사람의 연락처 정보를 원하든 관계없이 이를 보낼 수 있는 방법에는 여러 가지가 있습니다. NameDrop 또는 연락처 앱을 사용하여 필요한 정보를 보냅니다. iPhone에서 연락처를 공유하는 방법은 다음과 같습니다.
NameDrop을 통해 iPhone에서 연락처를 공유하는 방법
iOS 17(iPhone XR 이상에서만 사용 가능)부터 NameDrop을 통해 다른 사람과 연락처 정보를 쉽게 공유할 수 있습니다. 이 새로운 기능은 AirDrop을 사용하여 연락처 정보를 보냅니다.
NameDrop을 사용하려면 iPhone 상단을 다른 사람의 iPhone 상단 근처에 놓고(상단이 서로 마주보게 해야 함) 프로세스 전체에서 이러한 상태를 유지합니다.
iPhone이 연결되면 두 사람 모두 연락처 정보가 화면에 표시됩니다. 여기에는 이름, 전화번호, 연락처 사진이 포함됩니다. 다른 사람에게 보내려면 공유 를 탭하세요 . 그러면 휴대폰에 대기 중이라고 표시됩니다. .. 상단에.
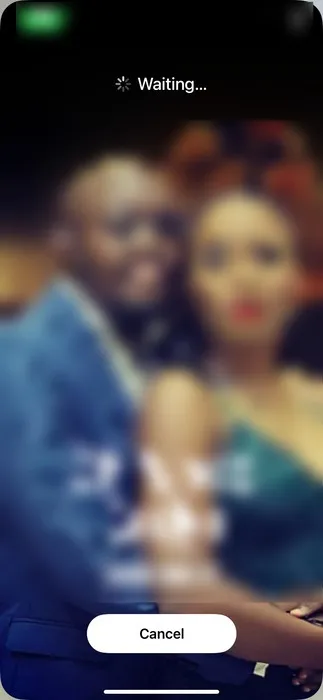
공유 프로세스를 완료하려면 상대방이 자신의 iPhone에서 수신만 탭해야 합니다 .
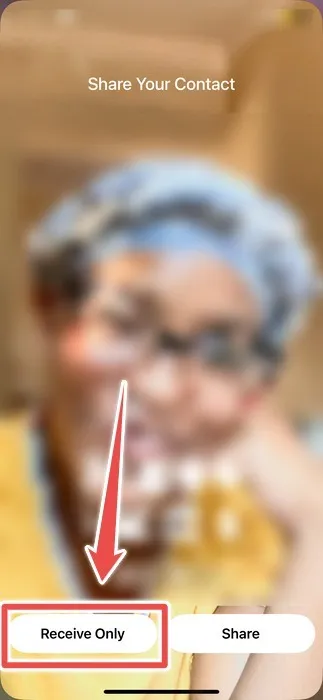
프로세스가 완료되면 NameDrop 기능이 연락처 목록에 연락처 정보를 추가합니다. iPhone으로 돌아가 완료 를 탭합니다 .
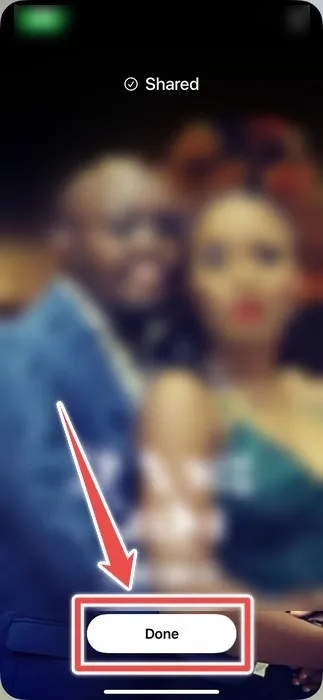
iPhone에서 단일 연락처를 공유하는 방법
NameDrop은 연락처 정보를 공유하려는 경우에만 작동합니다. 하지만 연락처 목록에 있는 다른 사람의 정보를 공유하고 싶다면 어떻게 해야 할까요? 이를 위해 연락처 앱을 사용하세요.
연락처 앱에서 공유하려는 연락처를 찾아 탭하세요. 아래로 스크롤하여 연락처 공유를 탭합니다 .
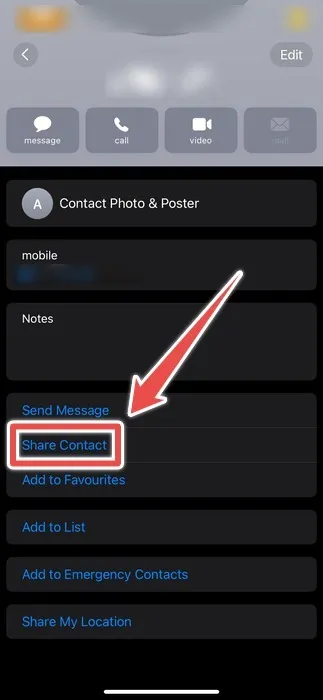
해당 옵션을 탭하여 연락처 사진, 이름 , 성 , 휴대폰 번호 등 공유하고 싶은 정보를 선택한 후 오른쪽 상단에 있는 완료를 탭하세요.
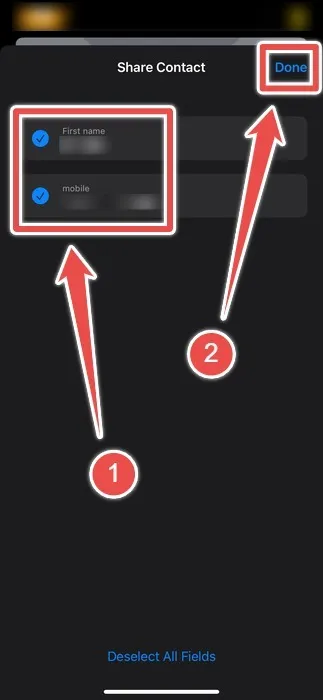
그러면 하나 이상의 연락처에 대한 연락처 세부 정보가 포함된 파일인 가상 카드 또는 vCard가 생성됩니다. AirDrop, 메일, 메시지, WhatsApp 등 원하는 공유 옵션을 선택하세요.
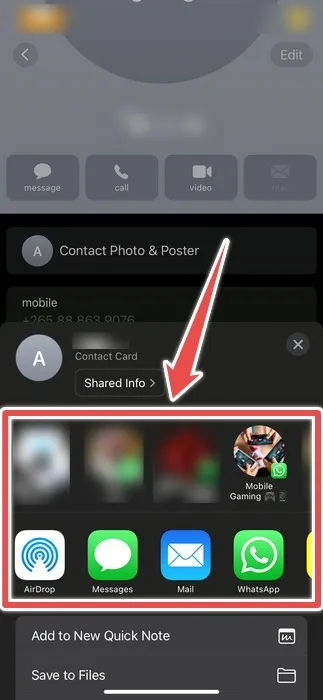
여기에서 연락처 전송은 선택한 공유 옵션에 따라 달라집니다.
iPhone에서 여러 연락처를 공유하는 방법
단일 연락처를 공유하는 것은 쉽지만, 공유하려는 연락처가 여러 개 있는 경우 이 방법을 사용하면 금방 지루해질 수 있습니다. 다행히도 연락처 앱에서 여러 연락처를 한 번에 선택할 수 있지만 알아내기가 그리 간단하지는 않습니다.
그렇게 하려면 공유하려는 연락처를 두 손가락으로 아래로 스와이프하여 한 번에 여러 개를 선택하세요. 선택하려는 연락처가 알파벳순으로 함께 나열되어 있지 않으면 선택하려는 각 연락처를 두 손가락으로 왼쪽이나 오른쪽으로 살짝 밉니다.
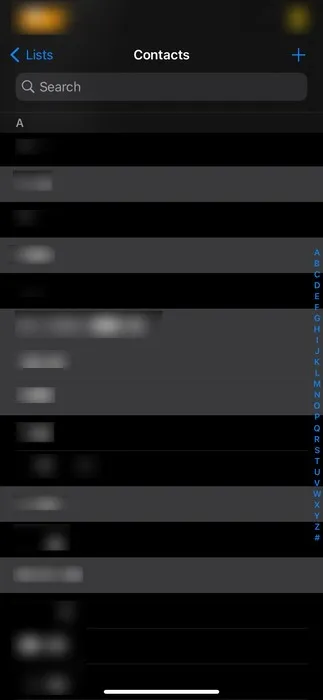
그런 다음 선택한 연락처 중 하나를 길게 탭하고 공유 를 선택하세요 . 이와 동일한 방법을 사용하여 iPhone에서 여러 연락처를 삭제할 수 있습니다 .
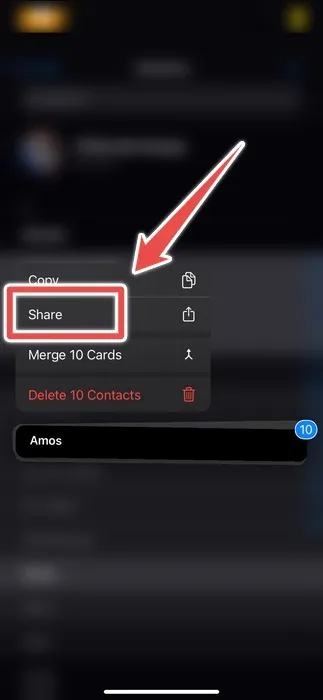
연락처에 대해 공유하려는 정보를 선택한 다음 오른쪽 상단에서 완료를 클릭하세요. 그러면 여러 연락처가 포함된 vCard가 생성됩니다.
연락처를 보내는 데 사용할 옵션이나 앱을 선택한 다음 선택한 공유 옵션에 따라 프로세스를 완료하세요.
iPhone 연락처 목록의 모든 연락처를 공유하는 방법
iPhone에서 연락처 목록을 공유하려면 연락처 앱을 사용할 수도 있습니다. 이렇게 하면 목록의 모든 연락처가 포함된 vCard가 생성되므로 한 번에 많은 수의 연락처를 빠르게 보낼 수 있습니다.
연락처 앱에서 왼쪽 상단에 있는 목록을 탭하세요.
공유하려는 연락처 목록을 길게 누르고 나타나는 메뉴에서 내보내기를 선택하세요.
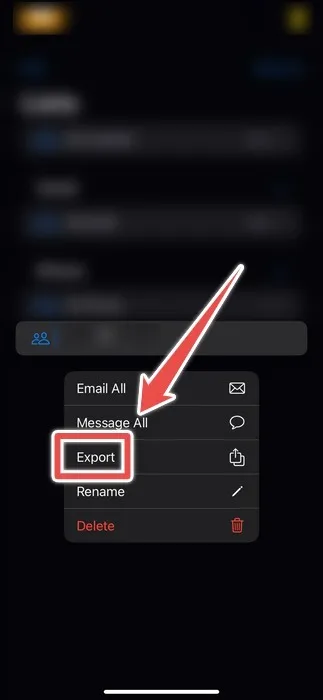
공유하려는 연락처 정보를 선택하고 오른쪽 상단에 있는 완료를 탭하여 vCard를 만듭니다.
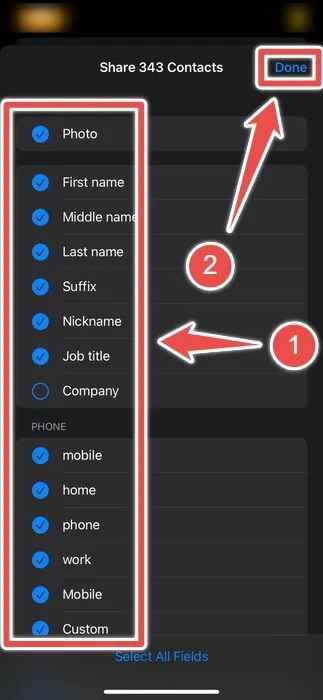
공유 옵션을 선택한 다음 선택한 옵션에 대한 연락처를 보내는 단계를 완료하세요.
iPhone의 연락처 정보가 필요한 사람이 있으면 NameDrop을 사용하거나 연락처 앱을 사용하여 공유하세요. 연락처 목록에 있는 한 사람, 여러 사람 또는 모든 사람의 연락처 정보를 공유할 수 있습니다. 새 휴대전화와 자신의 연락처를 공유하려면 한 휴대전화에서 다른 휴대전화로 연락처를 공유하는 방법을 알아보세요 .
이미지 크레디트: Unsplash . Chifundo Kasiya의 모든 스크린샷.


답글 남기기