개인 네트워크에서 폴더를 공유하고 다른 PC에서 액세스하는 방법
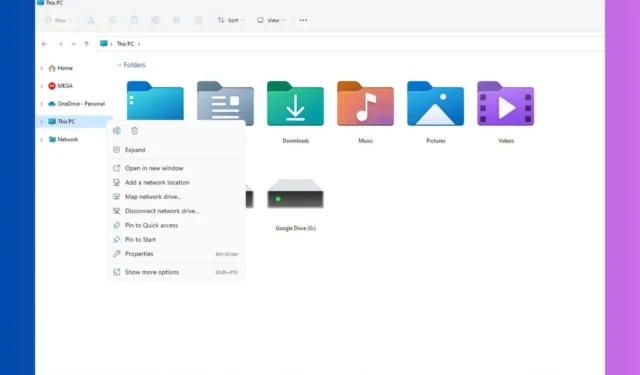
개인 네트워크에서 폴더를 공유하면 파일 관리와 협업이 훨씬 쉬워질 수 있습니다. 집에서 일하든 소규모 사무실 네트워크를 관리하든, 이 단계를 따라 폴더를 원활하게 공유하는 과정을 안내합니다.
개인 네트워크에서 폴더를 공유하려면 어떻게 해야 하나요?
1. 파일 및 프린터 공유 활성화
- 시작 메뉴를 클릭하고 기어 아이콘을 선택하여 설정을 엽니다 .
- 네트워크 및 인터넷을 클릭하세요 .
- 아래로 스크롤하여 고급 네트워크 설정을 클릭합니다 .

- 다음으로 고급 공유 설정을 클릭합니다 .
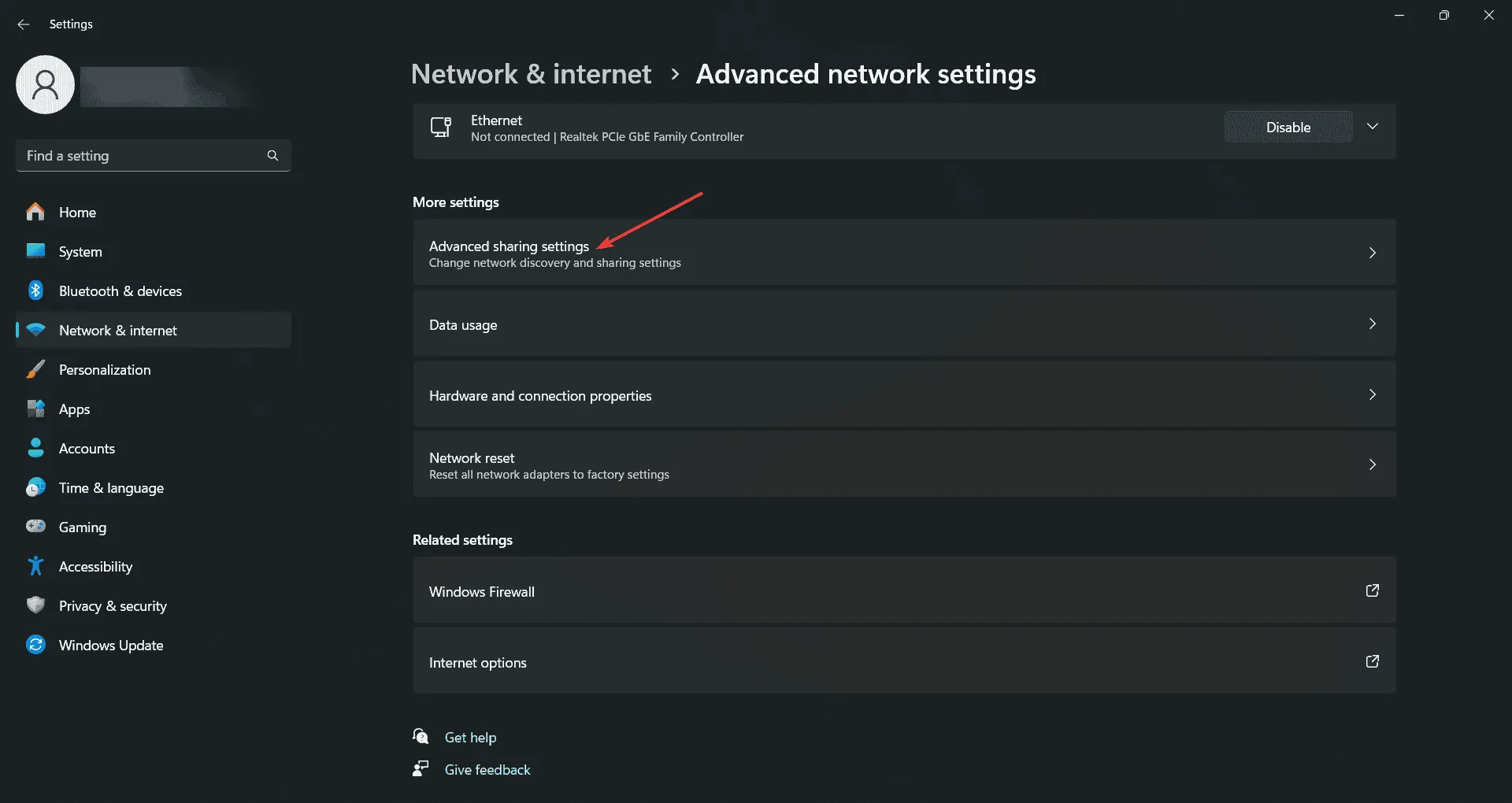
- 개인 네트워크 섹션 에서 네트워크 검색 및 파일 및 프린터 공유를 켭니다 .
- 또한 네트워크에 연결된 장치를 자동으로 설정 확인란을 선택합니다 .
- 변경 사항 저장을 클릭합니다.
이 솔루션은 컴퓨터가 네트워크에서 검색 가능하고 파일과 프린터를 공유할 수 있도록 보장합니다. 네트워크 검색 및 파일 공유를 활성화하는 것은 동일한 네트워크의 장치 간 통신에 필수적입니다.
2. 폴더 공유하기
- 작업 표시줄의 폴더 아이콘을 클릭하거나 + 를 눌러 파일 탐색기를 엽니다 .WindowsE
- 공유하려는 폴더로 이동합니다.
- 폴더를 마우스 오른쪽 버튼으로 클릭하고 속성을 선택합니다 .
- 공유 탭을 클릭하세요 .
- 공유 버튼 을 클릭하세요 .
- 네트워크 액세스 창 에서 공유하려는 사용자 이름을 입력하거나 모든 사람을 선택합니다.
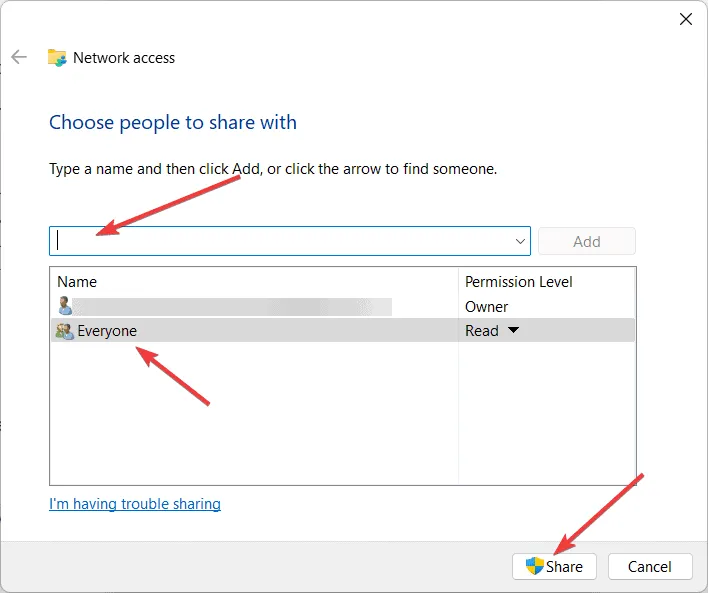
- 추가 버튼 을 클릭하세요 .
- 사용자 이름 옆에 있는 드롭다운 메뉴에서 권한 수준( 읽기 또는 읽기/쓰기)을 선택합니다.
- 공유를 클릭한 다음 완료를 클릭합니다.
이런 식으로 폴더를 공유하면 네트워크의 다른 장치에서 폴더에 접근할 수 있고, 해당 장치는 귀하가 설정한 권한에 따라 파일을 읽거나 수정할 수 있습니다.
4. 네트워크 분류 확인
- 시작 메뉴를 클릭하고 기어 아이콘을 선택하여 설정을 엽니다 .
- 네트워크 및 인터넷을 클릭하세요 .
- Wi-Fi 나 이더넷 등 네트워크 연결을 클릭하세요 .
- 이제 네트워크 속성을 클릭하세요.
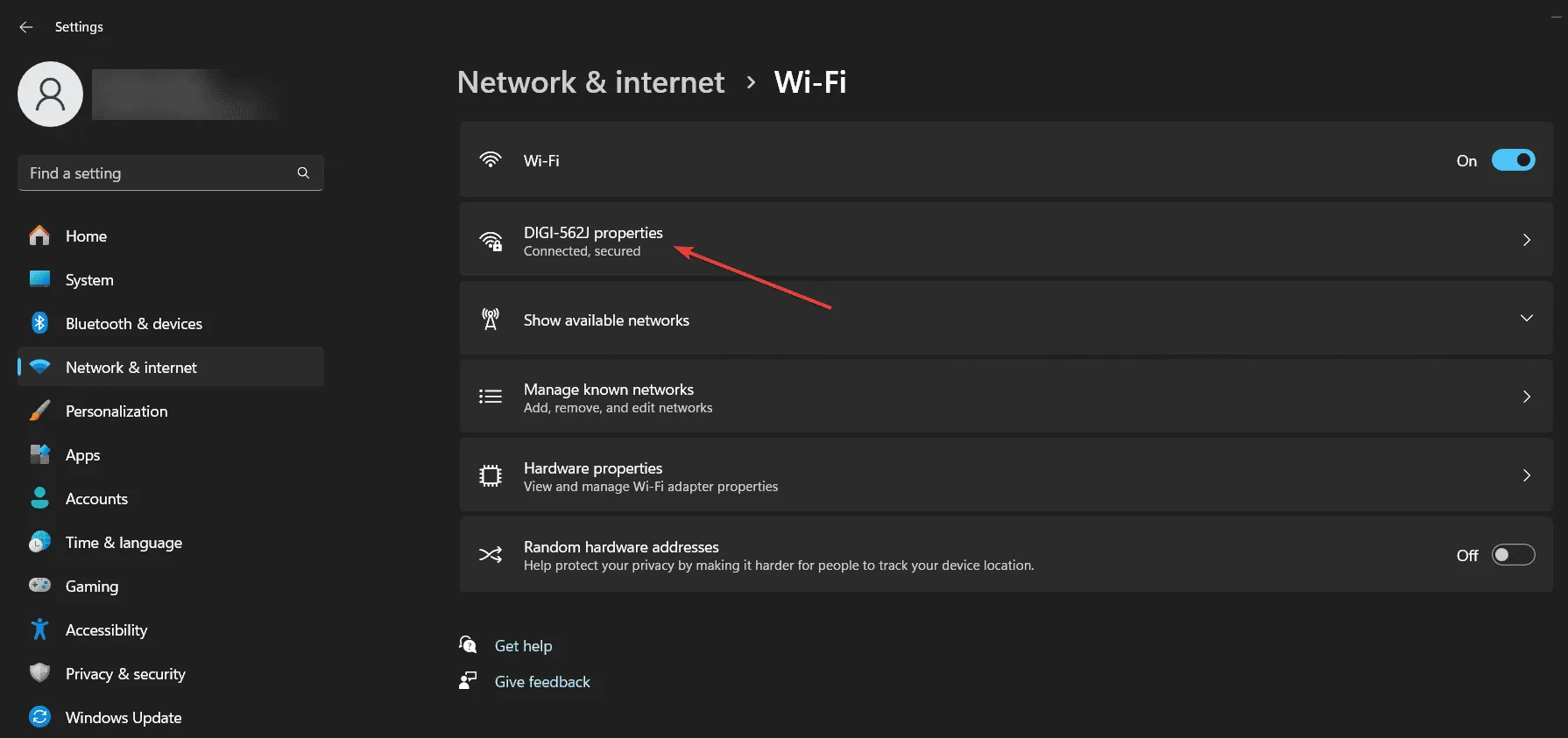
- 네트워크 창 에서 네트워크가 개인으로 분류되어 있는지 확인하세요.
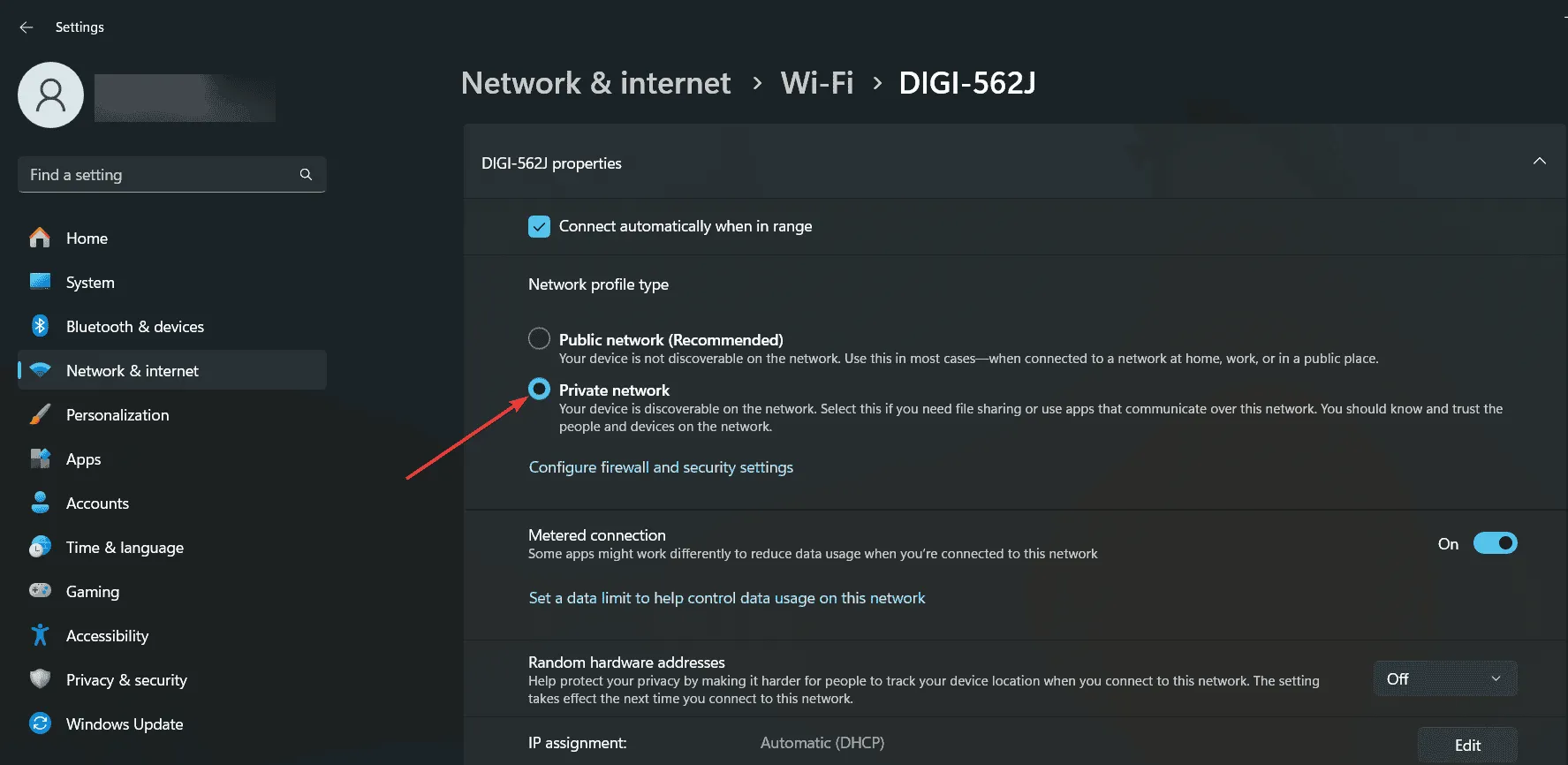
네트워크가 올바르게 분류(개인 네트워크)되면 Windows에서 해당 네트워크를 안전하면서도 허용 가능한 방식으로 처리하여 공유 리소스에 필요한 액세스를 제공할 수 있습니다.
5. 네트워크 드라이브 매핑
- Win+를 눌러 파일 탐색기를E 엽니다 .
- 이 PC를 마우스 오른쪽 버튼으로 클릭 하고 네트워크 드라이브 연결을 선택합니다.
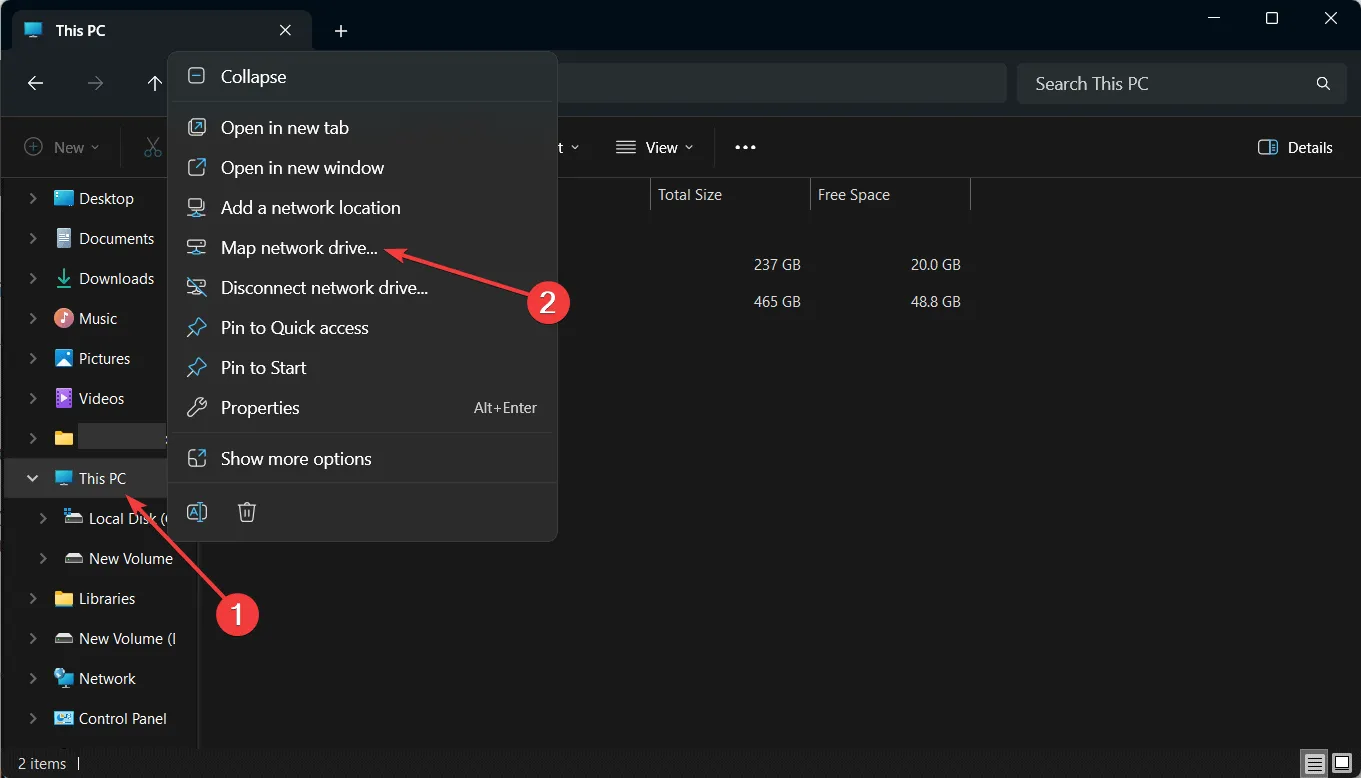
- 드롭다운 메뉴에서 드라이브 문자를 선택하세요.
- 폴더 필드 에 공유 폴더 경로를 \\ComputerName\SharedFolder 형식으로 입력합니다 .
- 로그인할 때마다 드라이브가 자동으로 매핑되도록 하려면 ‘ 로그인 시 다시 연결’을 선택하세요 .
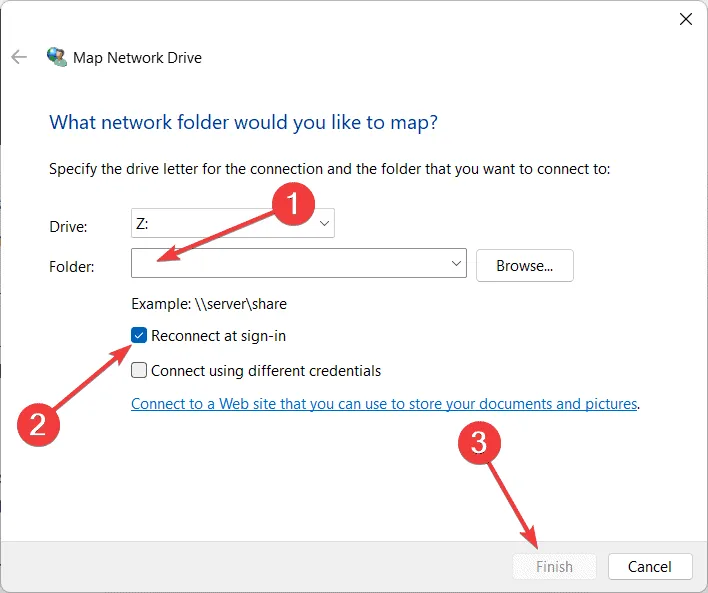
- 마침을 클릭합니다 .
네트워크 드라이브를 매핑하면 공유 폴더에 대한 지속적인 링크가 생성되어 로컬 드라이브인 것처럼 편리하게 액세스할 수 있습니다.
6. 다른 컴퓨터에서 공유 폴더에 액세스
- + 키를 눌러 파일 탐색기를 엽니다 .WindowsE
- 왼쪽 창에서 네트워크를 클릭합니다 .
- 네트워크 검색을 켜라는 메시지가 표시되면 클릭하여 활성화하세요.
- 액세스해야 하는 공유 폴더의 컴퓨터 이름을 찾으세요.
- 컴퓨터 이름을 두 번 클릭하고 공유 폴더로 이동합니다.
이런 방식으로 공유 폴더에 액세스하면 같은 개인 네트워크 내의 다른 컴퓨터에서 공유된 파일과 폴더를 탐색할 수 있습니다. 즉, 같은 개인 네트워크에 연결된 컴퓨터만 공유 폴더에 액세스할 수 있습니다.
누군가가 공유 폴더에 접근하려고 하면 소유자 PC 비밀번호가 필요합니다. 비밀번호로 보호된 공유를 비활성화하려면 강조된 링크를 따라 자세한 지침을 확인하세요.
이러한 단계를 따르면 개인 네트워크에서 폴더를 효율적으로 공유할 수 있습니다. 향후 문제를 방지하려면 네트워크 설정을 정기적으로 확인하고 공유 기본 설정이 최신 상태인지 확인하세요.
기타 질문이 있으시면 아래의 댓글 섹션을 이용해 주시기 바랍니다.


답글 남기기