XRandR을 사용하여 듀얼 모니터를 설정하는 방법
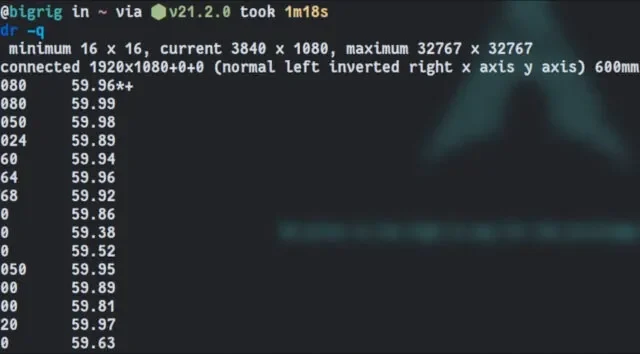

듀얼 모니터 설정은 Linux를 사용할 때 당연한 것으로 여겨지지만 항상 간단한 플러그 앤 플레이 방식은 아닙니다. 하드웨어와 함께 작동하고 싶지 않은 데스크탑 환경을 사용하거나 디스플레이 중 하나를 지원하는 것보다 낮은 해상도로 고집스럽게 결정하는 창 관리자가 있을 수 있습니다. 이와 같은 문제의 경우 XRandR은 매우 유용한 도구임이 입증되었습니다.
디스플레이에서 지원하는 해상도를 알아보세요
먼저 XRandR을 쿼리하여 디스플레이에서 지원되는 해상도를 확인하세요.

스크린샷을 보면 HDMI-A-1이라는 화면이 1920×1080 해상도로 연결되어 있는 것을 볼 수 있습니다. “화면 0″은 현재 구성에서 얻을 수 있는 “화면 공간” 전체에 사용되는 공간입니다. 이 경우 우리가 보고 있는 모니터 오른쪽에 동일한 해상도로 설정된 다른 모니터가 있기 때문에 HDMI-A-1 모니터(3840×1080) 너비의 두 배입니다. 출력을 더 아래로 스크롤하면 두 번째 모니터가 DP-1이라는 것을 알 수 있습니다.

해상도 옆의 별표(*)는 선택한 모드를 나타냅니다. X 프로토콜에서 해상도는 항상 “모드”로 표시됩니다. 해상도 옆의 더하기(+) 기호는 XRandR이 해당 특정 디스플레이에 대한 최적의 모드라고 믿는 것입니다.
터미널에 xrandr -q를 입력하면 디스플레이에는 항상 컴퓨터에 연결하는 데 사용한 케이블 유형이 앞에 붙습니다(예: HDMI, DP, VGA, DVI). 이렇게 하면 표시 이름이 지나치게 복잡해지지 않게 됩니다.
XRandR을 올바르게 설정하기
단순화를 위해 이 가이드의 나머지 부분에서는 1080p(1920×1080)에서 최적의 해상도를 갖는 두 개의 DisplayPort 모니터(DP)를 사용한다고 가정합니다.
XRandR의 작동 방식을 바로 알아보기 위해 두 개의 디스플레이를 확장해 보겠습니다.
다음은 이러한 명령의 의미에 대한 요약입니다.
--auto플래그는 이미 연결된 비활성화된 장치를 활성화하거나 더 이상 감지되지 않는 장치를 비활성화하는 데 사용됩니다. 이는 디스플레이에 아무것도 표시되지 않는 일부 문제를 해결하는 데 도움이 됩니다.- 첫 번째 명령은 XRandR에 그래픽 하드웨어의 기본 DisplayPort 인터페이스에 연결된 디스플레이를 배치하여 해상도를 1920×1080으로 설정하고 모니터 방향을 다른 디스플레이의 왼쪽으로 지정하도록 지시합니다. 이것이 원하지 않는 경우
--left-of를--right-of로 변경하면 문제가 없습니다. 동일한 결과를 얻기 위해 두 번째 명령에--left-of을 대신 사용할 수도 있습니다. - 두 번째 명령은 단순히 두 번째 모니터의 해상도를 1920×1080으로 설정합니다.
디스플레이를 수직으로 확장하고 싶으십니까? --left-of 또는 --right-of를 --above 또는 --below로 전환하세요.
두 디스플레이를 모두 미러링하고 싶으십니까? 대신 --same-as을 사용하세요. 예를 들어 DP-1이 DP-0을 미러링하려면 다음과 같이 입력하세요.
이는 노트북이나 그와 비슷한 효과로 프로젝터를 사용하려는 경우에 특히 유용합니다.
특정 새로 고침 빈도를 설정하려면 --rate 플래그를 사용하세요.
XRandR은 마법이 아니라는 점을 기억하십시오. 디스플레이가 지원하는지 모르는 새로 고침 빈도를 설정할 수 없습니다. 예를 들어, 지원하는 새로 고침 빈도가 아닌 한 간단한 명령 하나로 60Hz 디스플레이를 144Hz 매우 매운 게임 모니터로 전환할 수 없습니다. 맨 처음에 수행한 쿼리는 특정 하드웨어에서 특정 해상도에 사용할 수 있는 새로 고침 빈도를 하나의 깔끔한 열로 알려줍니다.
또한, 현재 사용하고 있는 데스크탑 환경이나 창 관리자에서는 가장 느린 모니터의 최대 재생률보다 높은 재생률을 설정하는 것을 허용하지 않을 수도 있다는 점을 명심하세요.
모니터를 끄려면 --off:를 사용하세요.
여기에 포함하지 않는 방법에 유의하세요 --auto. 비활성화될 수 있지만 연결된 디스플레이를 켜는 비상사태 역할을 하기 때문에 실제로는 필요하지 않습니다. 이것은 우리가 지금 하고 싶은 일이 아닙니다.
모니터를 다시 켜려면 --auto 플래그를 사용하여 모드를 설정하세요.
재부팅 후에도 XRandR 설정이 유지되도록 만들기
이제 원하는 대로 정확하게 모니터를 설정했으므로 아직 재부팅하지 마세요. 컴퓨터가 다시 시작되자마자 이 설정이 손실됩니다. 이를 방지하려면 스크립트를 작성해야 합니다.
홈 디렉터리에 monitorsetup.sh이라는 파일을 만듭니다. 단순화를 위해 1080p 해상도의 두 개의 DisplayPort 모니터를 설정하는 첫 번째 예로 돌아가겠습니다. 왼쪽의 모니터는 DP-0입니다. 이 경우 파일은 다음과 같이 채워집니다.
다른 명령을 염두에 두고 있다면 제가 작성한 내용을 바꾸고 파일을 저장하세요. 맨 윗줄(#!/bin/bash)만 남겨두세요. 이는 Linux가 올바른 셸을 사용하여 스크립트를 실행하는지 확인하는 데 도움이 됩니다.
터미널을 다시 열고 이 스크립트를 실행 가능하게 만드는 것을 잊지 마세요.
지금 해야 할 일은 선택한 데스크톱 환경에서 이 스크립트를 시작 프로그램으로 설정하는 것뿐입니다.
이에 대한 GUI가 있습니까?
모든 데스크탑 환경에는 XRandR에 대한 프런트 엔드가 있습니다. 설정을 살펴보기만 하면 됩니다. 데스크탑에서 해상도를 설정할 위치를 알고 있다면 GUI를 찾은 것입니다.
하지만 창 관리자를 사용하거나 정말 이상한 환경을 사용하는 경우에는 XRandR 프런트 엔드가 사전 설치되어 있지 않을 수도 있습니다. 이러한 경우에는 간단하고 미리 만들어진 스크립트를 저장해 주는 간단한 인터페이스인 ARandR을 사용해 볼 수 있습니다.
이를 사용하려면 애플리케이션을 열고 “출력” 메뉴로 이동하세요. 여기에서 각 출력에 대해 원하는 해상도와 방향을 설정하기만 하면 됩니다.

변경 사항을 저장하고 즐기세요!
디스플레이 경험을 더욱 발전시키세요
좀 더 모험심이 있다면 Wayland를 한번 시도해 보세요. 문제가 완전히 해결되지는 않았지만 X11에서 Wayland로 전환하면 디스플레이를 구성하기 위해 XRandR을 사용해야 할 수 있는 많은 제한 사항이 존재하지 않을 수 있습니다. X는 얼마 전에 개발이 중단되었으므로 지금이 두 가지를 동시에 실행하고 어디에서 가장 만족스러운지 확인하기에 가장 좋은 시기입니다!
이미지 출처: Minh Phuc, Pexels; 작성자별 모든 스크린샷


답글 남기기