Windows Server에서 Branch Cache를 설정하는 방법
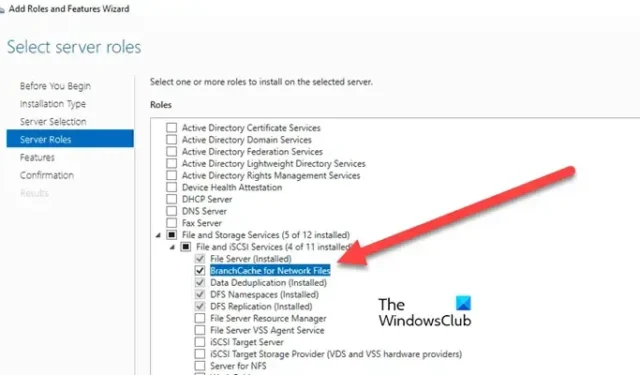
Branch Cache는 중앙 서버에서 콘텐츠를 캐시하여 지사에서 파일과 데이터에 더 빠르게 액세스할 수 있게 하며, 네트워크를 통한 지속적인 데이터 전송의 필요성을 줄입니다. 이 게시물에서는 Windows Server에서 Branch Cache를 설정하는 방법을 살펴보겠습니다.
Branch Cache를 사용하면 느린 VPN 터널을 통해 중앙 또는 본사에서 파일을 캐시할 수 있는 원격 사무실을 가질 수 있으며, 파일 캐싱을 통해 사용자가 파일에 액세스하는 것이 훨씬 더 원활해집니다. 두 가지 작동 모드가 있습니다.
- 분산 캐시 모드 : 이 모드에서는 각 클라이언트가 요청된 BranchCache 지원 파일의 캐시된 버전을 저장하고 동일한 파일을 요청하는 다른 클라이언트에 대한 분산 캐시 역할을 합니다.
- 호스트 캐시 모드 : 특정 위치에 지정된 서버는 로컬 클라이언트가 요청한 파일의 캐시 역할을 합니다. 원격 소스에서 파일을 검색하는 대신, 캐시 서버는 클라이언트를 대신하여 콘텐츠를 제공합니다.
Hosted Cache에서는 파일이 서버에 캐시되는 반면, Distributed 모드에서는 캐싱이 로컬 컴퓨터나 클라이언트에서 수행됩니다. 서버 방식이 가장 좋지만 비용이 더 많이 듭니다.
Windows Server에서 Branch Cache를 설정하는 방법
Windows Server에 BranchCache를 설정하려면 아래 단계를 따라야 합니다.
- 역할 및 기능 추가
- 도메인 컨트롤러에서 조직 단위 만들기
- 새로 생성된 조직 단위에 대한 GPO를 만듭니다.
- 폴더의 속성을 확인하고 사용자에게 액세스 권한이 있는지 확인하세요.
- 서버를 재부팅하고 BranchCache를 시작합니다.
이에 대해 자세히 논의해 보겠습니다.
1] 역할 및 기능 추가
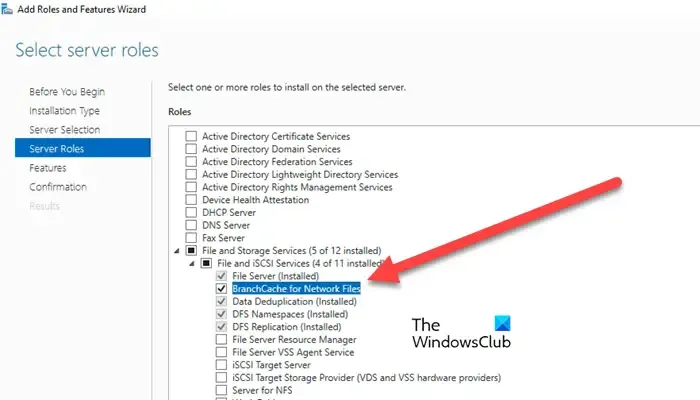
먼저, Branch Cache를 사용하고 몇 가지 기능을 설치하기 위해 몇 가지 역할을 추가해야 합니다. 아래에 언급된 단계에 따라 동일한 작업을 수행할 수 있습니다.
- 컴퓨터에서 서버 관리자를 엽니다.
- 역할 및 기능 추가로 이동합니다.
- 서버 역할 탭으로 이동하여 파일 및 저장소 서비스를 확장합니다.
- 다음으로, 파일 및 iSCSI 서비스를 확장하고 네트워크 파일용 BranchCache 와 관련된 상자를 선택합니다 .
- 다음을 클릭하고 기능으로 이동합니다.
- 이제 컴퓨터에 BranchCache 기능을 설치해야 합니다 .
이 기능을 사용하려면 공유 파일과 폴더가 이미 있어야 합니다.
2] 도메인 컨트롤러에서 조직 단위를 만듭니다.
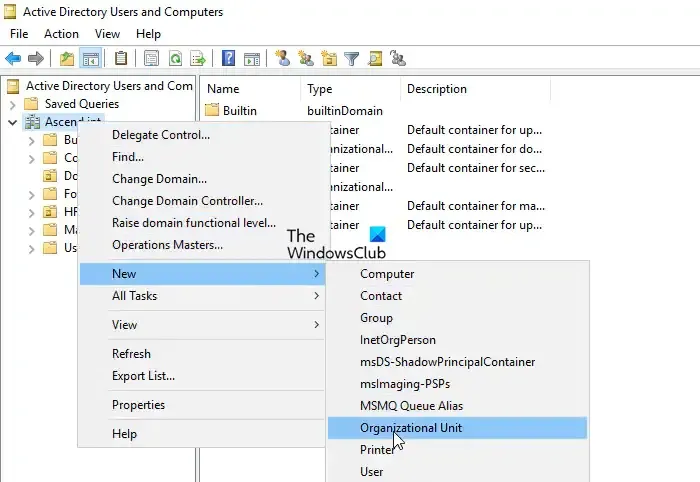
도메인 컨트롤러로 전환하고 BranchCache를 활성화한 서버만 고려하는 그룹 정책을 만들어야 하며, 그런 다음 도메인에 연결된 모든 사용자에게 배포할 수 있습니다. 동일한 작업을 수행하는 방법을 살펴보겠습니다.
- 도메인 컨트롤러에서 서버 관리자로 이동합니다.
- 다음으로, 도구를 클릭한 다음 Active Directory 사용자 및 컴퓨터를 클릭합니다.
- 도메인을 마우스 오른쪽 버튼으로 클릭하고 새로 만들기 > 조직 단위를 클릭합니다.
- 새로 생성된 객체에 이름을 지정합니다. “BranchCache Users” 또는 “BranchCache Object”라고 할 수 있습니다.
- 이제 컴퓨터 탭으로 가서 Branch Cache를 활성화한 서버를 선택하고 끌어서 새로 만든 개체에 놓습니다.
다음 단계에서는 새로 만든 개체에 GPO를 추가합니다.
3] 새로 생성된 조직 단위에 대한 GPO를 만듭니다.
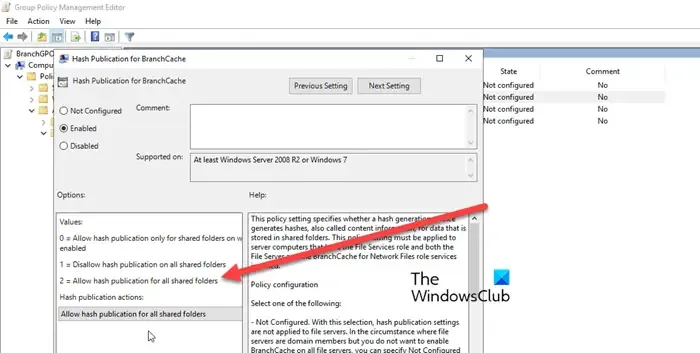
여기서는 조직 단위에 영향을 미치고 BranchCache를 배포할 수 있는 그룹 정책을 만들 것입니다. 이를 위해 아래에 언급된 단계를 따르세요.
- 서버 관리자로 돌아갑니다.
- 도구 > 그룹 정책 관리를 클릭합니다.
- BranchCache 사용자 조직 단위를 마우스 오른쪽 버튼으로 클릭하고 “이 도메인에 GPO를 만들고 여기에 연결”을 클릭합니다.
- 이름을 지정할 수 있는데, 예를 들어 BranchGPO라고 하죠.
- GPO 개체가 생성되면 해당 개체를 마우스 오른쪽 버튼으로 클릭하고 편집을 선택합니다.
- 그룹 정책 관리 편집기가 실행되면 컴퓨터 구성 > 정책 > 관리 템플릿 > 네트워크 > Lanman Server로 이동합니다.
- BranchCache의 해시 게시를 두 번 클릭합니다 .
- 사용을 선택하세요.
- 모든 공유 폴더에 대해 높은 수준의 공개 허용을 선택해야 합니다.
이 정책을 활성화하면 모든 공유 폴더에서 BranchCache를 사용할 수 있습니다.
4] 폴더의 속성을 확인하고 사용자에게 액세스 권한이 있는지 확인하세요.
BranchCache를 설치한 서버(첫 번째 단계)로 이동해야 합니다. 공유 위치로 이동하고 파일이나 폴더를 마우스 오른쪽 버튼으로 클릭한 다음 속성을 선택합니다. 공유 탭으로 이동하여 고급 공유 > 권한을 클릭합니다.
GPO에 액세스할 수 있는 사람을 제어해야 하므로 Everyone을 제거하고 Add를 클릭하고 “domain user”를 입력한 다음 Check Names를 클릭합니다. 모든 상자(Full Control, Change, Read)에 체크 표시를 해야 합니다.
보안 탭으로 가서 고급 > 유효 액세스를 클릭하여 해당 사용자가 가질 수 있는 권한을 확인하세요.
5] 서버를 재부팅하고 BranchCache를 시작합니다.
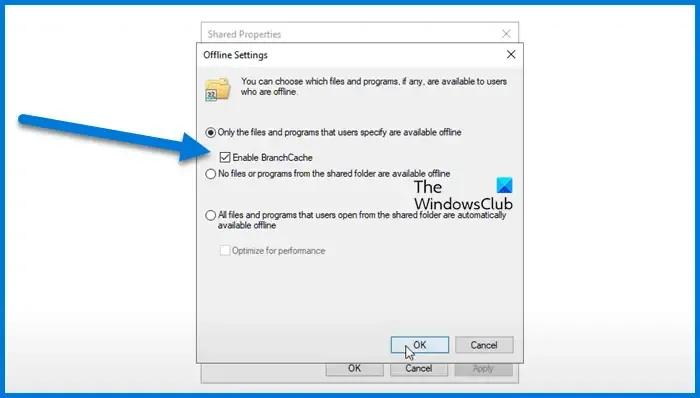
- 서버 관리자를 엽니다.
- 도구 > 컴퓨터 관리로 이동합니다.
- 공유 폴더 > 공유로 이동합니다.
- 공유 폴더를 찾아 마우스 오른쪽 버튼을 클릭하고 속성을 클릭합니다.
- 오프라인 설정을 클릭하세요.
- “사용자가 지정한 파일 및 프로그램만 오프라인에서 사용할 수 있음”에서 BranchCache 사용을 선택하고 확인을 클릭합니다.
이제 도메인 컨트롤러로 가서 도구 > 그룹 정책 관리를 클릭합니다. 정책을 마우스 오른쪽 버튼으로 클릭하고 편집을 클릭합니다. 이제 정책 > 관리 템플릿 > 네트워크 > BranchCache로 이동합니다.
Set BranchCache Distributed Cache mode 또는 Set BranchCache Hosted Cache mode를 두 번 클릭하고 사용으로 설정합니다.
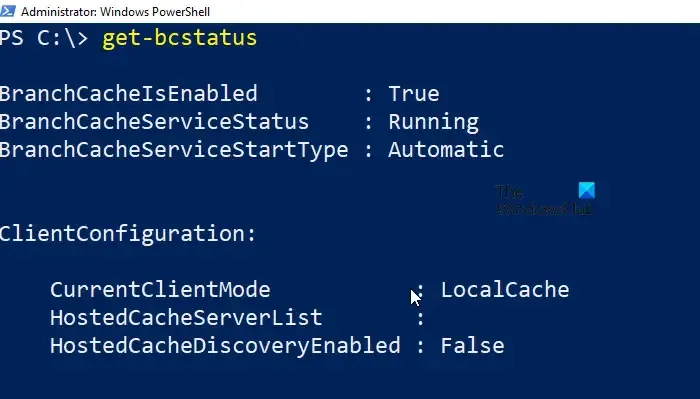
다시, BranchCache 기능을 호스팅하는 서버를 다시 시작합니다. 열리면 PowerShell을 관리자 권한으로 시작하고 다음 명령을 실행합니다.
get-bcstatus
Branch Cache가 설치되고 정상적으로 실행되고 있음을 알 수 있습니다. 또한, 거기에 언급된 다른 모든 설정과 옵션을 살펴보면 잘 될 것입니다.
Windows Server에서 Branch Cache를 설정하는 방법은 다음과 같습니다.
BranchCache가 활성화되어 있는지 확인하는 방법은 무엇인가요?
PowerShell(관리자 권한)에서 BranchCache의 상태를 확인하는 데 사용할 수 있는 명령은 netsh branchcache show status all및 2가지가 있습니다 Get- BCStatus. 전자는 BranchCache 서비스 상태를 제공하고, 후자는 BranchCache 상태 및 구성 정보를 제공합니다.
BranchCache의 요구 사항은 무엇입니까?
BranchCache를 사용하려면 클라이언트 컴퓨터에는 Windows 7 이상이 있어야 하고, 서버 컴퓨터에는 Windows Server 2008 이상이 실행되어야 합니다. 캐시 스토리지에 충분한 사용 가능한 스토리지 공간이 있어야 하며, 중앙 서버와 지사 간에 안정적이고 신뢰할 수 있는 네트워크 연결이 있어야 합니다.


답글 남기기