정품 인증 없이 Windows 10 테마를 설정하는 방법

사용자는 일반적으로 설정 > 개인 설정 > 테마로 이동하여 Windows 10 PC에서 기본 테마를 변경하거나 설정할 수 있습니다. 여러 사용자가 이 옵션이 회색으로 표시된다고 불평합니다. 글쎄, 이것은 Windows 10 사본을 활성화하지 않은 경우에만 발생합니다. 필요한 설정을 언제든지 수정할 수 있으므로 정품 인증 없이도 Windows 10 테마를 설정할 수 있으므로 걱정하지 마십시오.
로컬 그룹 정책 편집기나 레지스트리 편집기에서 몇 가지만 변경하면 됩니다. Windows 10 Home Edition을 사용 중인 경우 레지스트리 방법으로 이동하고 그렇지 않으면 정책 방법으로 이동합니다. 이 두 가지 방법을 자세히 알아봅시다.
JavaScript를 활성화하십시오
Windows를 정품 인증하지 않고 Windows 10 테마 설정
이제 테마를 다운로드했으므로 그룹 정책을 사용하거나 레지스트리를 통해 “테마 변경 방지” 설정을 비활성화해야 합니다. 올바른 절차는 다음과 같습니다.
1] 그룹 정책을 사용하여 “테마 변경 방지”를 비활성화합니다.
그룹 정책을 사용하여 “테마 변경 방지”를 비활성화하려면 다음 단계를 사용하십시오.
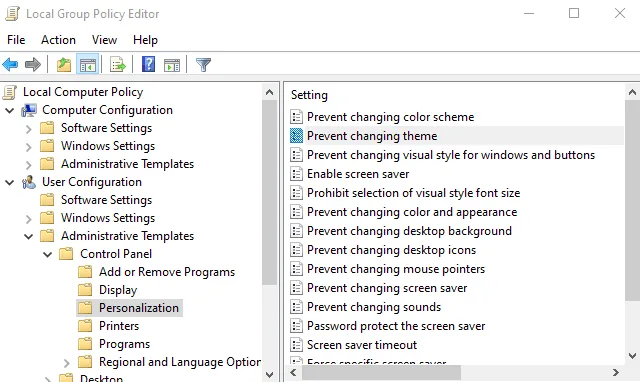
- 먼저 Windows + R 키를 사용하여 실행 프롬프트를 엽니다.
- ”
gpedit.msc“를 입력하고 Enter 키를 눌러 로컬 그룹 정책 편집기 창을 엽니다. - 그룹 정책 페이지 내에서 다음 경로 위치로 이동합니다.
User Configuration > Administrative Templates > Control Panel > Personalization
- 위 경로로 접속 후 테마 변경 방지 정책을 찾아 더블 클릭합니다.
- 비활성화 확인란을 선택한 다음 확인 버튼을 클릭하여 최근 변경 사항을 적용합니다.
2] 레지스트리를 변경합니다.
PC에 Windows 10 Home Edition이 있는 경우 레지스트리 편집기를 사용하여 “테마 변경 방지” 항목을 비활성화할 수 있습니다. 올바른 절차는 다음과 같습니다.

- Windows + S를 눌러 Windows 검색을 시작하고 텍스트 필드에 “Regedit”를 입력합니다.
- 최상위 결과 즉, 레지스트리 편집기를 클릭하고 UAC 창이 프롬프트되면 예를 누르십시오.
- 레지스트리가 열리면 아래 경로로 이동합니다.
HKEY_CURRENT_USER\SOFTWARE\Microsoft\Windows\CurrentVersion\Policies\Explorer
- 왼쪽 탐색 메뉴에서 탐색기를 선택하고 마우스 오른쪽 버튼으로 클릭한 다음 새로 만들기 > DWORD(32비트) 값을 선택합니다 .
- 새로 만든 키를 다시 마우스 오른쪽 버튼으로 클릭하고 이름 바꾸기를 선택한 다음 이름을 NoThemesTab 으로 지정합니다 .
- NoThemesTab을 두 번 클릭하고 값 데이터를 0으로 설정합니다.
- 최근 변경 사항을 적용하려면 확인 버튼을 클릭하십시오 .
PC를 다시 시작하면 활성화되지 않은 Windows에서도 Windows 테마를 사용할 수 있습니다 .
정품 인증 없이 Windows 10 테마를 설정하는 방법
그룹 정책 또는 레지스트리 편집기를 사용하여 테마 변경 방지 정책을 비활성화한 경우 Windows를 활성화하지 않고도 Windows 테마를 설정할 수 있습니다. 이 작업을 진행하는 방법에 대한 아래 지침을 따르십시오.
- 시작을 마우스 오른쪽 버튼으로 클릭하고 설정을 선택합니다 .
- 개인화 로 이동 하고 오른쪽 창에서 테마를 선택합니다.
- 테마 변경 섹션 바로 아래에 있는 Microsoft Store 링크에서 더 많은 테마 받기를 선택합니다 .
- 스토어 앱에서 받고 싶은 테마를 검색한 후 다운로드하세요.
- 다운로드 후 더블 클릭합니다. themepack 파일을 사용하여 PC에 테마를 적용합니다.
활성화되지 않은 Windows 10 PC에서도 스토어 테마를 사용할 수 있기를 바랍니다.


답글 남기기