Steam Deck에서 스위치 에뮬레이터를 설정하는 방법

핸드헬드 장치임에도 불구하고 Steam Deck은 땀 한 방울 흘리지 않고 수천 개의 PC 게임을 실행할 수 있는 엄청난 처리 능력을 갖추고 있습니다. 흥미롭게도 그 기능은 여기서 끝나지 않습니다. 이 장치는 Nintendo Switch 전용 타이틀을 포함하여 다른 플랫폼의 게임을 에뮬레이션할 수도 있습니다.
Steam Deck은 Valve의 가장 강력한 휴대용 게임 장치입니다. Valve가 사용자가 Deck를 만지작거리도록 허용한 점을 고려할 때 커뮤니티는 장치의 처리 기능을 활용할 수 있는 혁신적이고 창의적인 방법을 제시할 수 있었습니다.
이 가이드는 Steam Deck에서 Yuzu Switch 에뮬레이터를 설정하는 절차를 자세히 살펴봅니다.
Steam Deck에서 스위치 에뮬레이터 설정 가이드
Steam Deck은 Switch 게임을 실행할 수 있지만 에뮬레이터는 아직 충분히 발전하지 않았습니다. 이로 인해 많은 호환성 문제가 발생하여 성능이 저하되거나 경우에 따라 게임이 실행되지 않습니다. 에뮬레이터를 올바르게 실행하려면 개조된 스위치가 필요합니다.
Steam Deck에서 스위치 에뮬레이터 설정을 시작하는 방법은 다음과 같습니다.
1) 먼저 Steam Deck이 데스크톱 모드인지 확인합니다. 이렇게 하려면 전원 메뉴가 나타날 때까지 전원 버튼을 누르고 있으면 됩니다. 여기에서 데스크톱으로 전환 옵션을 선택합니다.
2) 이제 Discover 스토어를 열고 ‘Yuzu’를 검색해야 합니다. 찾으면 Yuzu 아이콘 옆에 있는 설치 버튼을 클릭합니다.
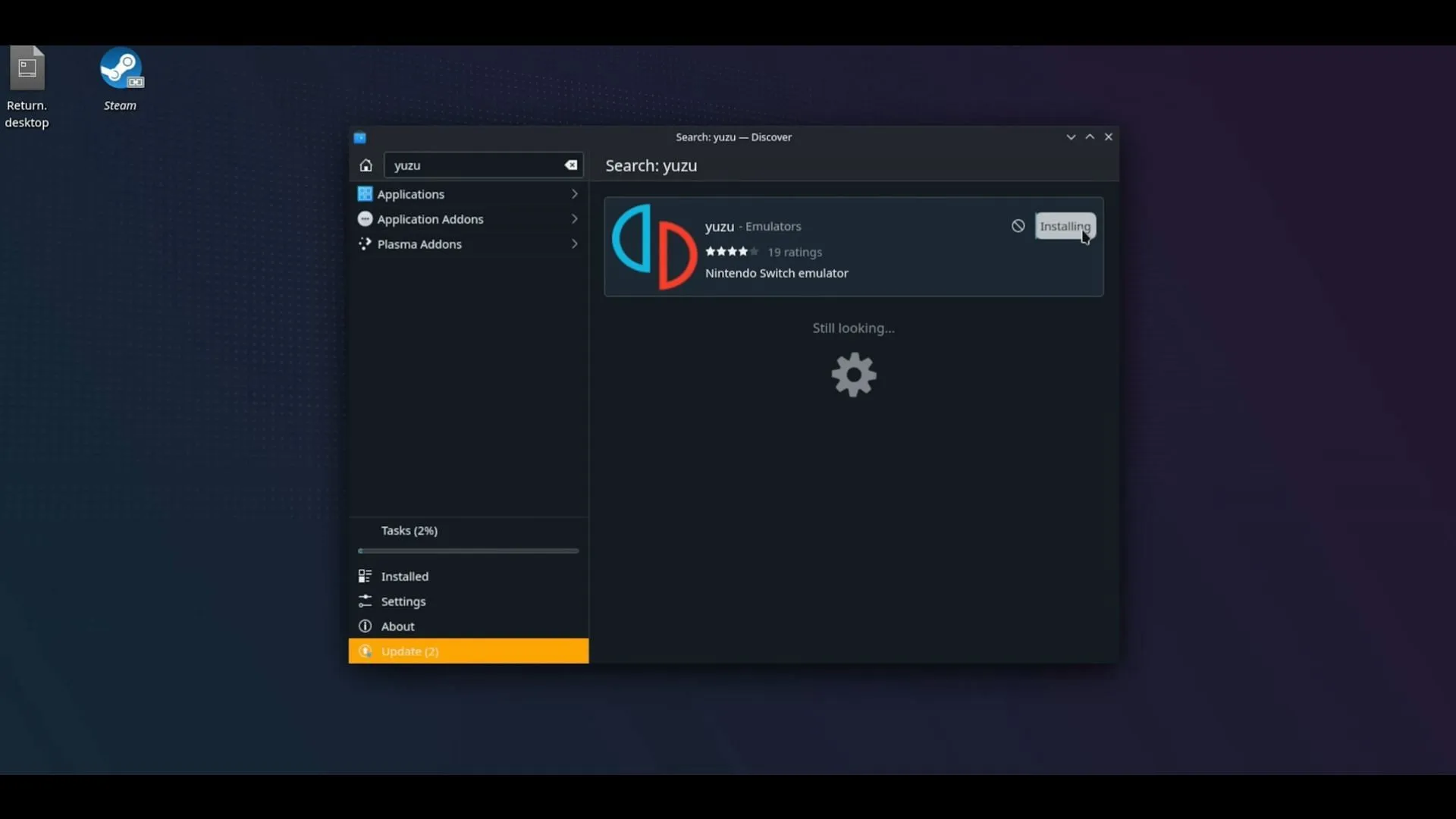
3) 앱이 다운로드되고 성공적으로 설치되면 에뮬레이터 열기를 진행합니다. 이 시점에서 Yuzu는 암호화 키가 없다는 오류 메시지를 표시합니다. 이 키는 Modded Switch에서 얻을 수 있습니다. 사용자는 Yuzu 빠른 시작 가이드를 확인하여 이러한 파일을 얻는 프로세스를 이해할 수 있습니다.
4) Key 파일을 덤프한 후에는 Deck의 Yuzu 파일 디렉토리에 있는 Keys 폴더에 복사해야 합니다. 올바른 디렉토리를 찾으려면 Yuzu에서 파일을 클릭하고 Yuzu Firectory 열기를 선택하십시오.
Keys 파일을 복사한 후 에뮬레이터를 다시 시작합니다.
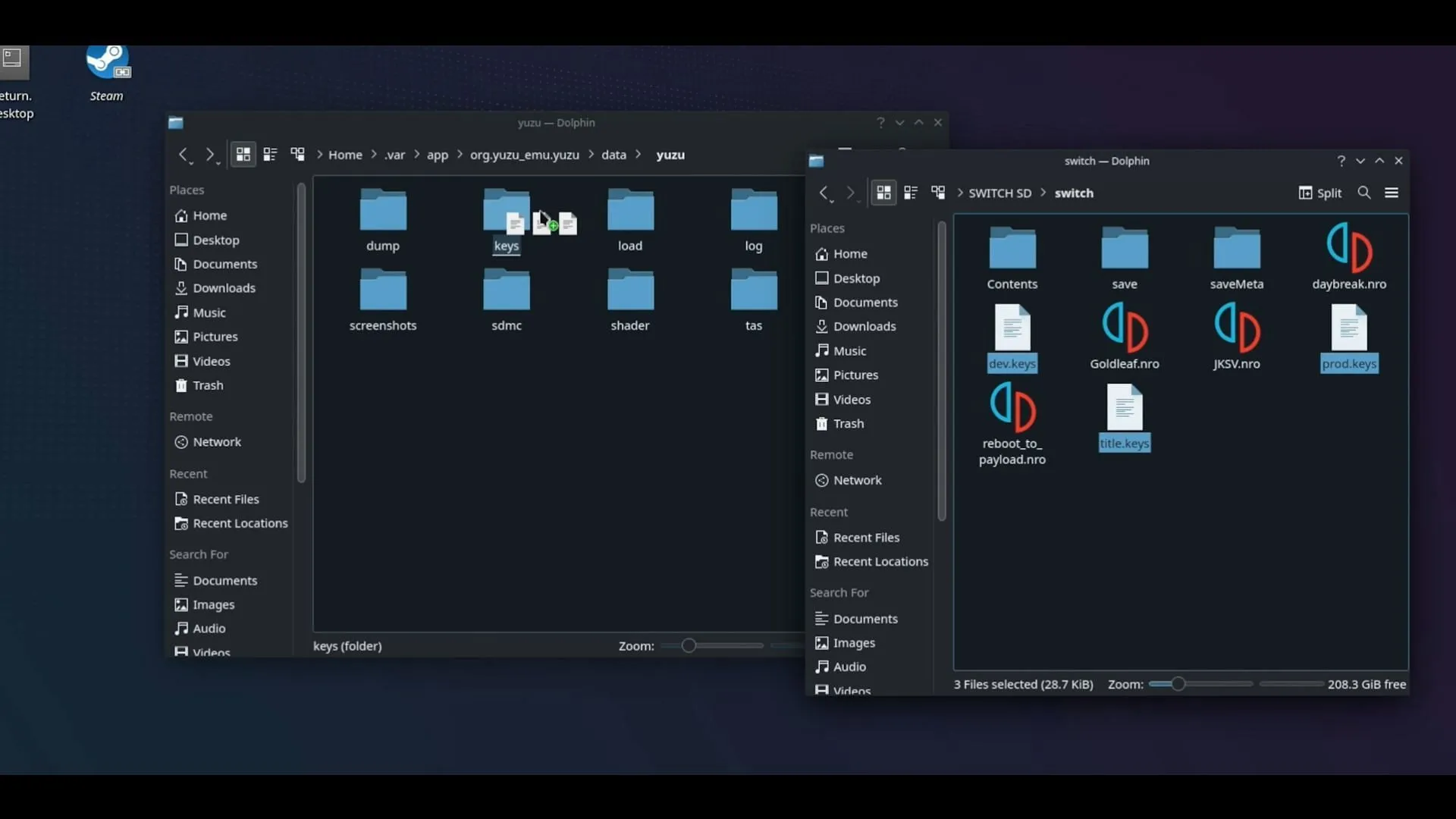
5) 이제 Yuzu의 에뮬레이션 탭으로 가서 구성을 선택해야 합니다. 일반 탭에서 에뮬레이션이 실행되는 동안 종료 확인을 비활성화합니다.
6) 그런 다음 컨트롤 섹션으로 이동하여 입력 장치를 Steam Virtual Gamepad 0으로 변경합니다.
7) 다음으로 그래픽 탭으로 이동하여 API를 Vulkan으로, 해상도를 1x로 설정합니다. 또한 전체 화면 모드를 테두리 없는 창 모드로 변경해야 합니다.
8) Graphics 섹션 자체에서 상단에 있는 Advanced 탭을 찾아 Fast GPU Time을 활성화합니다.
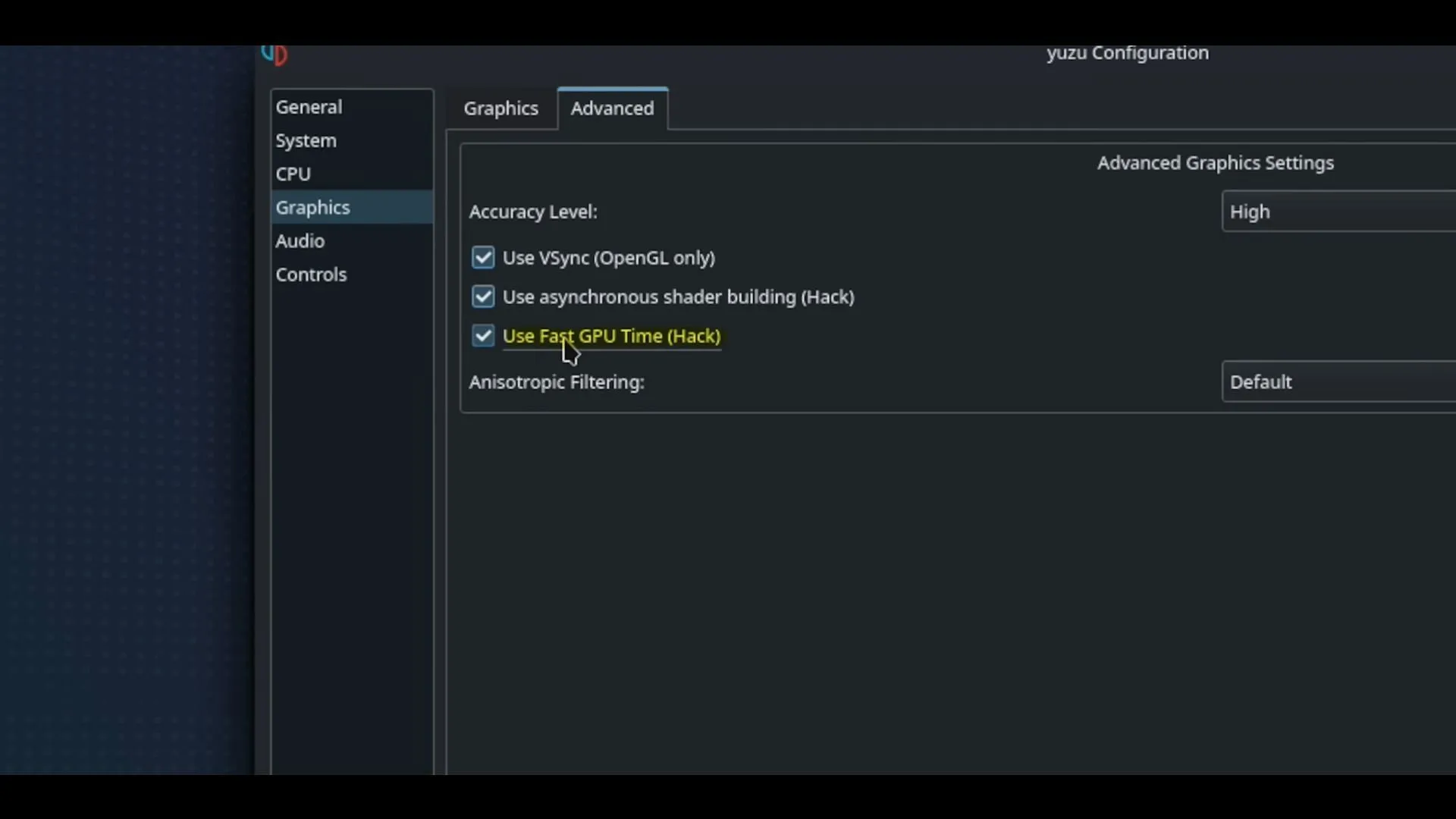
9) 위의 단계를 완료하면 홈 화면으로 이동합니다. 보기 탭에서 여기에서 전체 화면을 선택합니다. 그런 다음 Yuzu 앱의 하단 스트립에서 Docked를 Handheld로 변경합니다.
10) 이제 게임 파일을 Deck 자체의 위치에 복사해야 합니다. 그런 다음 Yuzu에서 Add New Game Directory를 클릭하고 Switch 게임을 복사한 위치를 선택합니다.
이제 복사한 게임이 Yuzu 메뉴 자체에 나타납니다. 간단히 클릭하고 재생하십시오.
Steam Deck으로 스위치 에뮬레이터를 설정하는 방법에 대해 알아야 할 모든 것입니다. 프로세스가 길고 시간이 오래 걸릴 수 있지만 확실히 노력할 가치가 있습니다.


답글 남기기