Android에서 Microsoft Launcher를 설정하고 사용하는 방법[2023]
![Android에서 Microsoft Launcher를 설정하고 사용하는 방법[2023]](https://cdn.thewindowsclub.blog/wp-content/uploads/2023/05/microsoft-launcher-android-guide-640x375.webp)
알아야 할 사항
- Microsoft Launcher를 사용하여 장치를 쉽게 사용자 지정하거나 개인화할 수 있습니다.
- Microsoft Launcher를 사용하면 하루를 한눈에 보고 작업, 스티커 메모, 위젯 등을 추가할 수 있습니다.
- Microsoft Launcher를 다운로드하고 사용하려면 장치가 Android 버전 7.0 이상을 지원해야 합니다.
Android 기기의 홈 화면이 지루하고 구식이라고 생각하십니까? 걱정 마! 우리는 당신을 위한 해결책이 있습니다. Microsoft Launcher는 Microsoft Corporation에서 개발한 사용자 지정 가능한 홈 화면 교체 앱으로, 흥미로운 기능과 옵션으로 장치를 변형할 수 있습니다.
Microsoft Launcher를 사용하면 Android 장치의 홈 화면을 개인화하고 더 즐겁게 사용할 수 있습니다. 이 기사에서는 Android 장치에서 Microsoft Launcher를 설정하고 사용하는 방법을 배웁니다.
Microsoft Launcher는 무엇이며 어떻게 작동합니까?
런처는 전화기의 백그라운드 인터페이스를 제공하고 빠르고 쉽게 액세스할 수 있도록 모든 것을 구성하는 데 필수적인 역할을 합니다. 모든 Android 기기에는 기본 실행 프로그램이 사전 설치되어 있지만 Microsoft Launcher와 같은 타사 실행 프로그램을 설치할 수도 있습니다.
Microsoft Launcher는 모든 장치에서 효율성을 높이는 데 도움이 되는 새로운 홈 화면 환경을 제공합니다. Microsoft Launcher는 쉽게 사용자 지정할 수 있습니다. Microsoft 시작 관리자를 사용하면 휴대폰의 모든 항목을 쉽게 구성할 수 있습니다. 언제 어디서나 피드를 개인화하고 할 일 목록, 일정 및 스티커 메모에 액세스할 수 있습니다.
Microsoft Launcher를 새 홈 화면으로 설치하면 원하는 앱으로 새로 시작하거나 기존 홈 화면 레이아웃을 가져올 수 있습니다.
Play 스토어에서 앱 다운로드 및 설치
Play 스토어에서 앱을 다운로드하고 설치하려면 다음 단계를 따르세요.
1단계: 휴대전화에서 Play 스토어를 엽니다.
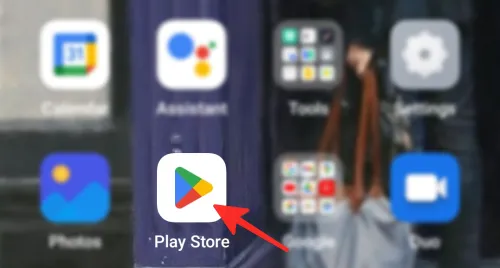
2단계: 화면 상단에 있는 검색 표시줄을 누릅니다 .
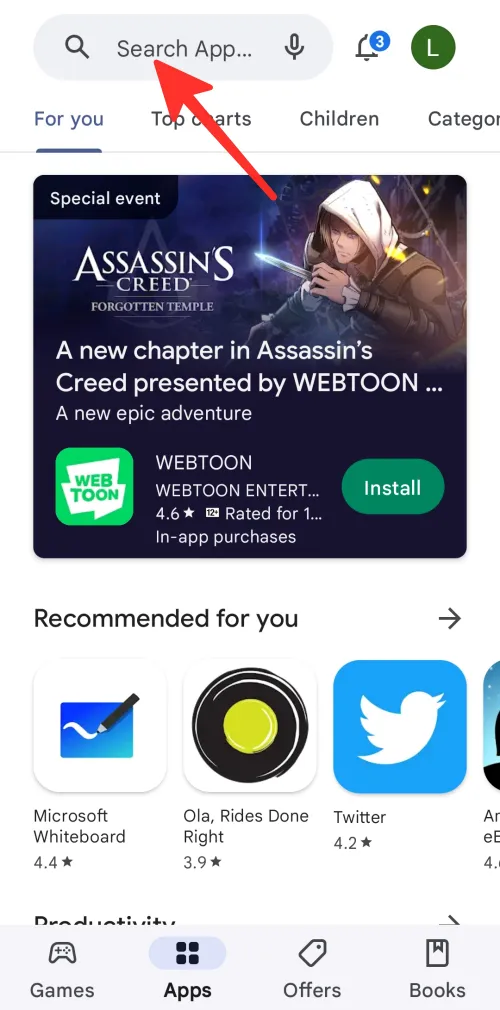
3단계: 검색창에 “Microsoft launcher”를 입력하고 결과에서 Microsoft Launcher를 누릅니다 .
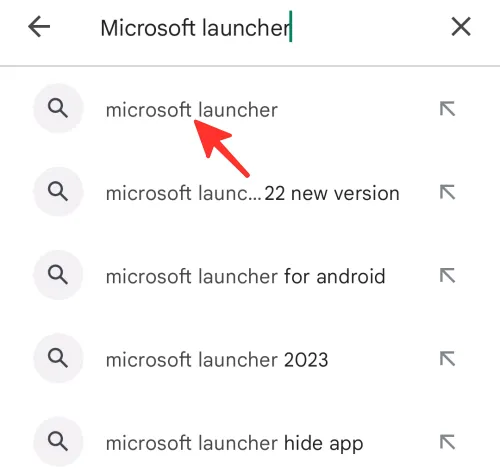
4단계: 다음으로 설치를 탭합니다 .
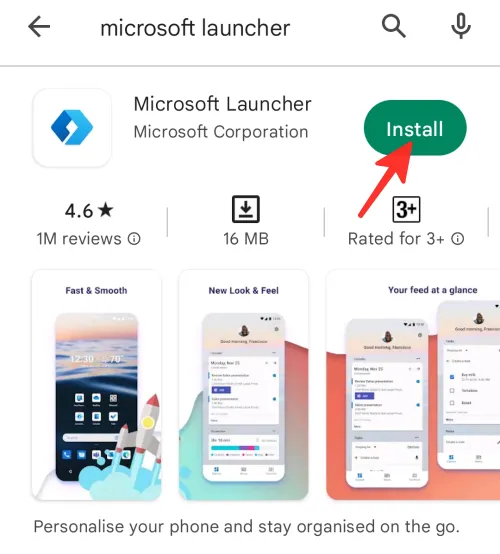
5단계: 앱이 설치된 후 열기를 탭합니다 .
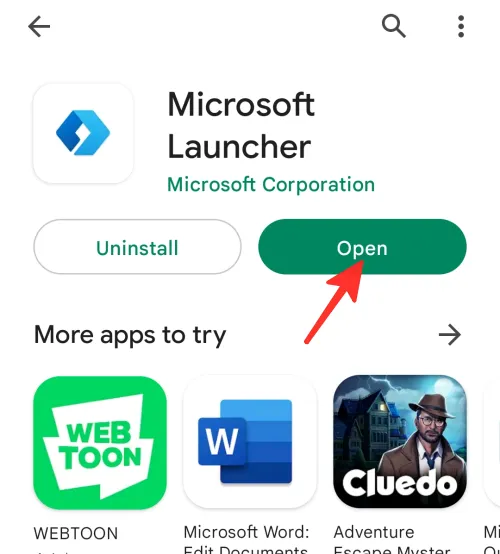
그게 다야! Android 휴대폰에 Microsoft Launcher를 성공적으로 다운로드하고 설치했습니다.
Android에서 Microsoft Launcher를 설정하는 방법
Android 휴대폰에서 Microsoft Launcher를 설정하고 사용하려면 다음 단계를 따르십시오.
1단계: 휴대폰에서 Microsoft Launcher를 엽니다.
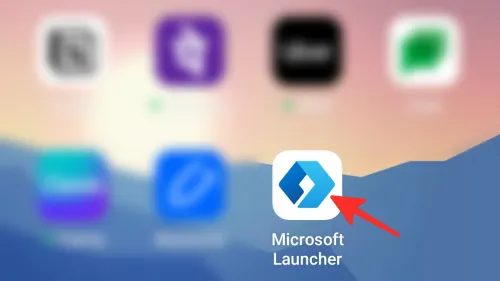
2단계: Microsoft Launcher를 설정하려면 시작하기를 누릅니다 .
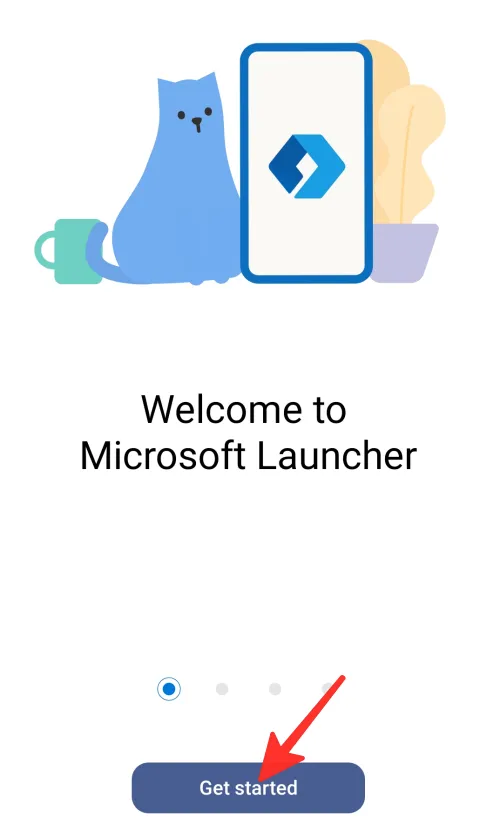
3단계: Microsoft Launcher에서 장치 위치에 대한 액세스 권한을 요청합니다. “정밀” 또는 “대략”을 선택한 다음 “앱을 사용하는 동안” 또는 “이번만”을 선택합니다. ‘허용 안 함’을 선택할 수도 있습니다. 아래 이미지에서 “정밀”과 “앱을 사용하는 동안”을 선택했습니다.
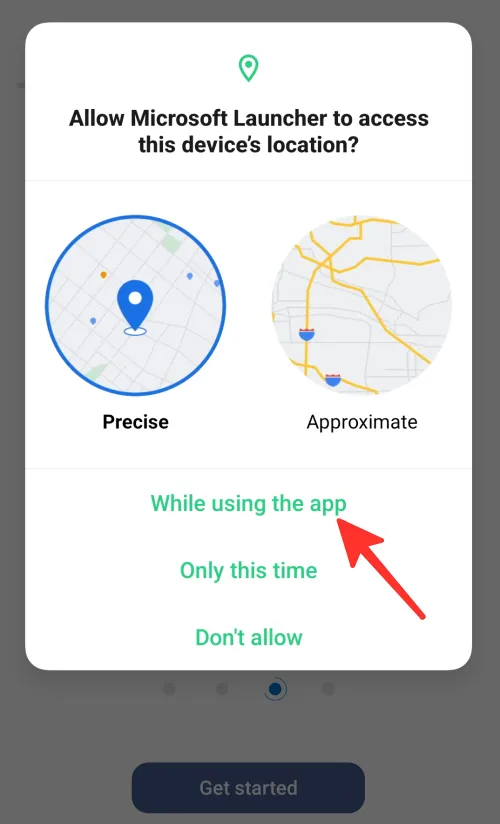
4단계: 다음으로 Microsoft Launcher 앱은 장치의 사진 및 미디어에 대한 액세스 권한을 요청합니다. 여기에서 “허용” 또는 “허용 안 함”을 선택할 수 있습니다. 아래 이미지에서 “허용”을 선택했습니다.
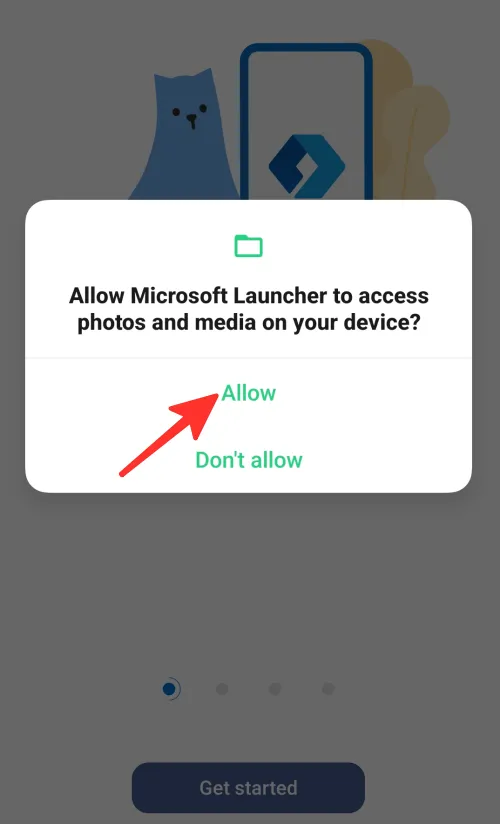
5단계: 다음으로 장치에 대해 매일 변경되는 “현재 배경 화면” 또는 “Bing 일일 배경 화면”을 선택할 수 있습니다. 우리는 “Bing 일일 배경 화면”을 선택했습니다. 계속 을 탭합니다 .

6단계: 다음으로 앱에서 Microsoft 또는 비즈니스 계정으로 로그인하라는 메시지를 표시합니다. 계정 세부 정보를 입력하고 다음을 탭하여 계속합니다.
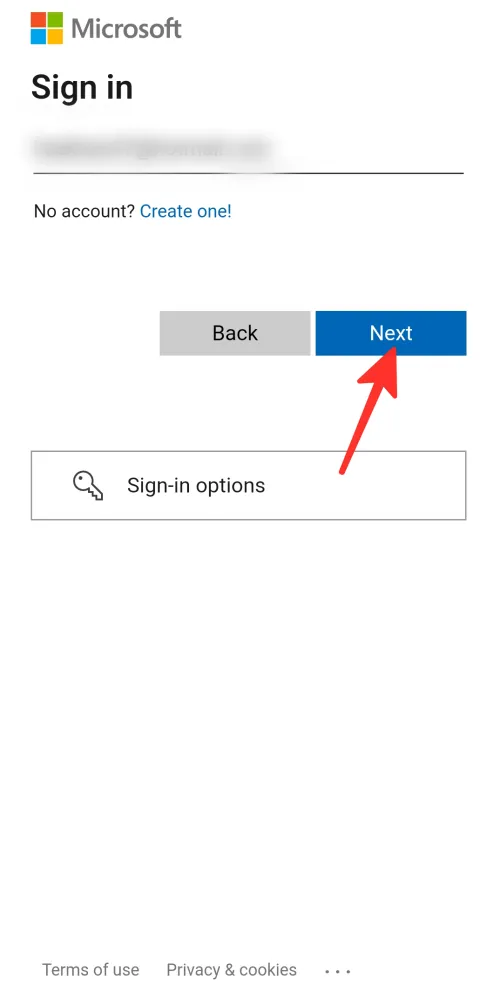
7단계: 더 나은 경험을 위해 Microsoft Launcher를 기본 모양으로 설정합니다.
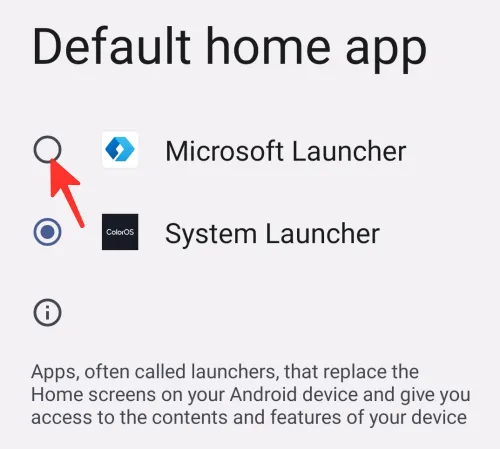
완료. Android 휴대폰에서 Microsoft Launcher를 성공적으로 설정했습니다.
Android에서 Microsoft Launcher를 사용하는 방법
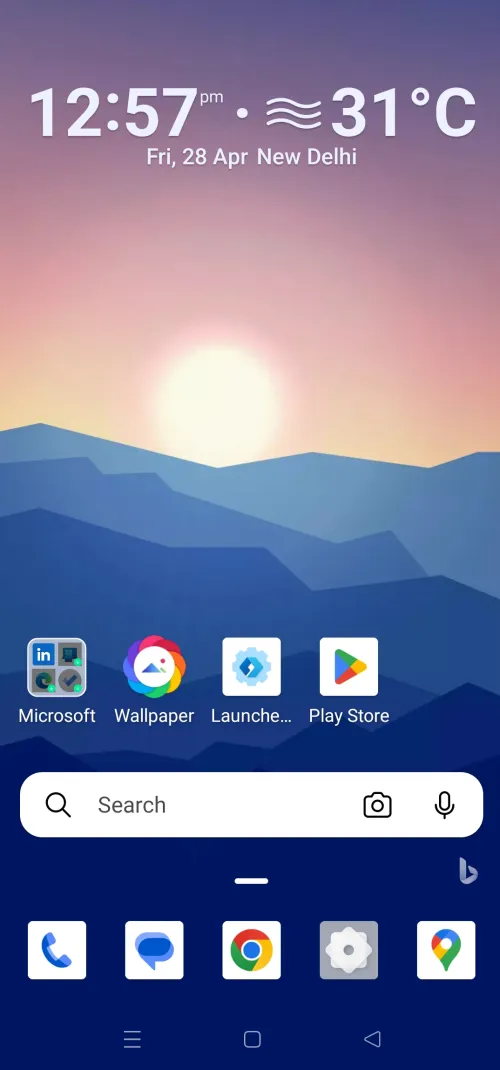
왼쪽으로 살짝 밀면 예정된 이벤트, 할 일, 스티커 메모, 작업 중인 문서 등이 표시됩니다. 계정은 Microsoft Launcher에서 자주 동기화되어 항상 최신 상태를 유지합니다.
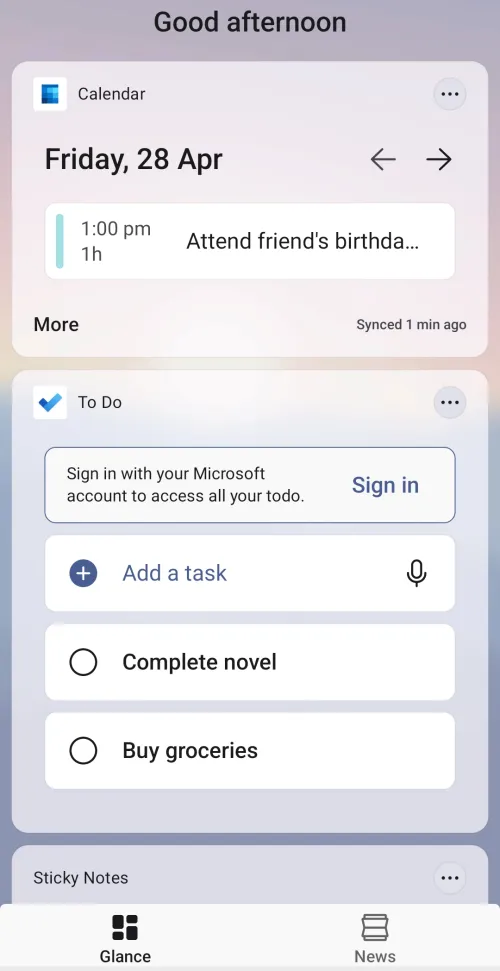
1. 홈 화면에 즐겨찾는 앱 추가
즐겨찾는 앱을 홈 화면에 추가하려면 앱을 길게 터치한 다음 원하는 위치를 찾을 때까지 손가락으로 화면 주위를 이동하면 됩니다.
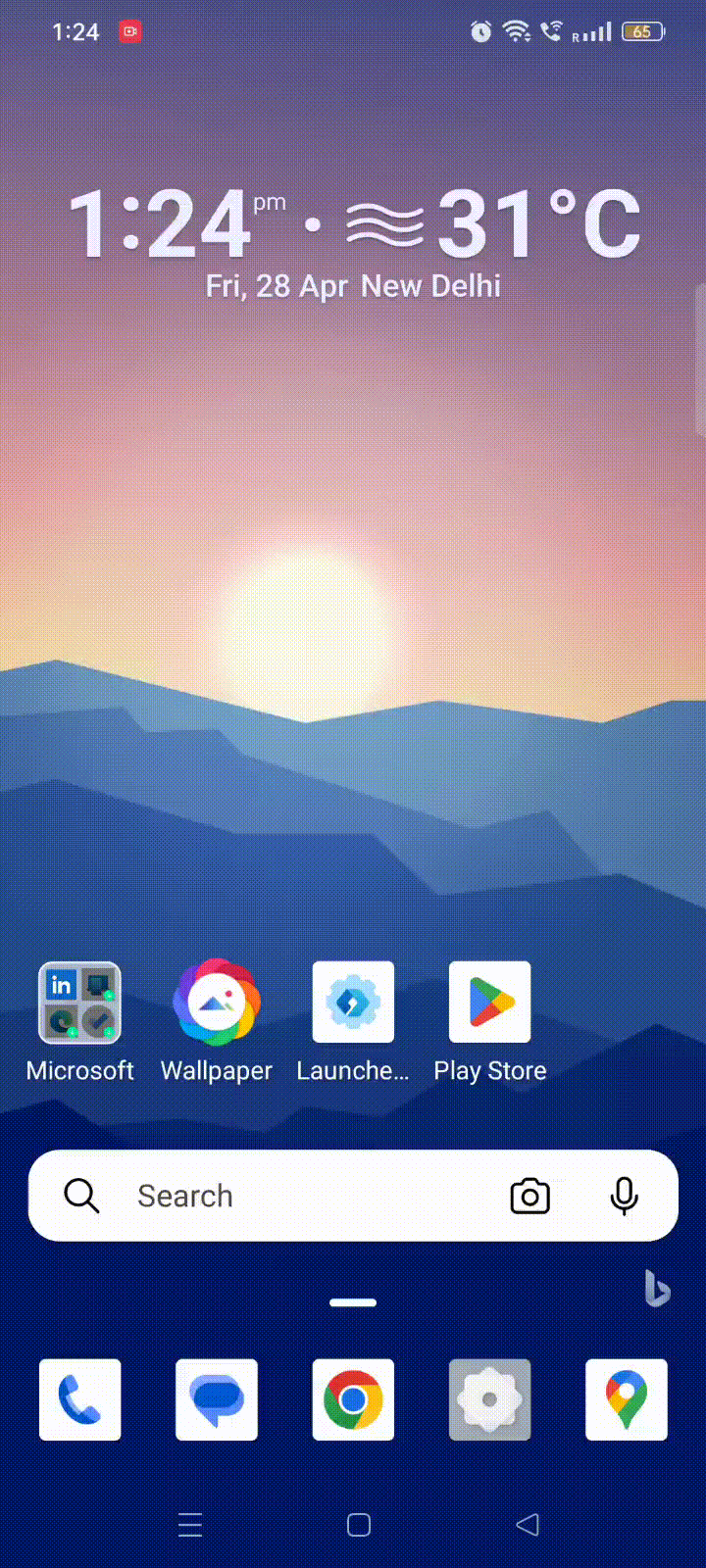
2. Microsoft 앱을 직접 다운로드
홈 화면에서 바로 Microsoft 애플리케이션을 다운로드하려면 다음 단계를 따르십시오.
1단계: 홈 화면에서 Microsoft 폴더를 누릅니다 .
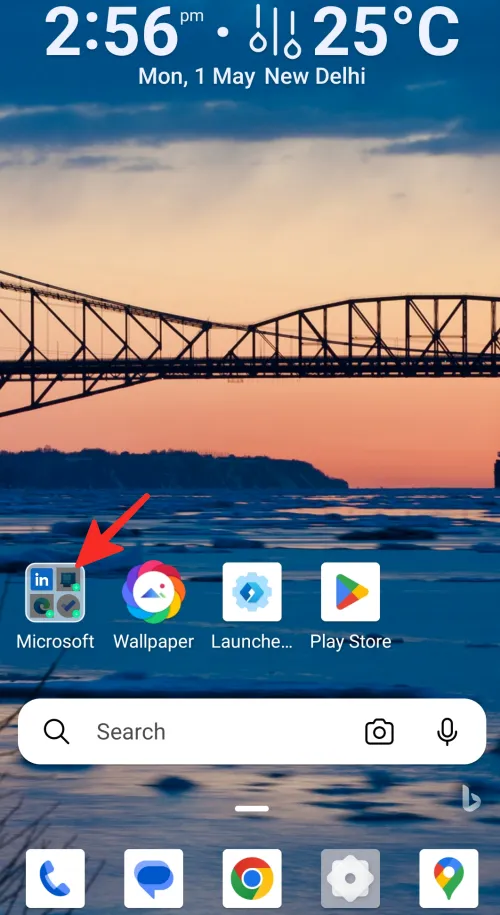
2단계: 다음으로 설치하려는 앱을 탭하기만 하면 됩니다.
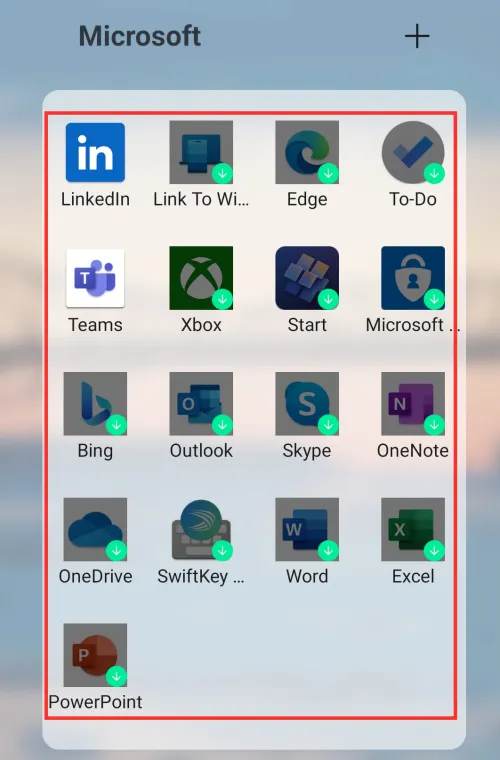
그게 다야! Microsoft 앱을 성공적으로 다운로드했습니다.
3. 작업 추가
Microsoft Launcher를 사용하여 작업을 추가하려면 아래 단계를 따르십시오.
1단계: 홈 화면에서 왼쪽으로 스와이프합니다.

2단계: “할 일” 섹션에서 + 작업 추가를 누릅니다 .
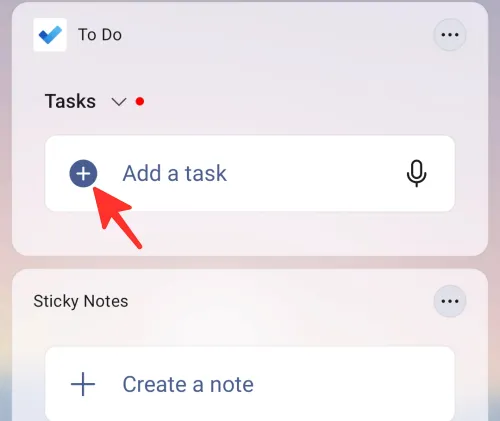
3단계: 입력하거나 음성을 사용하여 작업을 추가하고 Enter 키를 누릅니다.
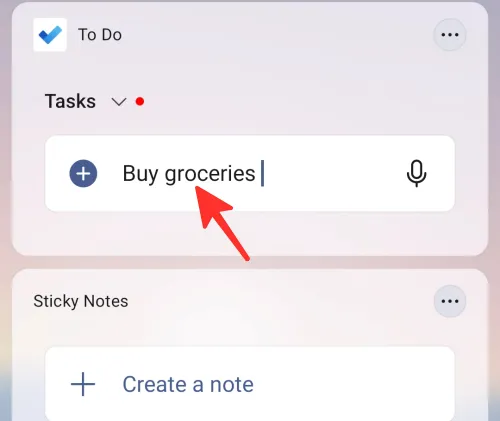
완료. Microsoft Launcher를 사용하여 작업을 성공적으로 추가했습니다.
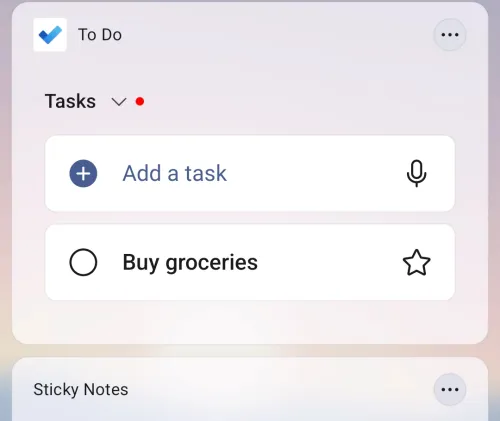
4. 스티커 메모 추가
Microsoft Launcher를 사용하여 스티커 메모를 추가하려면 다음 단계를 따르십시오.
1단계: 홈 화면에서 왼쪽으로 스와이프합니다.
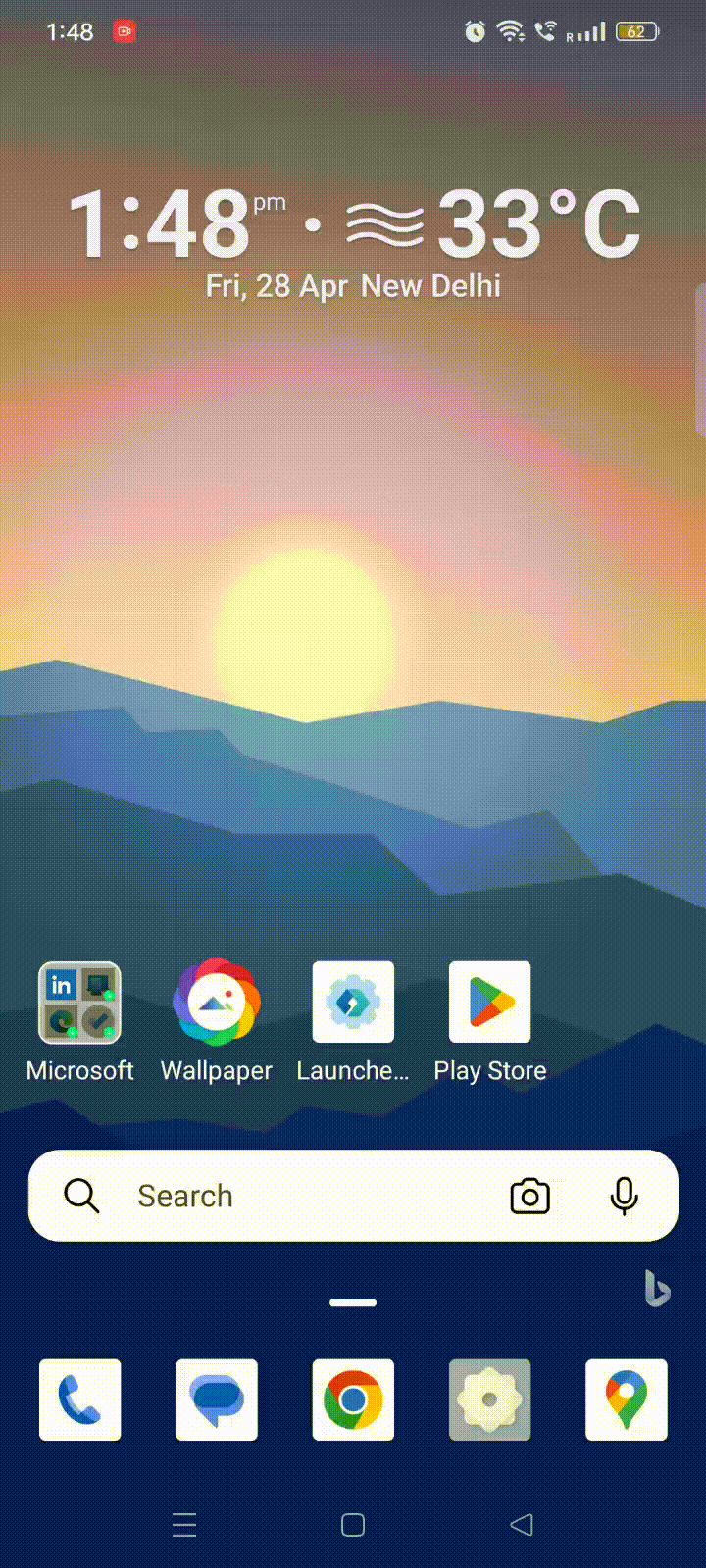
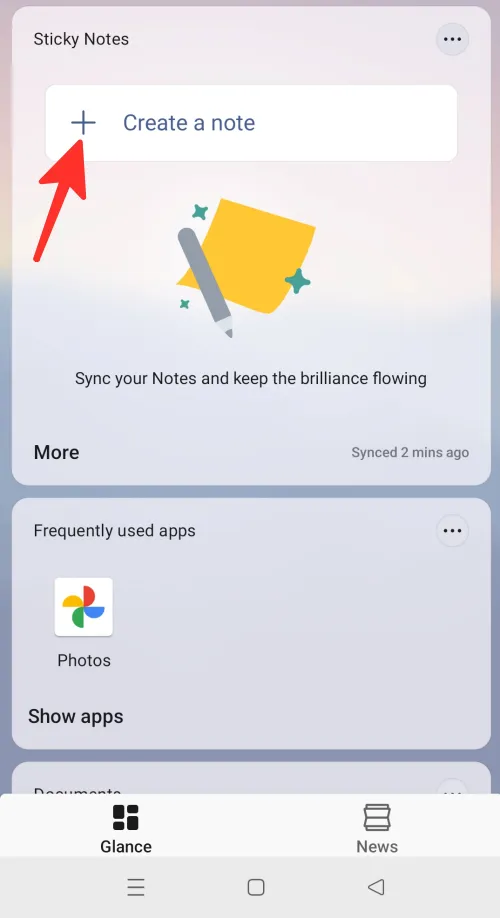
3단계: 만들려는 메모 유형을 선택합니다. 텍스트, 잉크, 음성 또는 이미지 메모를 추가할 수 있습니다. 아래 주어진 이미지에서 “텍스트 메모”를 선택했습니다.
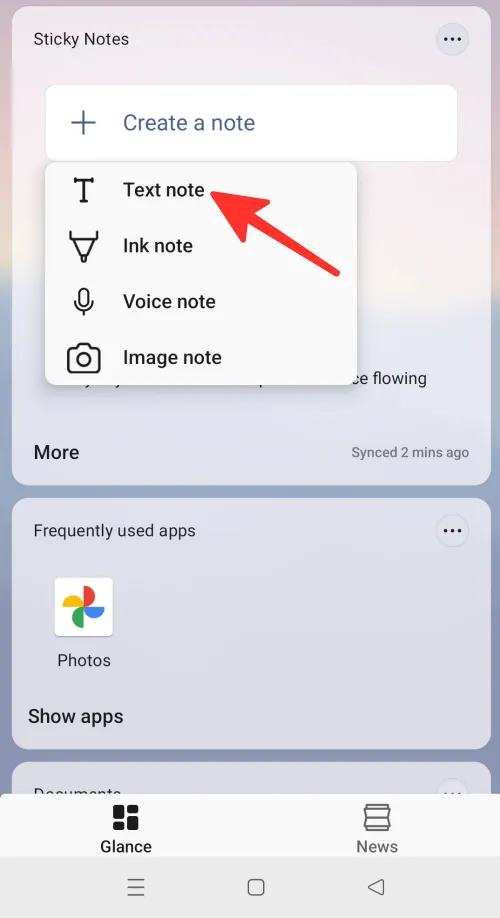
4단계: 메모를 입력하고 뒤로 화살표를 탭하여 저장합니다.
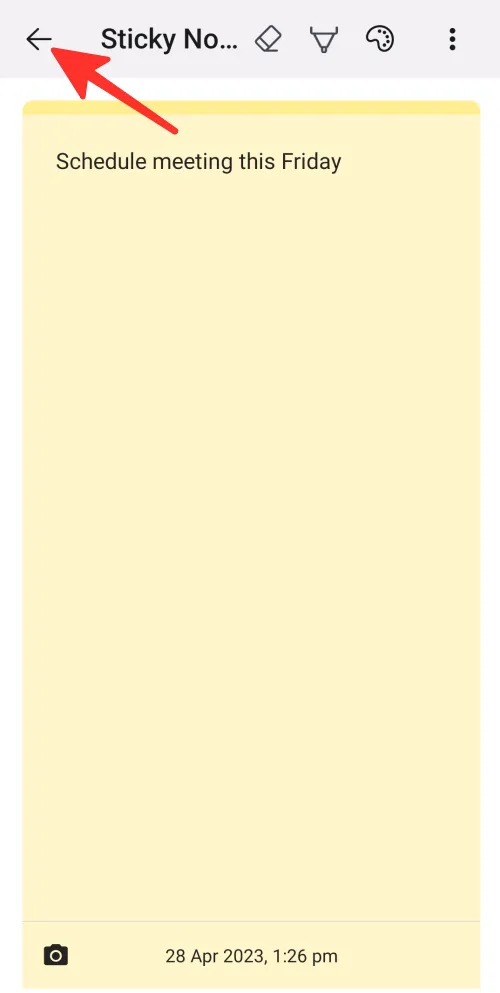
그게 다야! 스티커 메모 아래에 메모가 표시됩니다.
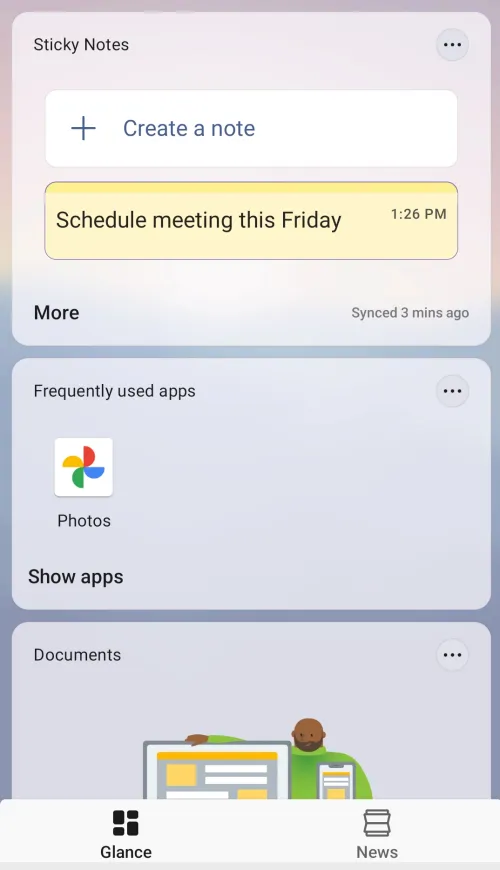
5. 위젯 추가
Microsoft Launcher를 사용하여 위젯을 추가하려면 다음 단계를 따르십시오.
1단계: 홈 화면에서 왼쪽으로 스와이프합니다.
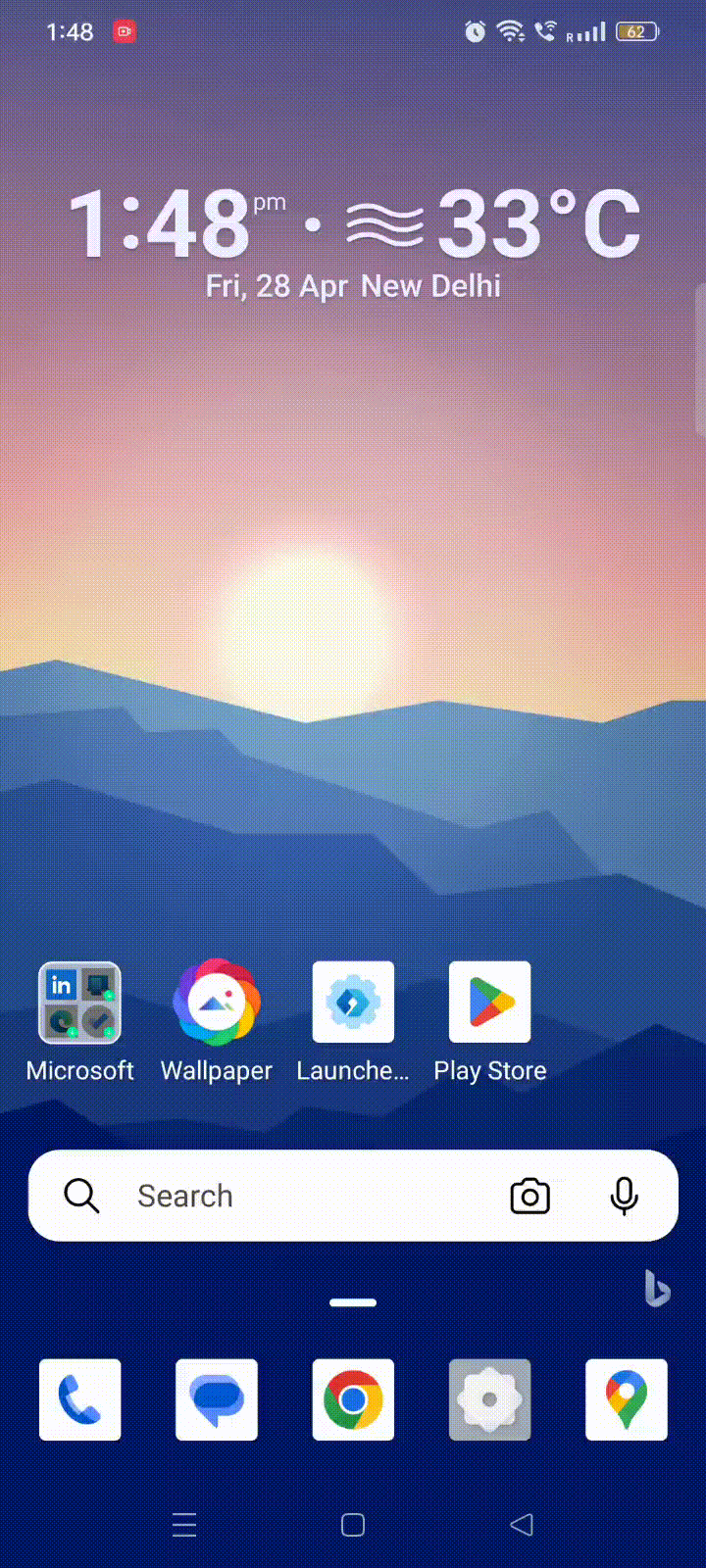
2단계: 화면 하단에서 아래로 스크롤하여 이 보기 편집을 누릅니다 .
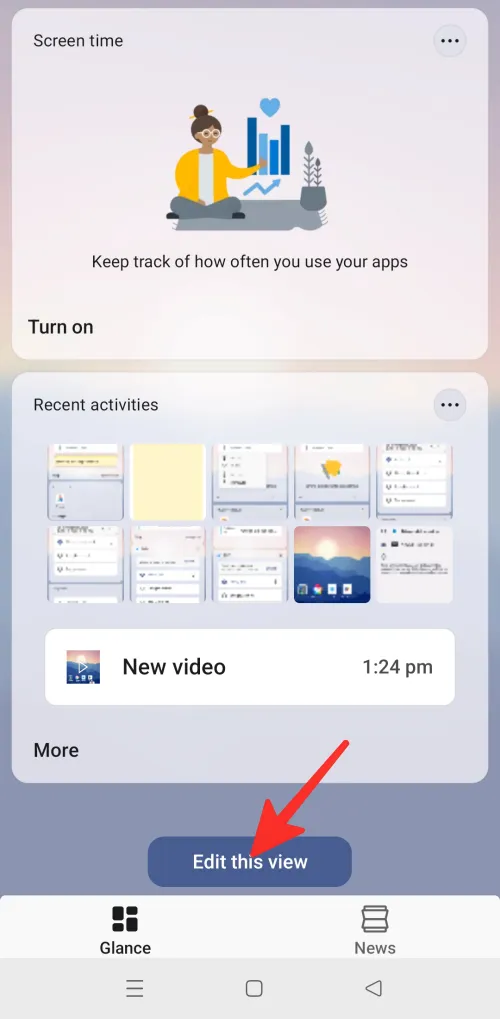
3단계: 여기에서 위젯과 카드를 추가하거나 제거할 수 있습니다. 원하는 경우 “위젯 머리글 및 배경 표시”를 활성화할 수도 있습니다. 위젯을 추가하려면 위젯 추가를 누릅니다 .
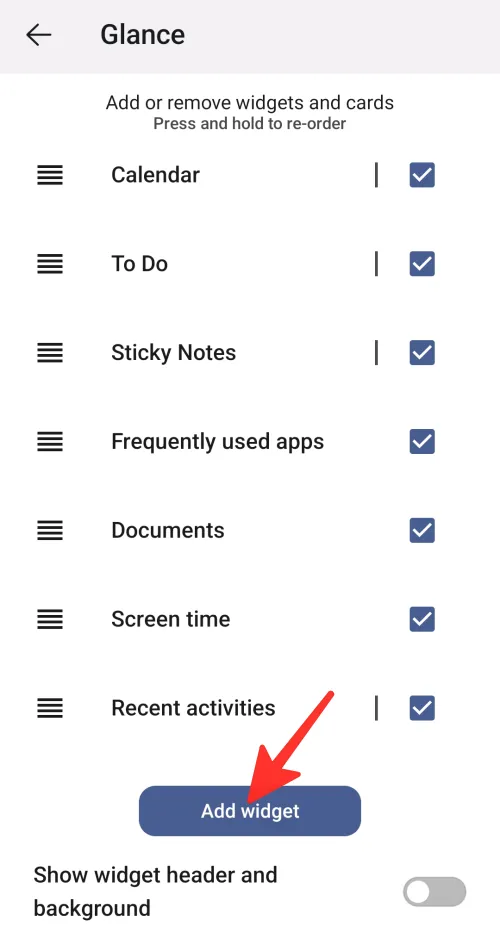
4단계: 화면에 추가하려는 위젯을 탭하여 선택합니다. 아래 이미지에서 “오늘의 화면 시간”을 선택했습니다.
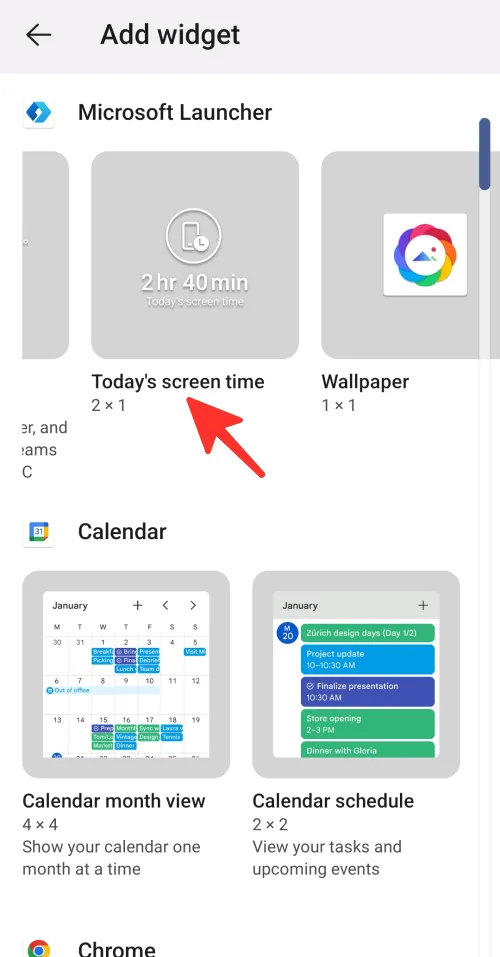
완료. 피드에 위젯이 표시됩니다.
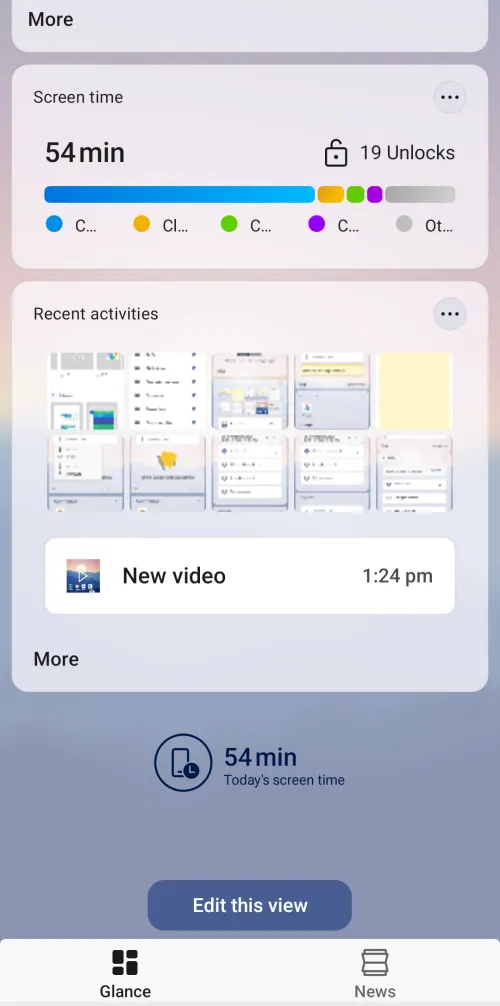
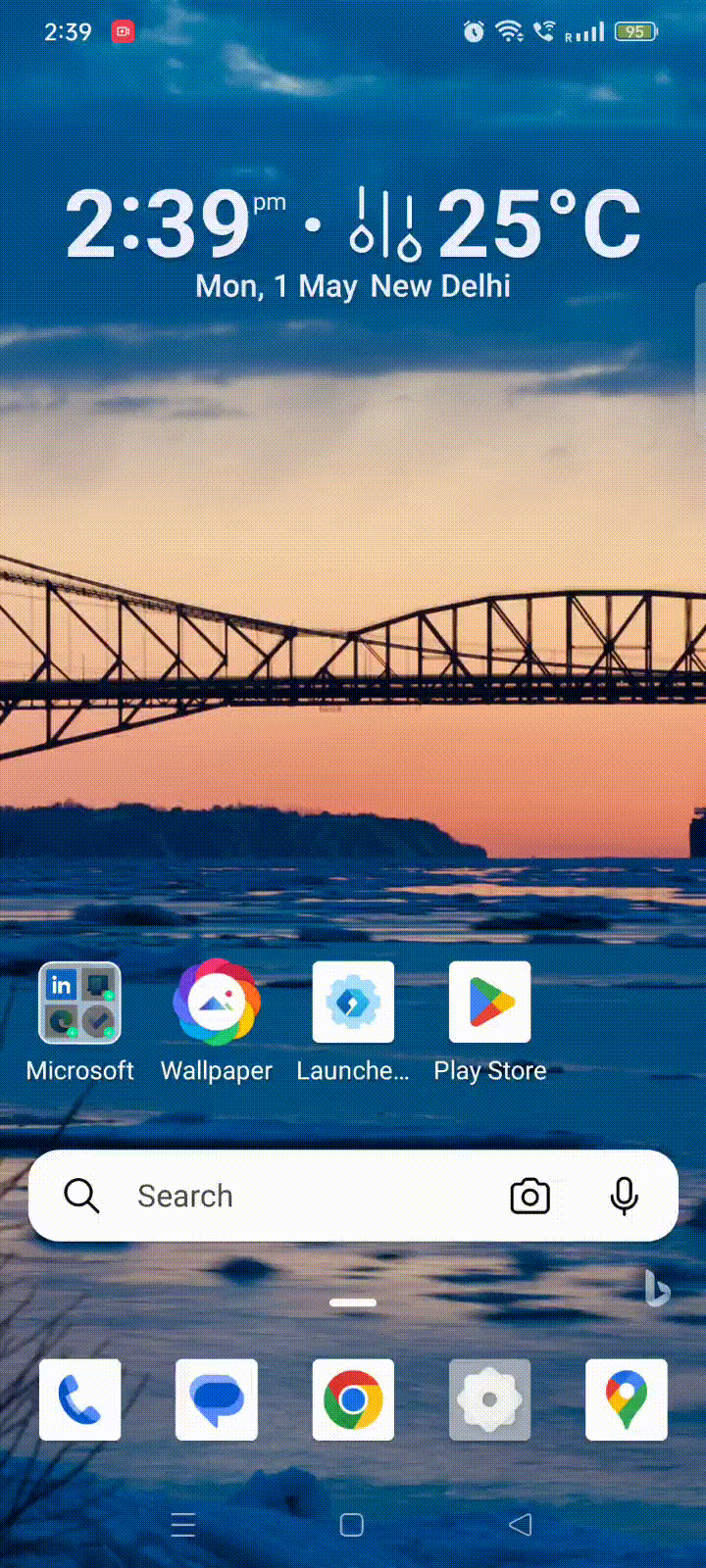
그게 다야! 피드와 홈 화면에 위젯을 성공적으로 추가했습니다.
Android에서 Microsoft Launcher의 설정을 변경하는 방법
다음은 Microsoft Launcher의 설정을 변경하는 단계별 가이드입니다. 원하는 결과를 얻으려면 아래 단계를 따르십시오.
벽지
배경화면을 변경하려면 다음 단계를 따르세요.
1단계: 홈 화면에서 Microsoft Launcher의 설정 아이콘을 누릅니다 .
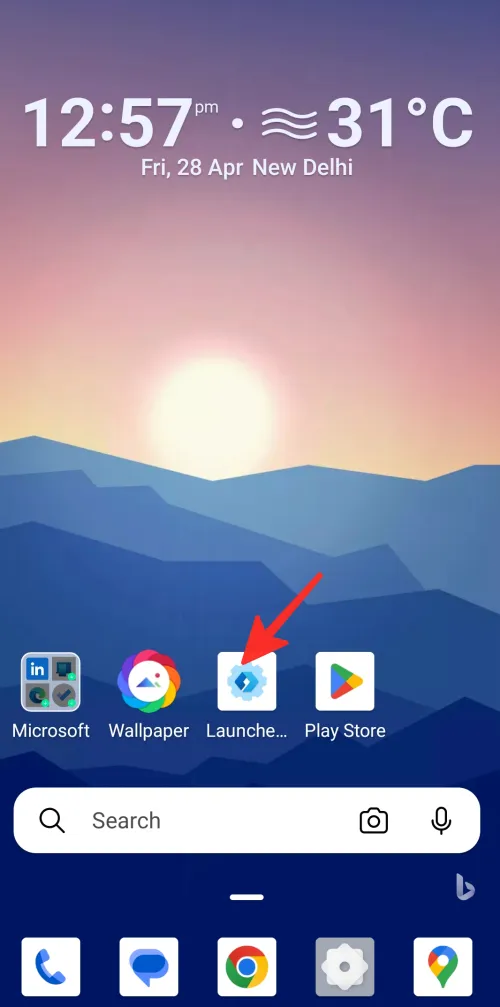
2 단계: 다음으로 옵션 목록에서 바탕 화면을 누릅니다 .

3단계: 배경화면을 변경하려면 새 배경화면 선택 을 탭합니다 .
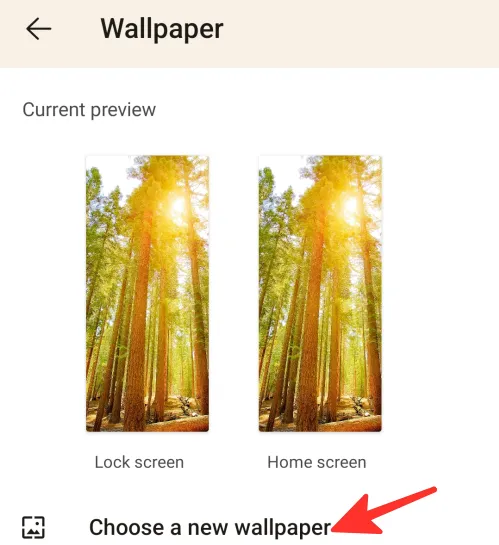
4단계: 여기에서 사진, Bing, Microsoft Launcher 또는 라이브 배경화면에서 배경화면을 선택할 수 있습니다. 아래 주어진 이미지에서 “Bing”을 선택했습니다.
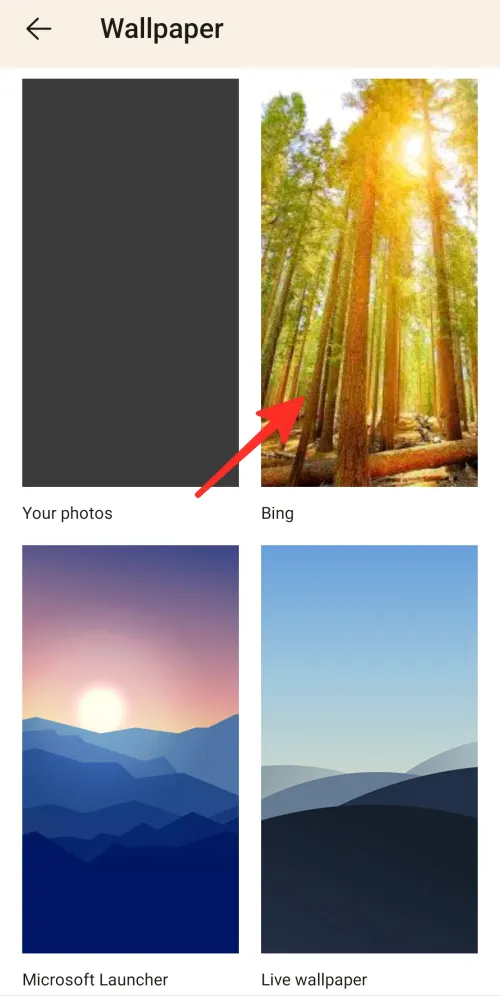
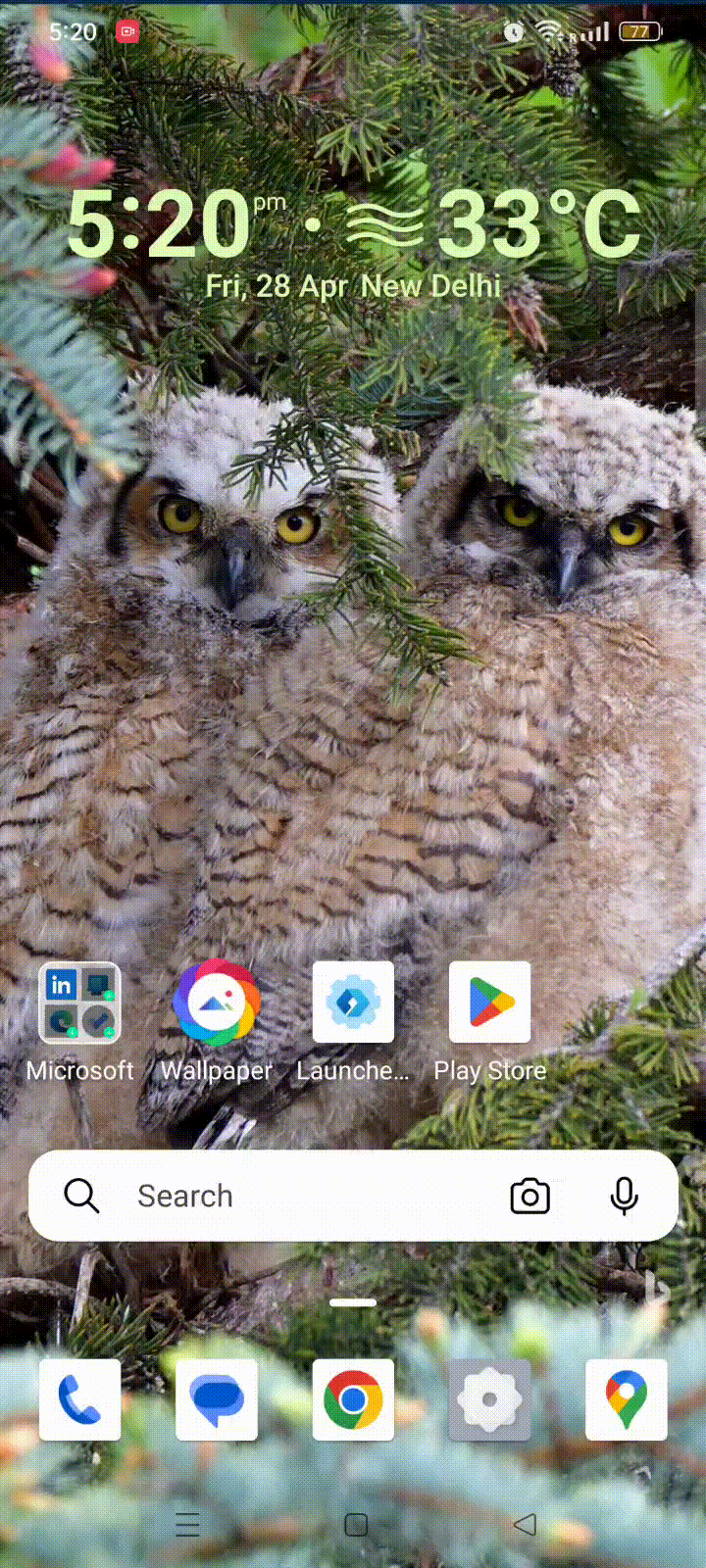
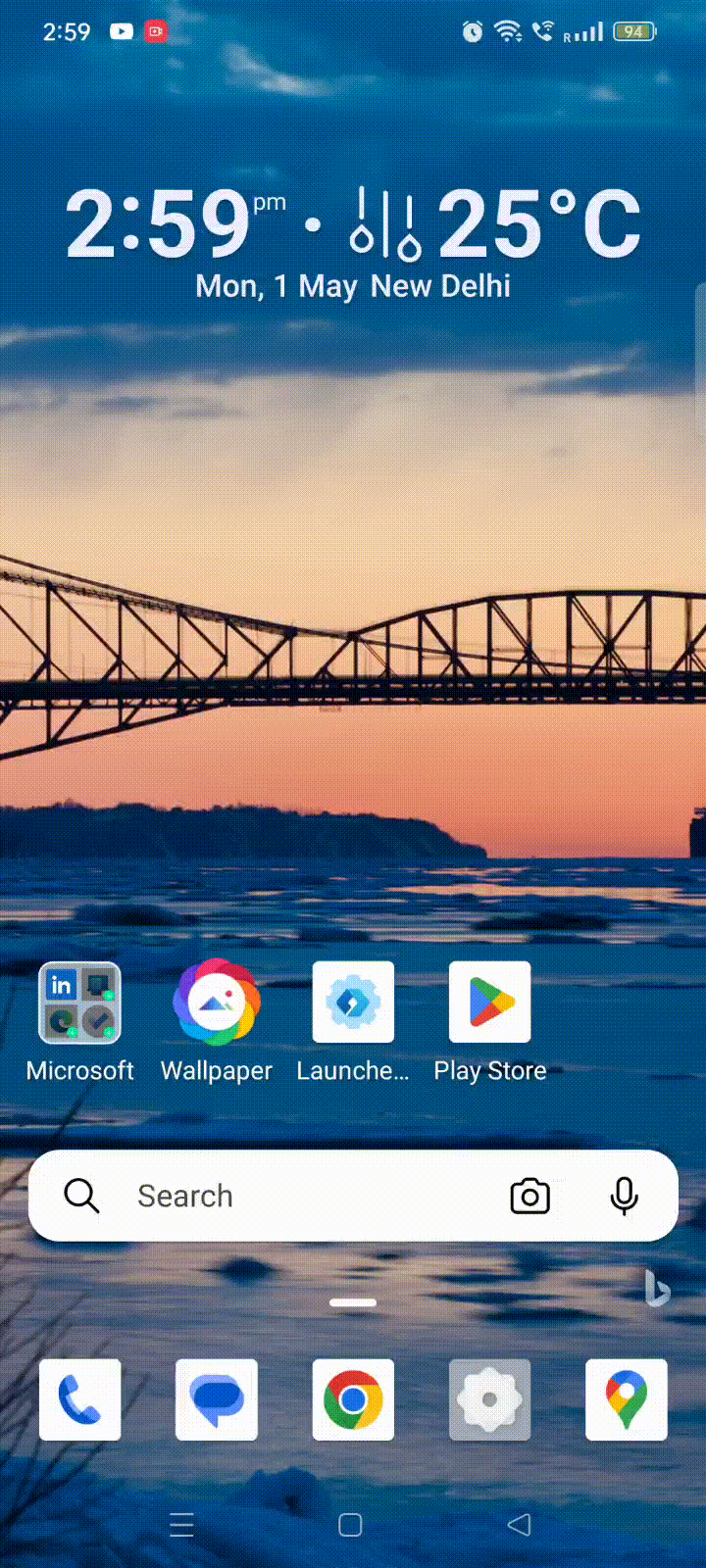
그게 다야! 휴대폰 배경화면을 성공적으로 변경했습니다.
주제
기기의 테마를 변경하려면 다음 단계를 따르세요.
1단계: 홈 화면에서 Microsoft Launcher의 설정 아이콘을 누릅니다 .
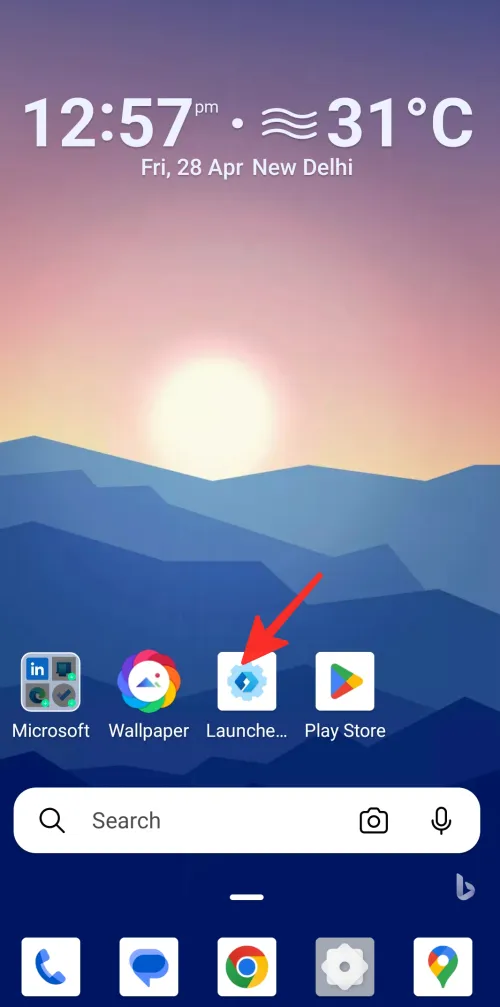
2단계: 옵션 목록에서 테마를 탭합니다 .

3단계: 여기에서 불투명도와 인터페이스의 흐릿함을 조정할 수 있습니다. 또한 “모든 화면에 흐림 효과 적용”, “흐림 효과 활성화” 및 “강조 색상”과 같은 기능을 활성화하거나 비활성화할 수 있습니다.
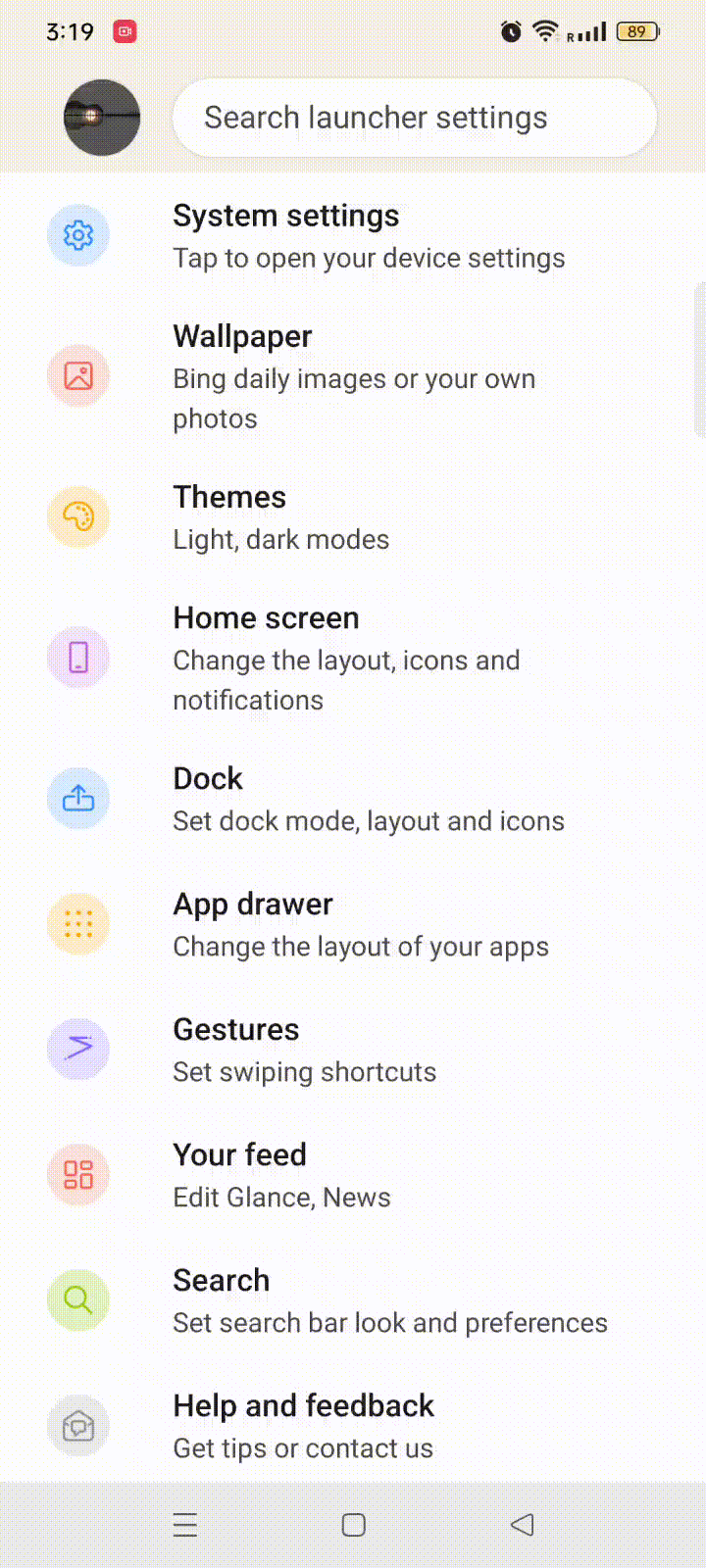
완료. 휴대폰 테마를 성공적으로 변경했습니다.
홈 화면
홈 화면 설정을 변경하려면 다음 단계를 따르십시오.
1단계: Microsoft Launcher 설정으로 이동하고 옵션 목록에서 홈 화면을 누릅니다 .
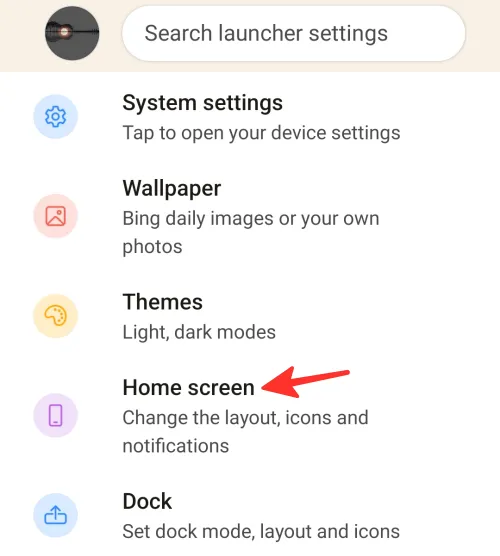
2단계: 다음으로 아이콘 레이아웃 및 크기를 탭하여 아이콘의 크기와 레이아웃을 수정합니다.
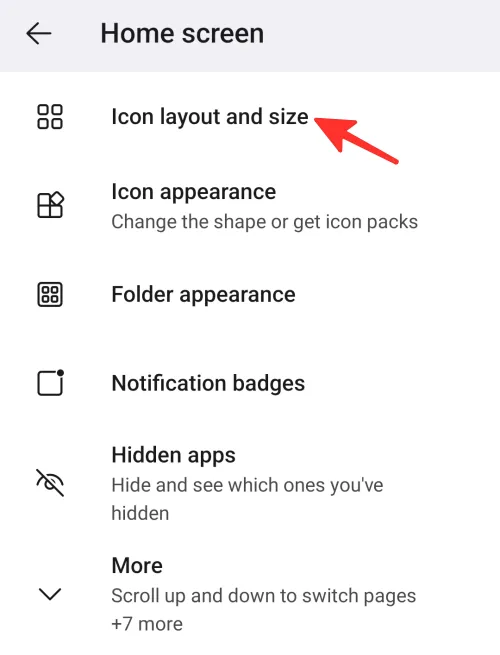
3단계: 여기에서 아이콘의 크기와 레이아웃을 변경할 수 있습니다. 홈 화면에서 열과 행의 수를 선택할 수 있습니다. 또한 “단일 레이블 표시”, “홈 화면 패딩 표시”, “앱 및 폴더 이름 표시”, “홈 화면 및 도크 아이콘 일치” 및 “홈 화면 및 앱 서랍 아이콘 일치”를 활성화할 수도 있습니다.
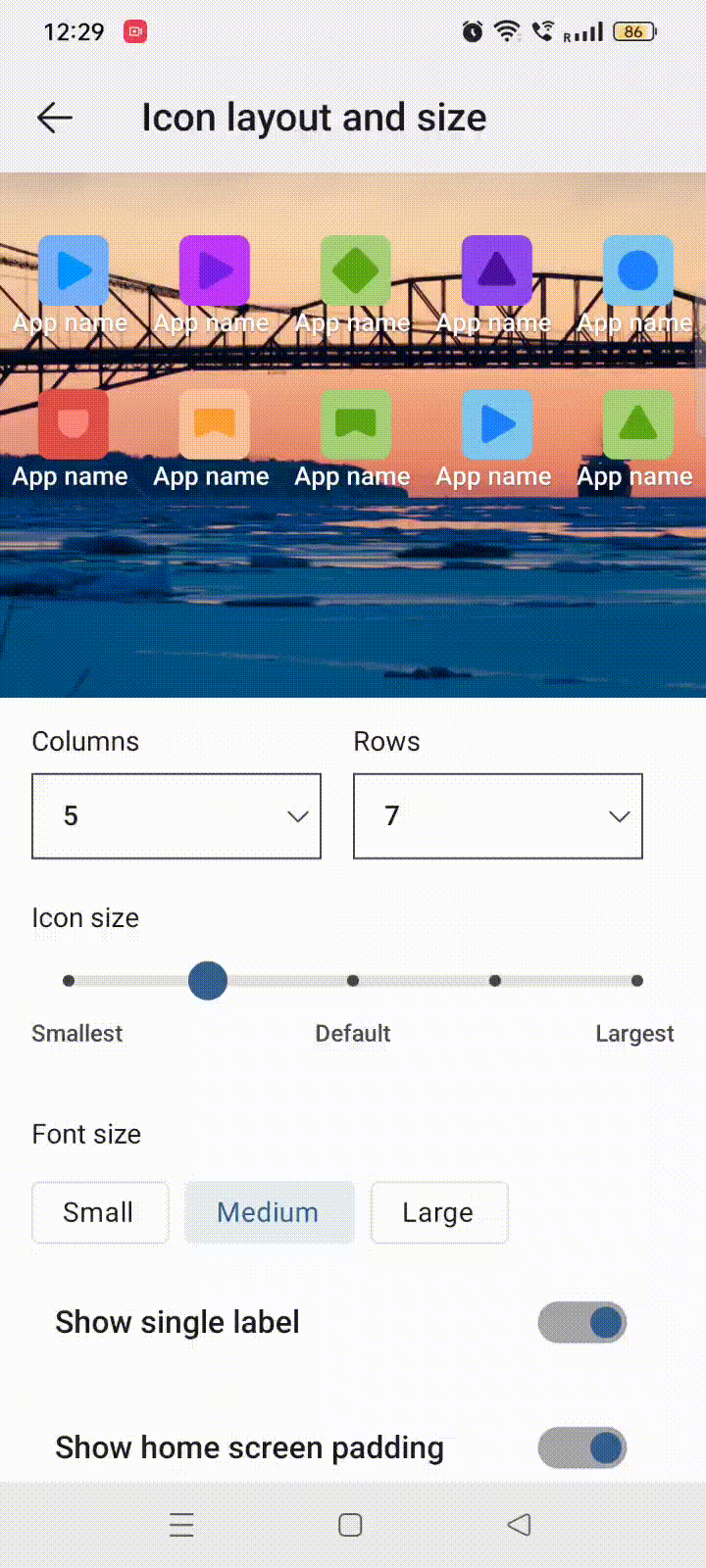
4단계: 아이콘 모양을 변경하려면 아이콘 모양 을 탭합니다 .
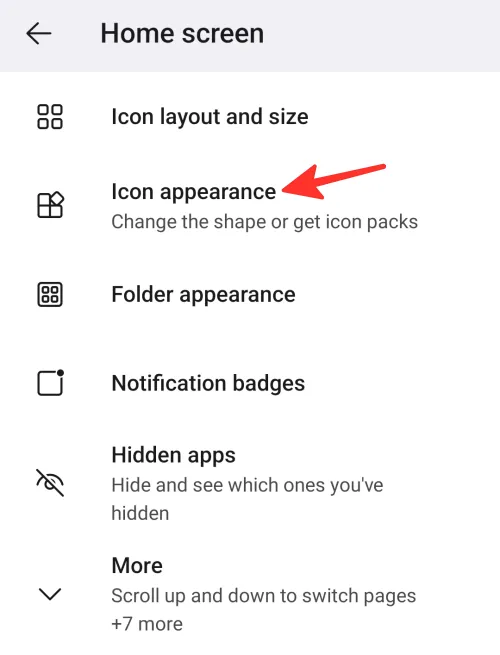
5단계: 여기에서 “시스템” 또는 “Microsoft Launcher” 아이콘 팩 중에서 선택하거나 새 아이콘 팩을 다운로드하거나 앱 아이콘을 같은 모양으로 만들 수 있습니다.
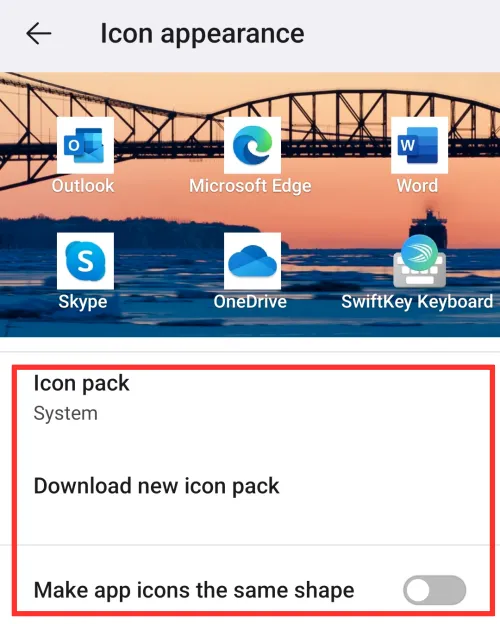
6단계: 폴더 모양을 변경하려면 폴더 모양 을 누릅니다 .
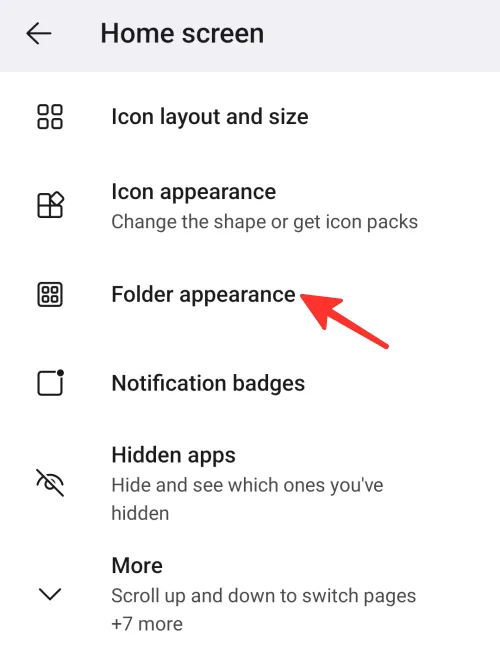
7단계: 여기에서 폴더의 모양을 선택할 수 있습니다. “전체 화면으로 폴더 열기” 또는 “페이지 전환을 위한 가로 스크롤”을 활성화할 수도 있습니다.
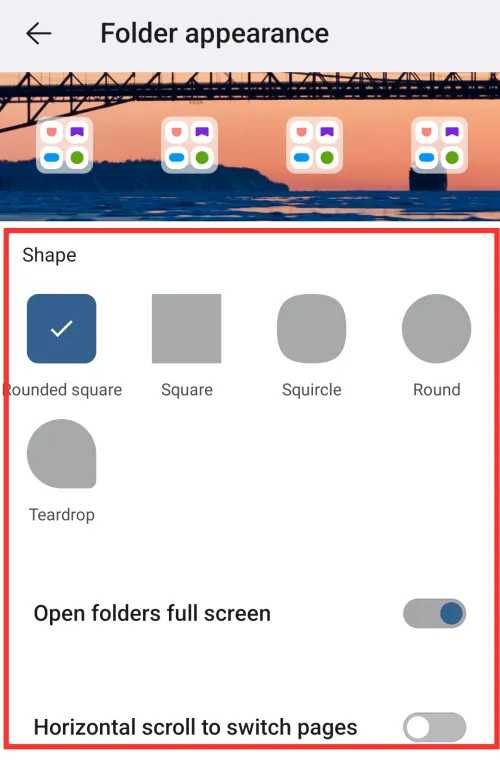
8단계: 알림 배지 설정을 변경하려면 알림 배지를 누릅니다 .
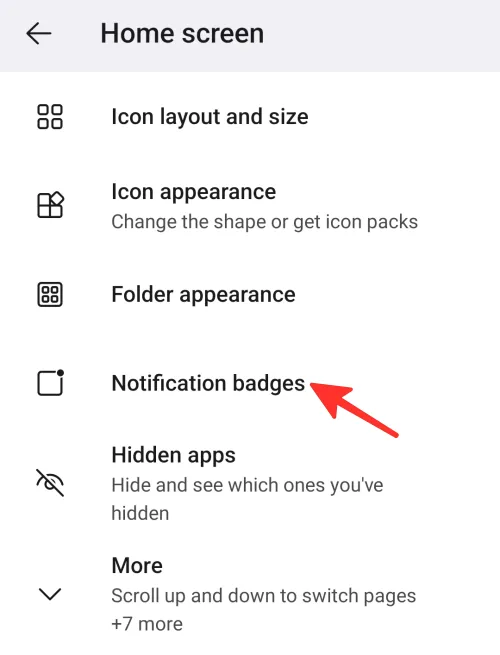
9단계: 여기에서 앱에 있는 읽지 않은 알림 수를 표시하는 “알림 배지 표시”를 활성화 또는 비활성화할 수 있습니다.
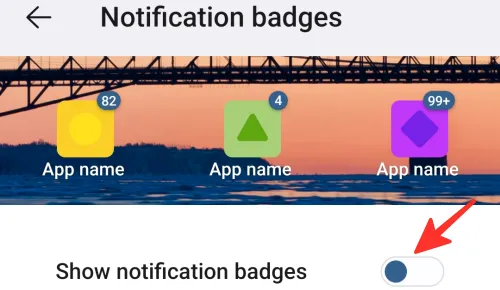
10단계: 또한 숨겨진 앱을 보거나 숨길 수 있습니다. 또한 “위아래로 스크롤하여 페이지 전환”, “페이지 머리글 유지”, “홈 화면 잠금”, “페이지 표시기 표시”, “상태 표시줄 표시”, “홈 화면에 새 앱 추가”, ” 홈 화면 회전 허용’ 및 ‘서브 그리드 허용’
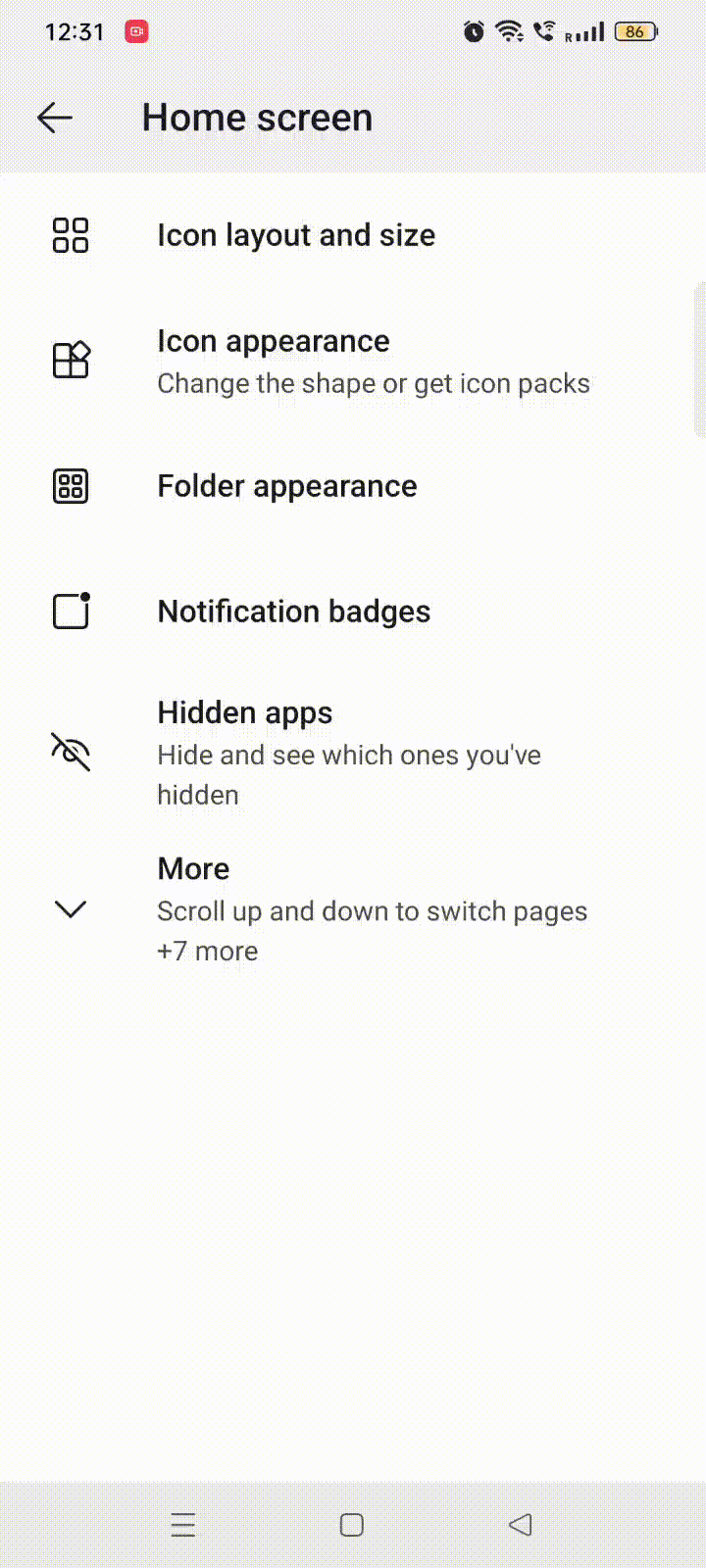
그게 다야! 홈 화면 설정을 성공적으로 변경했습니다.
독
도크 설정을 변경하려면 다음 단계를 따르십시오.
1단계: Microsoft Launcher 설정으로 이동하여 옵션 목록에서 Dock을 누릅니다 .
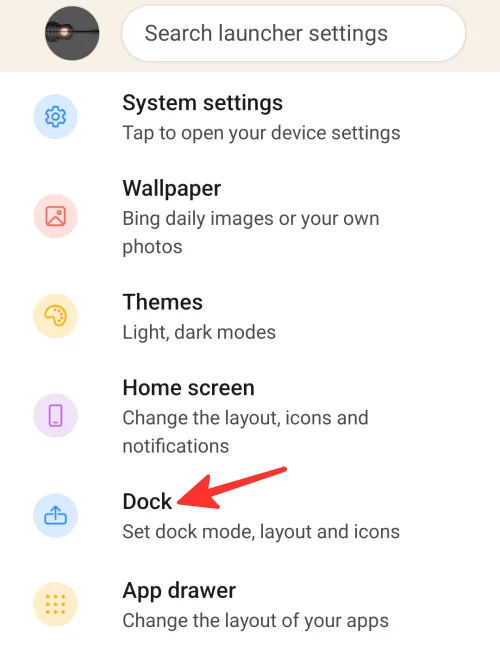
2단계: 그런 다음 Dock 모드를 탭하여 설정을 변경합니다.
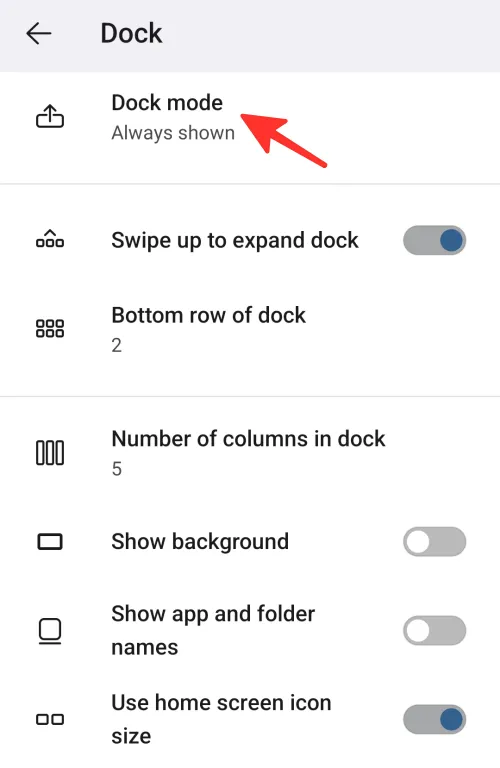
3단계: 여기에서 도크 모드를 항상 표시하거나 숨기거나 끌 수 있습니다. 아래 이미지에서 “항상 표시”를 선택했습니다.
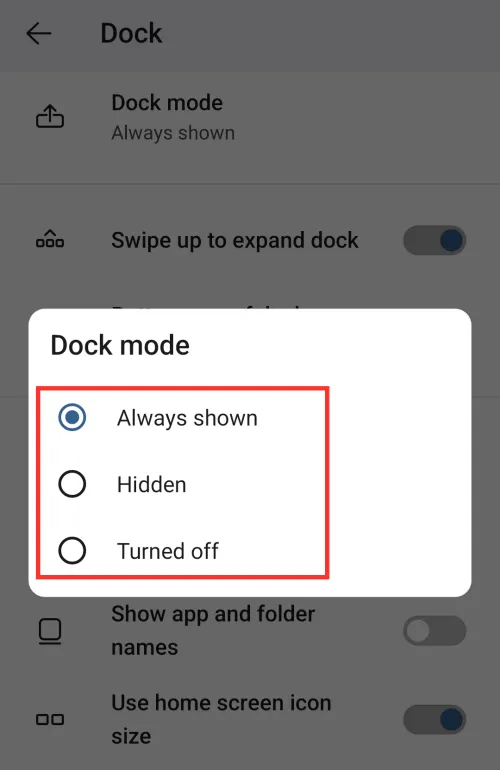
4단계: 또한 도크의 열 수와 맨 아래 행 수를 지정할 수 있습니다. 또한 “위로 밀어서 도크 확장”, “배경 표시”, “앱 및 폴더 이름 표시” 및 “홈 화면 아이콘 크기 사용”을 활성화하거나 비활성화할 수 있습니다.
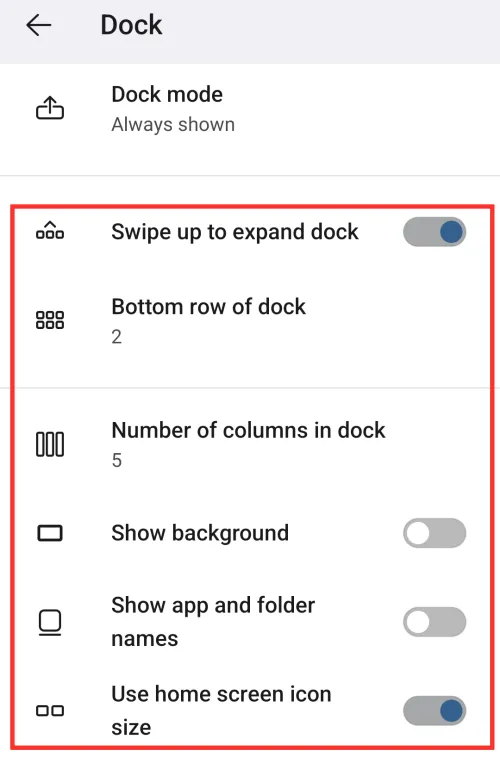
그게 다야! 도크 설정을 성공적으로 변경했습니다.
앱서랍
앱 서랍 설정을 변경하려면 다음 단계를 따르세요.
1단계: Microsoft Launcher 설정으로 이동하여 옵션 목록에서 앱 서랍을 누릅니다 .
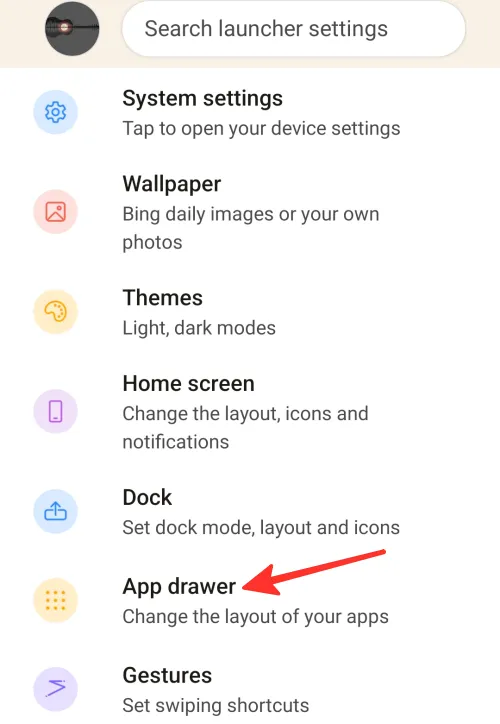
2단계: 여기에서 앱 서랍 설정에서 “최근 앱 표시 옵션”을 활성화 또는 비활성화할 수 있습니다.
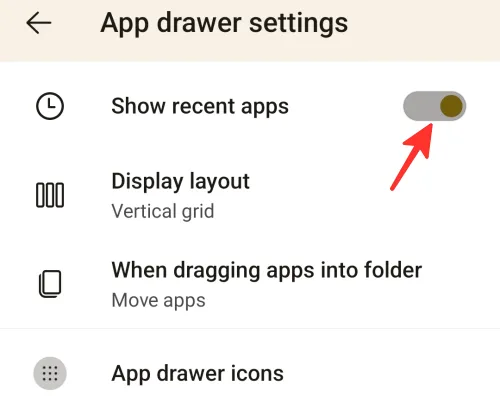
3단계: 앱의 레이아웃을 변경할 수도 있습니다. 디스플레이 레이아웃을 탭하여 수정합니다.

4단계: “세로 그리드”, “가로 그리드” 또는 “알파벳순 목록”을 선택할 수 있습니다. 아래 주어진 이미지에서 “Verticle grid”를 선택했습니다.
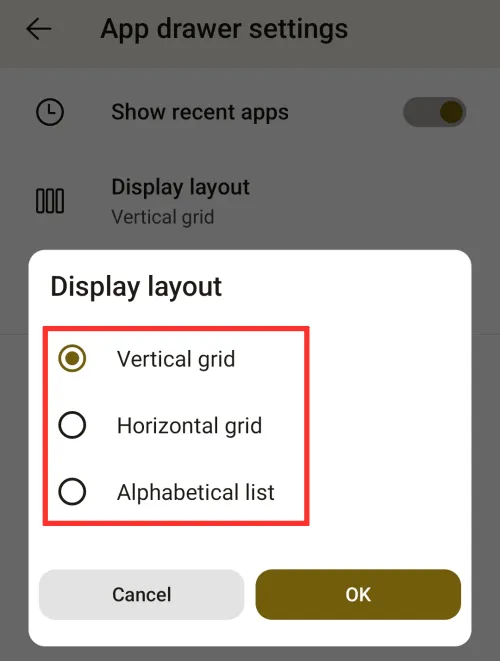
5단계: 디스플레이 레이아웃을 선택한 후 확인을 눌러 저장합니다.
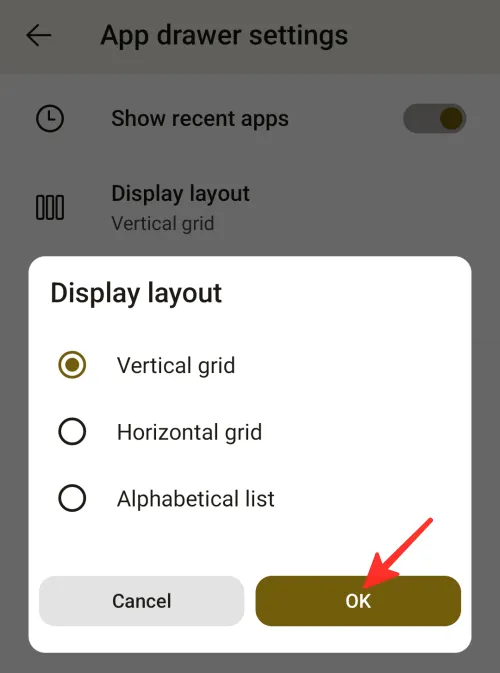
6단계: 다음으로 앱을 폴더로 끌 때를 탭하여 설정을 변경합니다.
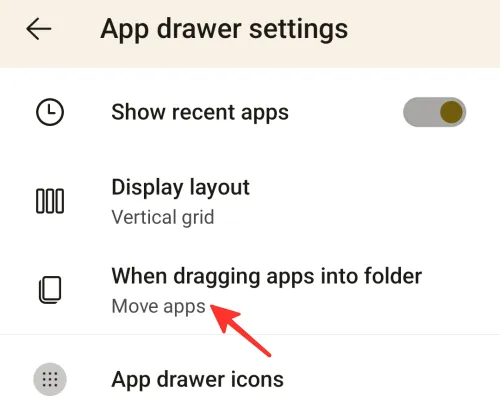
7단계: “앱 복사” 또는 “앱 이동” 중에서 선택할 수 있는 옵션이 있습니다. 아래 이미지에서 “앱 이동”을 선택했습니다.
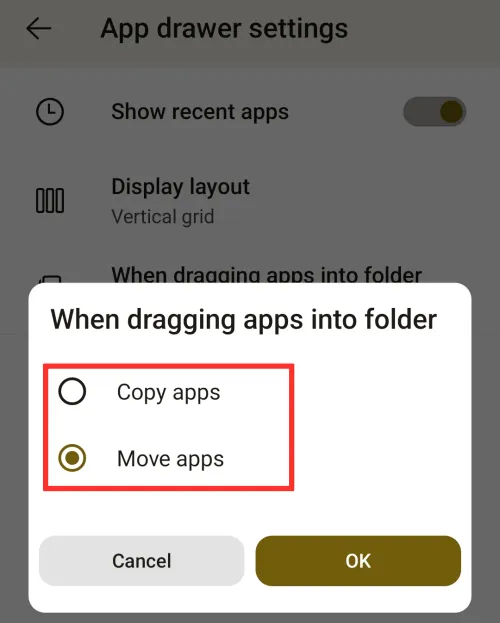
8단계: 옵션을 선택한 후 확인을 탭하여 저장합니다.
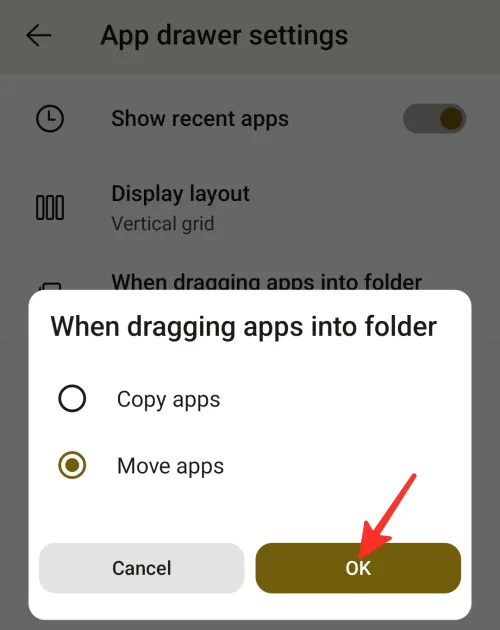
9단계: 앱 아이콘의 크기를 수정하려면 앱 서랍 아이콘을 누릅니다 .
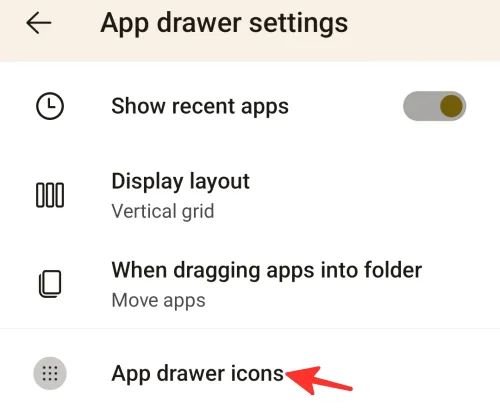
10단계: 여기에서 “홈 화면 아이콘 크기 사용”을 활성화하거나 아이콘 크기와 열 수를 원하는 대로 사용자 지정할 수 있습니다.
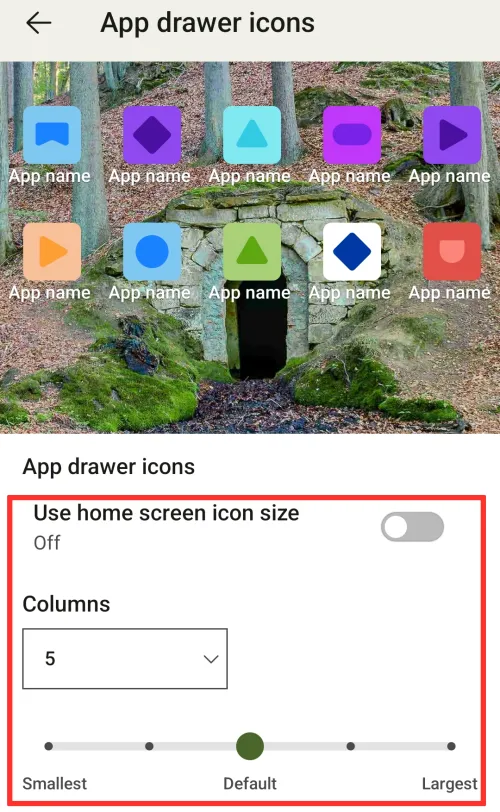
그게 다야! 앱 서랍 설정을 성공적으로 변경했습니다.
제스처
제스처 설정을 수정하려면 다음 단계를 따르십시오.
1단계: Microsoft Launcher 설정으로 이동하여 옵션 목록에서 제스처를 누릅니다 .
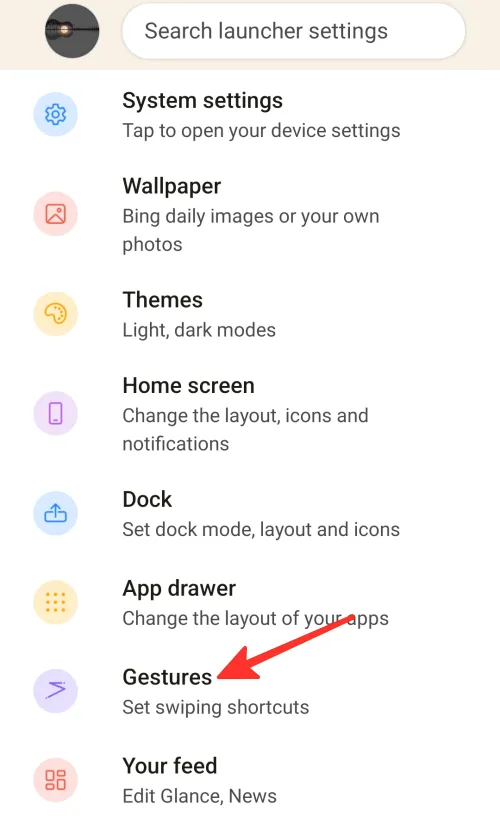
2단계: 원하는 대로 사용자 정의할 수 있는 포괄적인 제스처 목록을 찾을 수 있습니다. 변경하려는 제스처 설정을 누릅니다. 아래 주어진 이미지에서 “위로 스 와이프”를 선택했습니다.
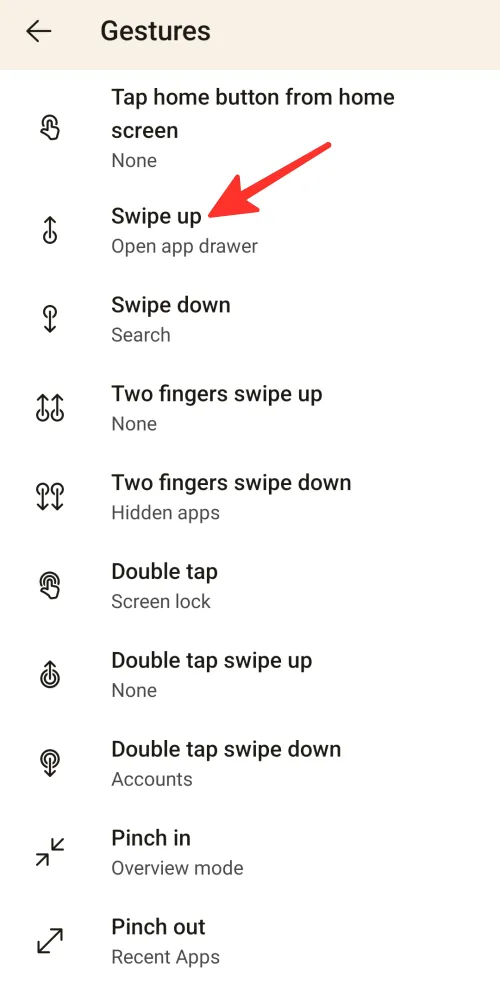
3단계: 여기에서 제스처의 기본 설정을 변경하여 런처에서 모든 작업을 수행할 수 있습니다. 제스처를 사용하여 이미 설치된 앱을 열거나 바로 가기를 실행하고 고급 작업을 수행할 수도 있습니다. 작업으로 “앱 서랍 열기”를 선택했습니다.
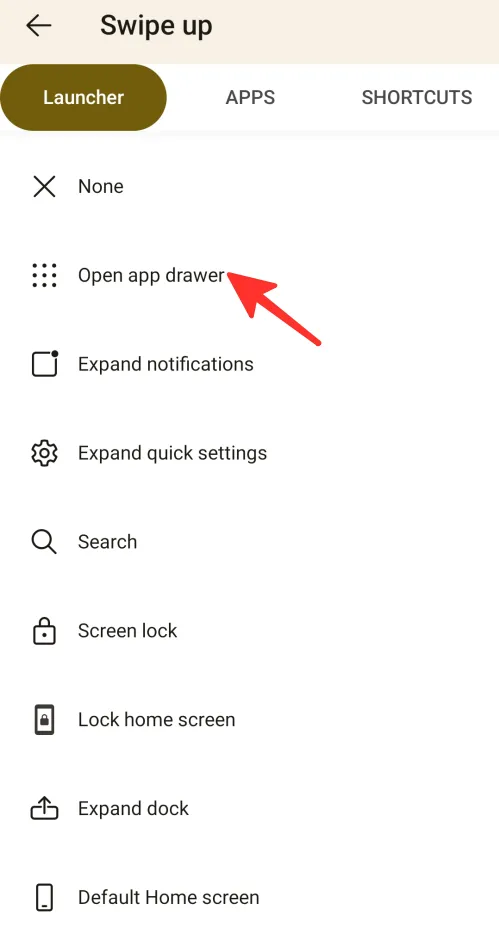
완료. 제스처 설정을 성공적으로 변경했습니다.
내 피드
피드 설정을 수정하려면 다음 단계를 따르세요.
1단계: Microsoft Launcher 설정으로 이동하여 옵션 목록에서 피드를 누릅니다 .
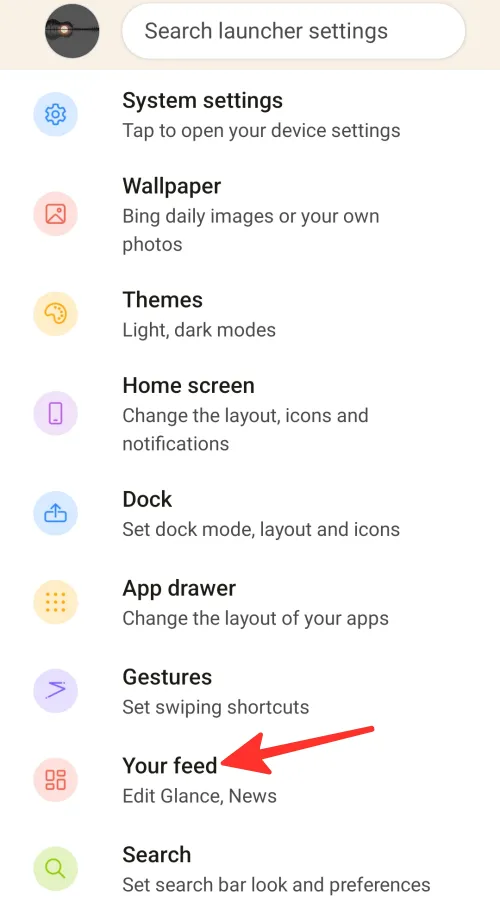
2단계: “내 피드” 옵션을 사용하면 Glance 또는 뉴스와 같이 피드에 표시할 항목을 지정할 수 있습니다. 또한 사용하지 않으려는 경우 “내 피드” 기능을 완전히 비활성화할 수 있습니다.
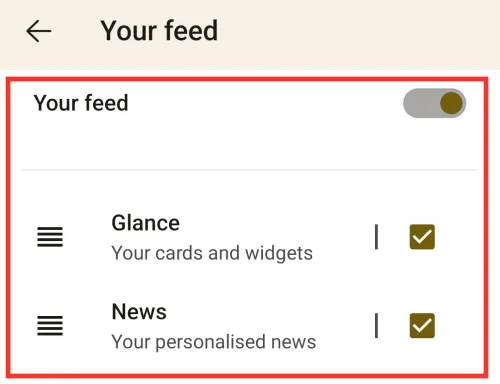
그게 다야! 피드 설정을 성공적으로 수정했습니다.
찾다
검색 설정을 변경하려면 다음 단계를 따르십시오.
1단계: Microsoft Launcher 설정으로 이동하고 옵션 목록에서 검색을 누릅니다 .
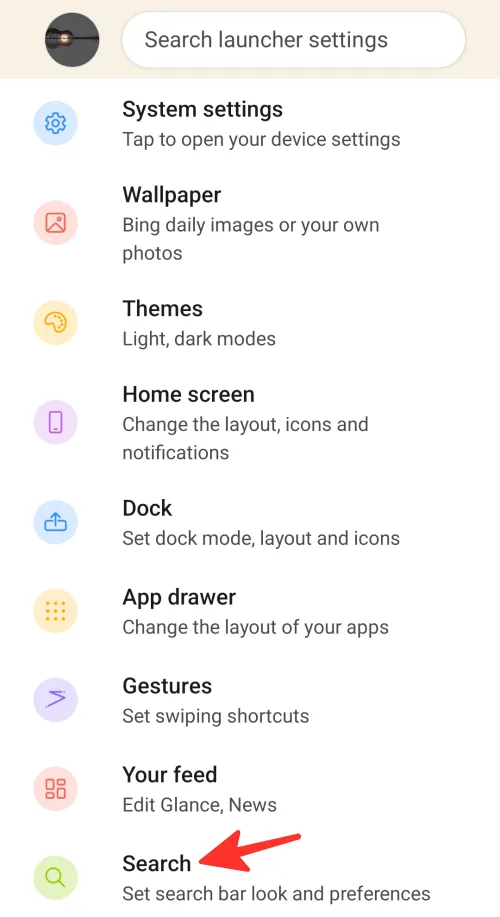
2단계: 다음으로 검색 기본 설정을 변경하려면 검색 기본 설정 을 누릅니다 .

3단계: 여기에서 검색 엔진, 국가/지역 및 음성 검색 언어를 선택할 수 있습니다. “QR 코드 결과를 클립보드에 복사” 옵션을 활성화할 수도 있습니다.
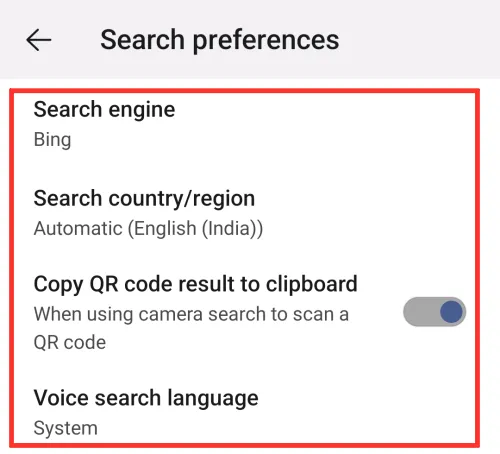
4단계: 검색창 스타일을 변경하려면 검색창 스타일을 탭하세요 .
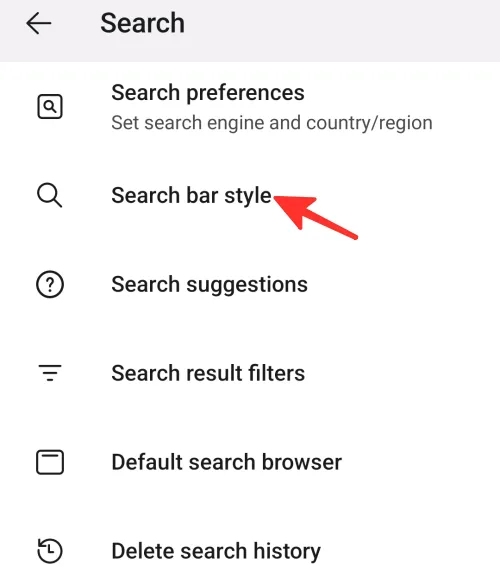
5단계: 여기에서 선호도에 따라 검색창 스타일을 선택할 수 있습니다.
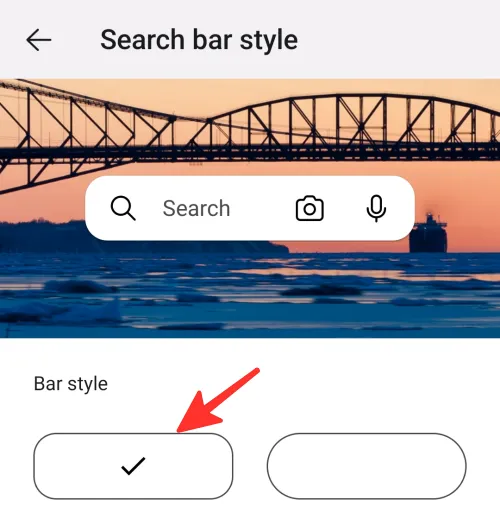
6단계: 검색 제안 설정을 변경하려면 검색 제안 을 누릅니다 .
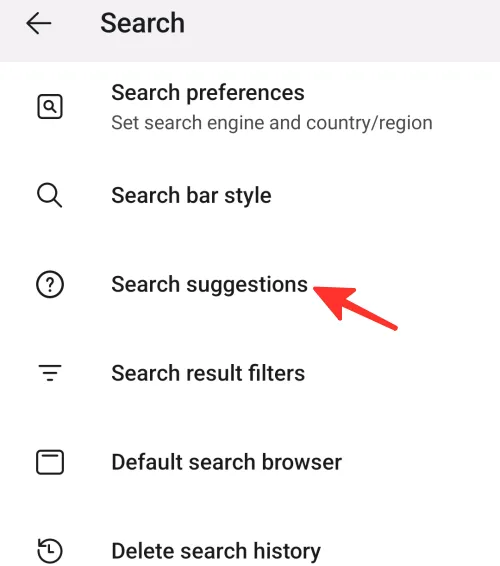
7단계: 여기에서 “검색 기록” 및 “자주 사용하는 앱”을 활성화 또는 비활성화할 수 있습니다.
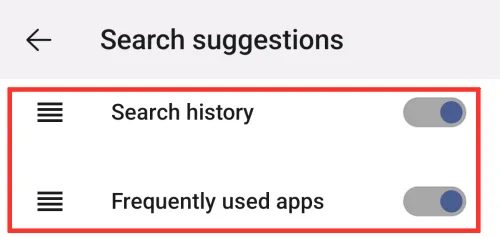
8단계: 검색 결과 필터 설정을 변경하려면 검색 결과 필터 를 누릅니다 .
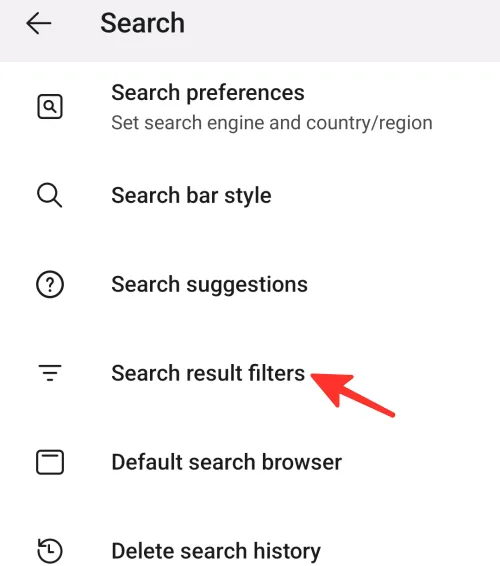
9단계: 여기에서 “앱”, “Outlook”, “사람”, “작업”, “스티커 메모”, “문서”, “시스템 설정” 및 “런처 설정”을 활성화하거나 비활성화할 수 있습니다. “결과에 숨겨진 앱 표시” 옵션을 활성화할 수도 있습니다.
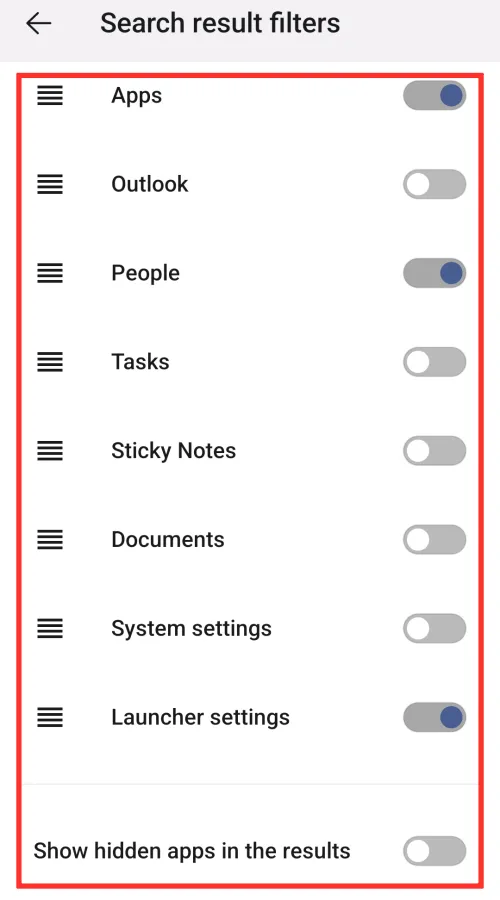
10단계: 기본 검색 브라우저를 선택하려면 기본 검색 브라우저를 누릅니다 .
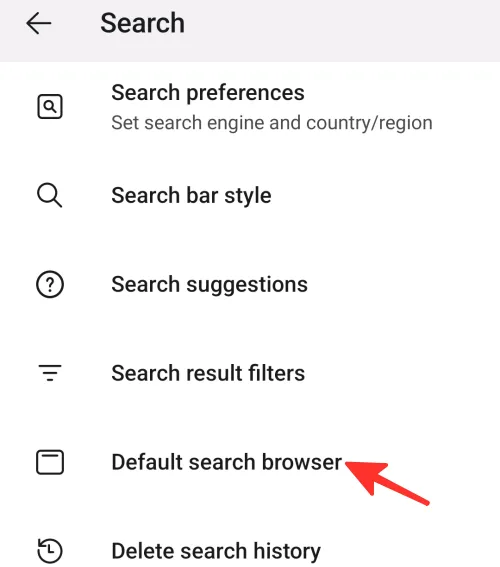
11단계: 이제 Chrome 또는 시스템 브라우저를 기본 브라우저로 선택할 수 있습니다. 아래 주어진 이미지에서 “Chrome”을 선택했습니다.
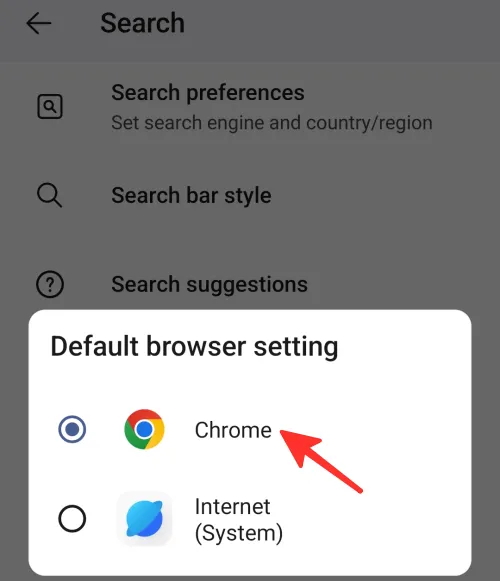
12단계: 검색 기록을 삭제하려면 검색 기록 삭제를 누릅니다 .
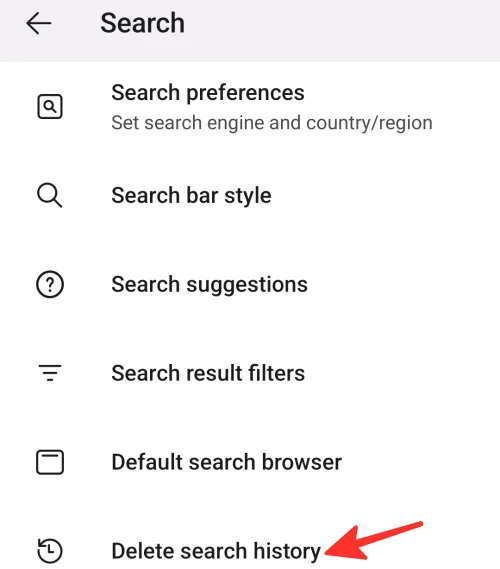
완료. 검색 설정을 성공적으로 변경했습니다.
백업 및 복원
Microsoft Launcher를 백업하거나 복원하려면 다음 단계를 따르십시오.
1단계: Microsoft Launcher 설정으로 이동하고 옵션 목록에서 백업 및 복원을 누릅니다.
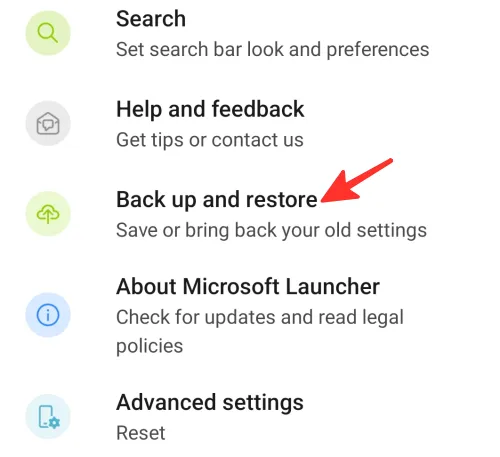
2단계: Microsoft Launcher를 백업하려면 Microsoft Launcher 백업을 누릅니다 .
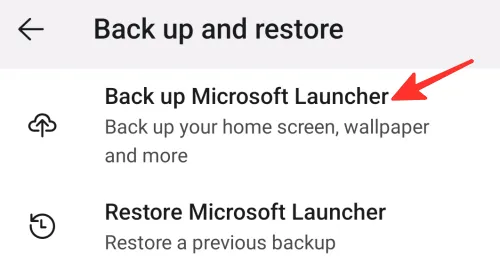
3단계: 이미 백업이 있고 Microsoft Launcher를 이전 백업으로 복원하려면 Microsoft Launcher 복원을 누릅니다 .
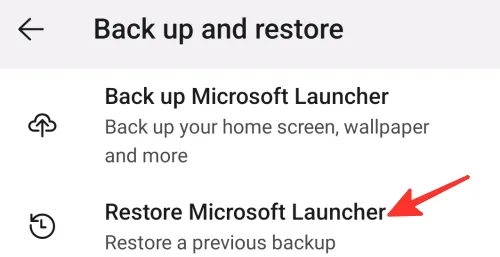
완료. Microsoft Launcher를 성공적으로 백업 또는 복원했습니다.
런처 재설정 또는 전환
런처를 재설정하거나 전환하려면 다음 단계를 따르세요.
1단계: Microsoft Launcher 설정으로 이동하여 옵션 목록에서 고급 설정을 누릅니다 .
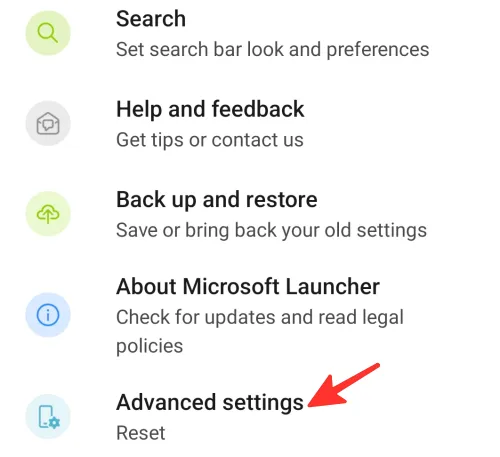
2단계: Microsoft Launcher를 재설정하려면 Microsoft Launcher 재설정을 누릅니다 .
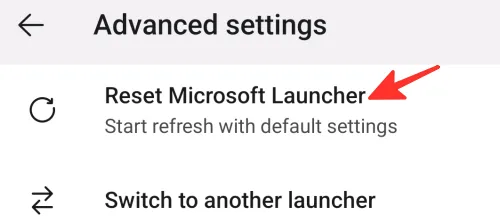
3단계: 확인하려면 재설정 을 탭합니다 .

4단계: 런처를 전환하려면 다른 런처로 전환을 누릅니다 .
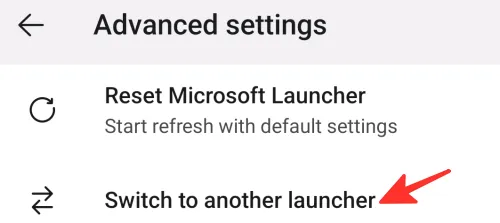
그게 다야! 성공적으로 재설정했거나 다른 런처로 전환했습니다.
자주하는 질문
Microsoft Launcher는 무료로 다운로드하여 사용할 수 있습니까?
예, Microsoft Launcher를 무료로 다운로드하여 사용할 수 있습니다.
Microsoft Launcher를 사용하려면 Microsoft 계정이 필요합니까?
Microsoft 계정 없이도 Microsoft Launcher의 일부 기능을 사용할 수 있습니다. 그러나 장치 간 설정 동기화와 같은 고급 기능을 사용하려면 Microsoft 계정으로 로그인해야 합니다.
더 이상 사용하지 않으려는 경우 Microsoft Launcher를 제거할 수 있습니까?
예, 다른 앱과 마찬가지로 Android 장치에서 Microsoft Launcher를 제거할 수 있습니다. 이렇게 하려면 장치의 “설정” 메뉴로 이동하여 “앱”을 선택한 다음 “앱 관리”를 선택하고 설치된 앱 목록에서 Microsoft Launcher를 찾은 다음 “제거”를 누릅니다.
Android에서 Microsoft Launcher를 설정하고 사용하는 방법에 대한 위의 자세한 가이드를 확인하세요. 원하는 결과를 쉽게 얻으려면 위 가이드에 설명된 단계를 따르기만 하면 됩니다.
- 전문가처럼 검색하기 위해 Android 12에서 ‘기기 검색’을 설정하고 사용하는 방법
- Windows에서 Kdenlive를 다운로드, 설정 및 설치하는 방법
- Halloapp 설정 및 시작 방법


답글 남기기