Windows 11/10에서 Magic Mouse를 설정하고 사용하는 방법은 무엇입니까?

Apple의 Magic Mouse는 PC 소유자가 구입할 수 있는 인기 있는 기술입니다. 세련된 디자인 덕분에 책상 위에서 마우스를 사용하는 것이 매우 쉬워졌습니다. Magic Mouse는 Apple 사용자들 사이에서 인기 있는 선택이지만 이를 사용하는 Windows 사용자도 많이 있습니다. 그러나 많은 사용자는 Windows에서 처음으로 매직 마우스를 설정할 때 아무것도 모릅니다. 따라서 귀하에게 도움을 드리고자 Windows 11/10에서 Magic Mouse 설정 및 사용에 대한 심층 가이드를 만들었습니다.
Windows 11/10에서 Magic Mouse를 어떻게 설정하고 사용합니까?
Magic Mouse를 PC에 연결하는 것은 문제가 되지 않습니다. 그러나 데스크탑 사용자는 무선 연결을 설정하기 위해 Bluetooth가 있는지 확인해야 합니다. 블루투스가 없는 경우 블루투스 어댑터 구입 준비가 되면 다음 단계를 따르세요.
- 먼저 매직마우스 밑면을 보고 작은 스위치를 켜주세요. 또한 마우스가 완전히 충전되었는지 확인하세요.
- 다음으로 Windows 키 + I를 눌러 PC에서 설정을 실행하세요.
- 이동블루투스 & 장치.
- 기기 추가 > 블루투스를 클릭합니다.
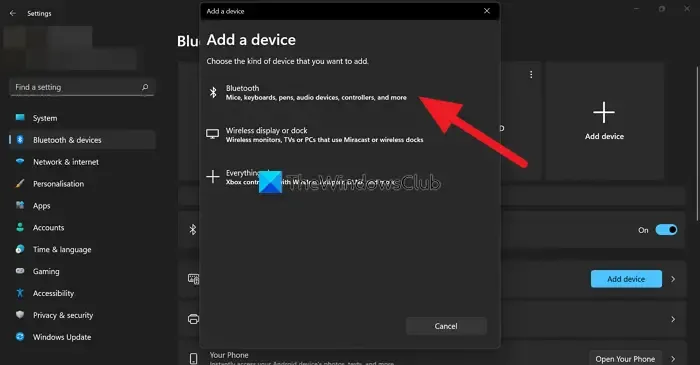
- 이제 Windows에서 Magic Mouse를 검색해 보겠습니다. 찾으면 클릭하고 화면의 단계에 따라 연결을 설정하세요.
Magic Mouse를 컴퓨터에 연결하는 것이 전부였습니다. Bluetooth & 장치 > 생쥐.
Windows 11/10에서 Magic Mouse로 어떻게 스크롤합니까?
Magic Mouse를 연결한 후 스크롤 버튼이 작동하지 않는다는 것을 알게 될 것입니다. 그러나 컴퓨터에 Magic Mouse 스크롤을 지원하는 데 필요한 드라이버가 없으므로 걱정할 필요가 없습니다. 공식 Bootcamp 드라이버에서 필요한 드라이버를 다운로드하여 설치하거나 Brigadier를 사용하여 이 문제를 해결하세요.
부트캠프 드라이버
bootcamp 드라이버는 Windows 컴퓨터에서 Magic Mouse를 사용하는 데 필요한 드라이버를 제공하는 데 도움이 됩니다. Bootcamp 드라이버의 주요 작업은 Mac 컴퓨터에서 Windows를 실행할 수 있도록 하는 것입니다. 하지만 Windows에서 Magic Mouse를 원활하게 사용하는 경우에도 유용합니다.
- 먼저 Apple Bootcamp 지원 소프트웨어 다운로드 페이지로 이동하세요.
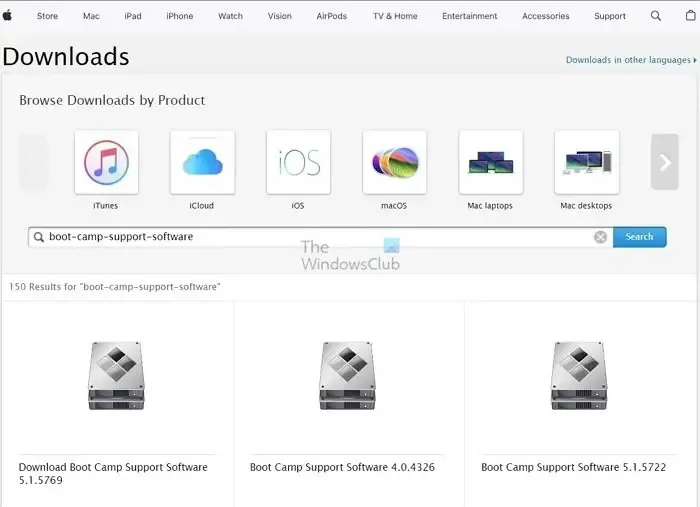
- 여기에서 최신 버전의 드라이버를 다운로드하세요.
- Zip 파일이 다운로드되면 압축을 풉니다.
- 이동BootCamp> 드라이버 > 사과.
- 여기서 AppleWirelessMouse64 파일을 두 번 클릭하여 실행하세요.
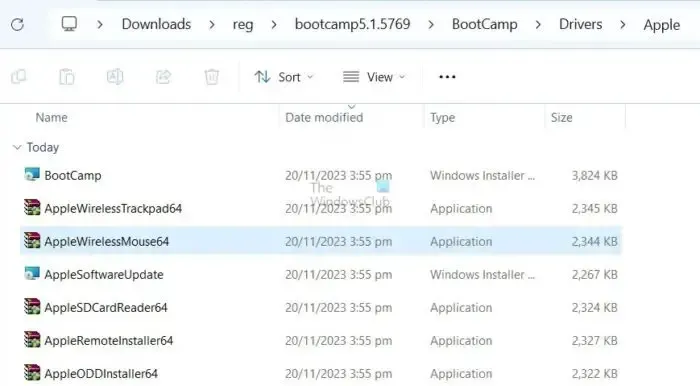
- 마지막으로 화면의 모든 단계에 따라 PC에 드라이버를 설치합니다.
설치하고 나면 Magic Mouse로 스크롤하는 데 문제가 발생하지 않습니다. 여전히 그렇다면 아래 수정 사항으로 이동하세요.
준장
공식 드라이버가 더 이상 Windows를 지원하지 않는 경우 Brigadier라는 타사 유틸리티 도구를 사용할 수 있습니다. Windows에 필요한 Apple 하드웨어 드라이버를 다운로드하고 설치하기 위해 개발된 도구입니다.
- 먼저 GitHub에서 Brigadier를 다운로드하여 데스크톱에 복사합니다.
- Windows 키 + R을 눌러 실행을 시작하세요.
- CMD를 입력하고 Enter를 누르세요.
- 드라이버를 다운로드한 위치로 이동합니다.
- 그런 다음 다음 명령을 실행하세요: brigadier.exe -m MacBookPro16,3
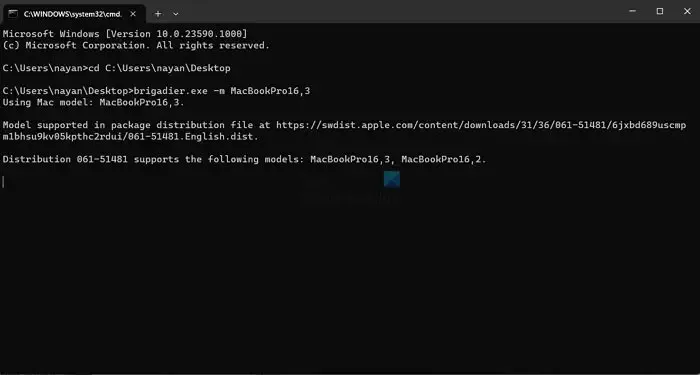
- 이렇게 하면 Brigadier가 Apple에서 필요한 드라이버를 다운로드하고 데스크탑에 폴더를 생성하게 됩니다.
- 다운로드가 완료되면 새로 생성된 폴더를 열고 $WinPEDriver$ > AppleWirelessMouse.
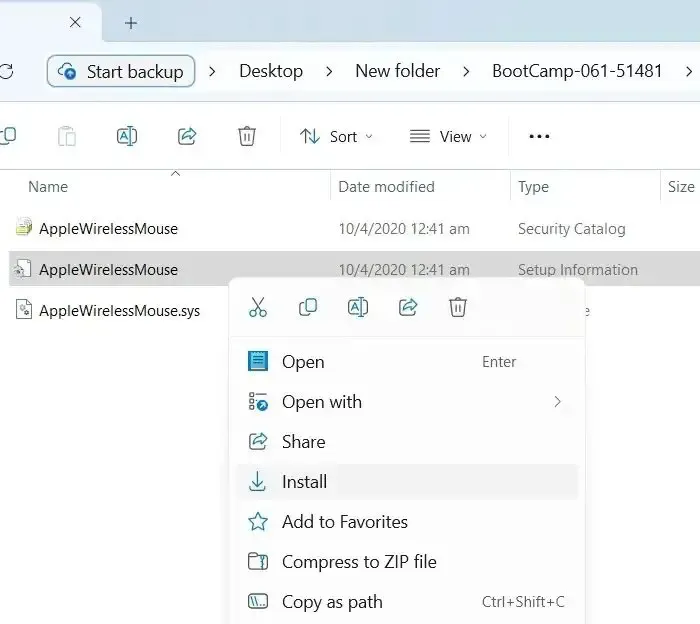
- 마지막으로 AppleWirelessMouse.inf 파일을 마우스 오른쪽 버튼으로 클릭하고 설치를 선택합니다.
매직 마우스 유틸리티
드물지만 Bootcamp 드라이버와 Brigadier가 작동하지 않을 수 있습니다. 이러한 경우 Magic Mouse Utilities라는 타사 프리미엄 도구를 사용할 수 있습니다. 이렇게 하면 Windows에서 Magic Mouse를 사용할 때 직면하는 모든 문제가 해결됩니다.
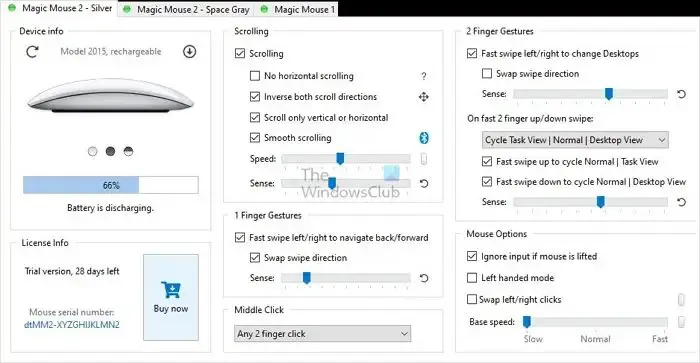
또한 마우스에 대한 다양한 사용자 정의 옵션이 도움이 됩니다. 마우스 가운데 버튼, 바탕 화면 및 작업 보기 탐색, 부드러운 스크롤 등을 구성할 수 있습니다.
그러나 프리미엄 도구이기 때문에 무료는 아닙니다. 대신 도구를 테스트할 수 있는 28일 평가판 기간이 제공되며, 적합한 경우 단일 장치에 대해 연간 €16.99에 라이센스를 구입할 수 있습니다.
Windows에서 Magic Mouse를 처음 설정하는 경우 연결이 까다로울 수 있습니다. 하지만 Apple Bootcamp 드라이버 지원 덕분에 아무런 문제도 발생하지 않습니다. 그렇게 하더라도 시도해 볼 수 있는 대안이 두 가지 더 있습니다.
매직키보드는 PC에서도 작동하나요?
Magic Keyboard 및 Touch ID 지원 Magic Keyboard를 포함하여 Mac용으로 표시된 모든 키보드와 마찬가지로 Apple 키보드를 올바르게 설정하면 Windows PC에서 사용할 수 있습니다. 그러나 Touch ID는 Apple 이외의 기기에서는 작동하지 않습니다. 그럼에도 불구하고 나머지 키보드 기능은 완벽하게 잘 작동합니다.
매직마우스는 오래가나요?
Magic Mouse 2에 사용되는 리튬 이온 배터리의 수명은 일반적으로 3~5년이며, 그 이후에는 교체가 필요할 수 있습니다. 배터리 수명은 사용량 및 기타 환경 요인에 따라 달라질 수 있다는 점은 주목할 가치가 있습니다.


답글 남기기