Google Spaces 설정 및 사용 방법
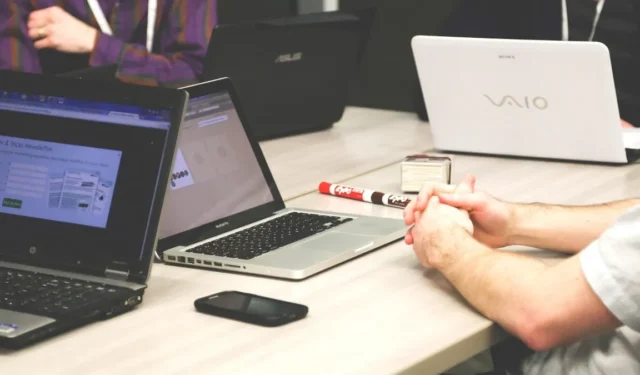
Google Spaces는 사람들이 소통하고, 파일을 공유하고, 공동작업할 수 있는 작업공간과 같은 기능을 합니다. Google 계정이 있으면 어떤 목적으로든 Google Spaces를 쉽게 설정하고 사용할 수 있으며 Google 계정으로 다른 사람을 추가할 수 있습니다.
Gmail에서 Google Spaces를 활성화하는 방법
Gmail의 왼쪽 메뉴에 Google Spaces 아이콘이 표시되지 않으면 다음 단계를 통해 Gmail의 빠른 설정에서 사용하도록 설정하세요.
- Gmail 오른쪽 상단의 톱니바퀴 아이콘을 클릭하여 ‘빠른 설정’을 엽니다.
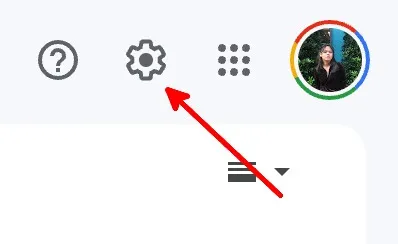
- ‘Gmail의 앱’에서 ‘맞춤설정’ 버튼을 클릭합니다.
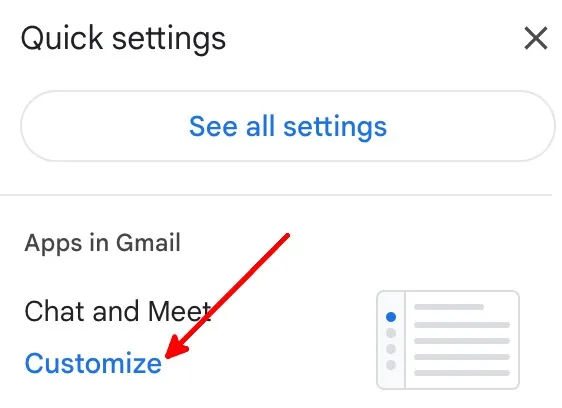
- “Google Chat” 및 “Google Meet” 확인란을 선택한 다음 “완료”를 클릭합니다.
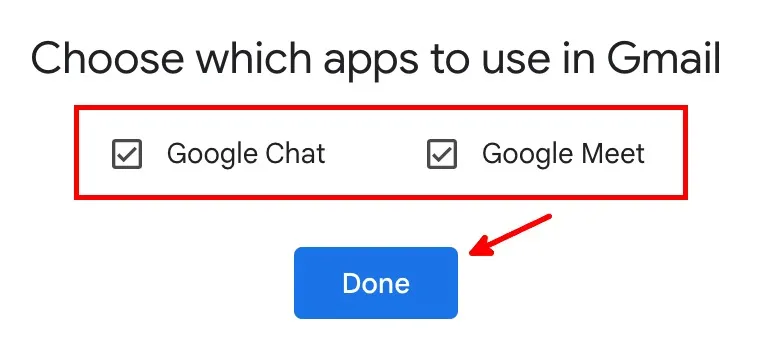
Google Chat에 대해 자세히 알아보기: 휴대전화와 PC에서 Google Chat을 활성화하고 사용하는 방법을 알아보세요 .
- 새 설정을 보려면 “다시 로드”를 클릭하십시오.
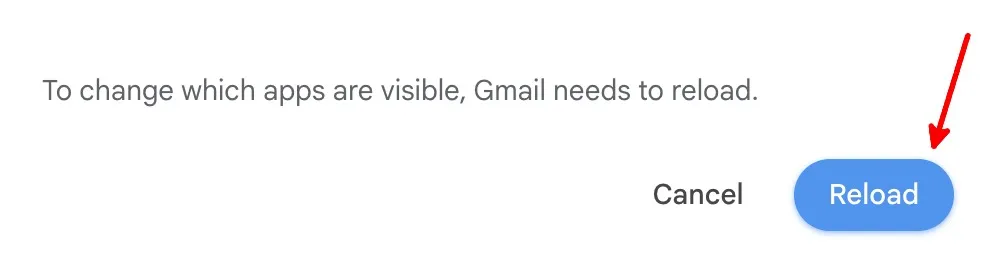
- 기본 Gmail 열 왼쪽에 “Mail”, “Chat”, “Spaces” 및 “Meet”이 있는 새 열이 있습니다.
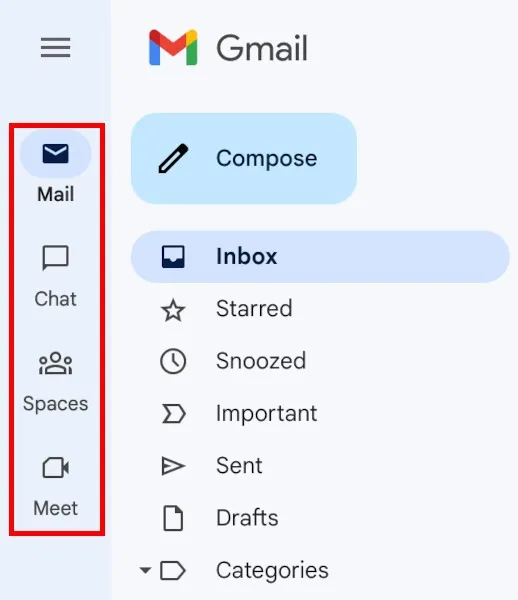
Google 스페이스를 만드는 방법
Google Space의 기능을 사용하려면 공간에 있거나 채팅을 시작해야 합니다. 공간을 만들려면 아래 단계를 따르세요.
- 왼쪽의 “공간” 아이콘을 클릭합니다.
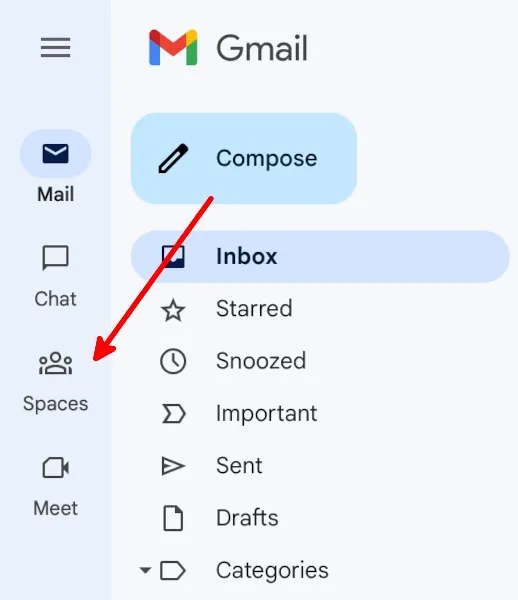
- “새 공간” 버튼을 클릭하여 Google 공간을 만듭니다.
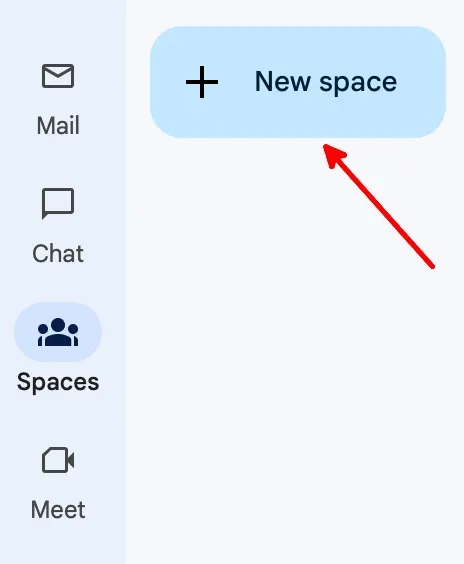
- “공간 만들기” 버튼을 클릭합니다.
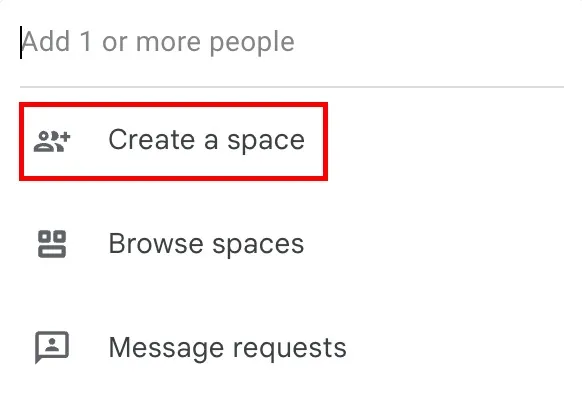
- 공간 이름과 설명(선택 사항)을 추가하고 이름이나 Gmail 주소를 통해 사람이나 그룹을 추가한 다음 ‘만들기’를 클릭합니다.
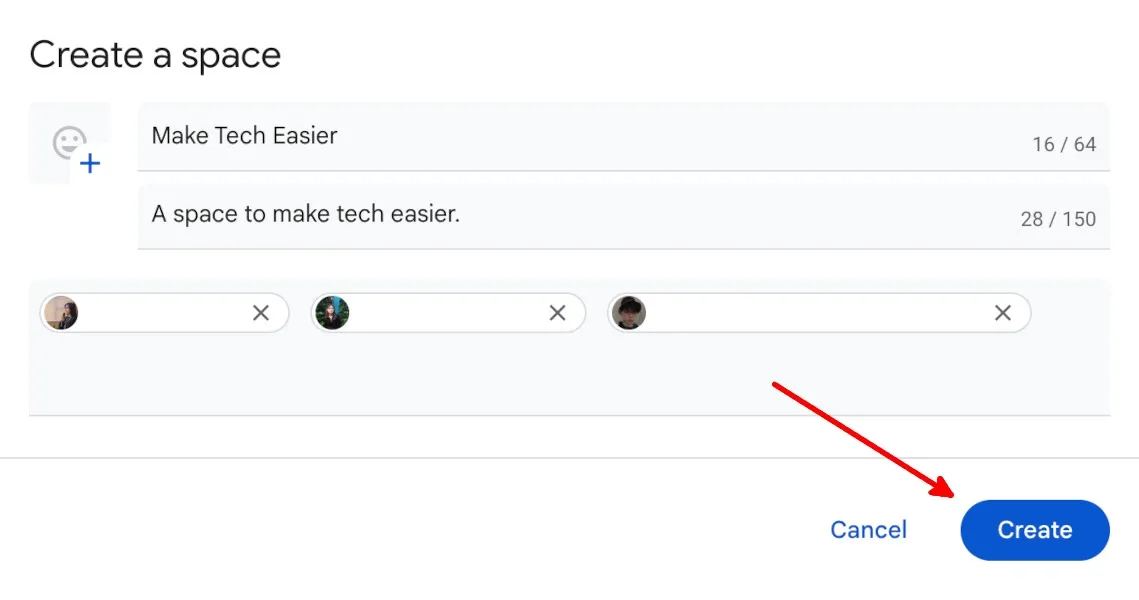
- 공간에 추가된 사람들은 이메일을 통해 초대를 수락해야 합니다.
기존 Google Space에서 구성원을 제거하는 방법
기존 Google Space에서 회원을 삭제하려면 다음 단계를 따르세요.
- 해당 공간으로 이동합니다.
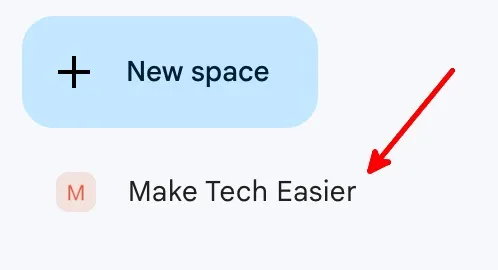
- 스페이스 이름을 클릭합니다.
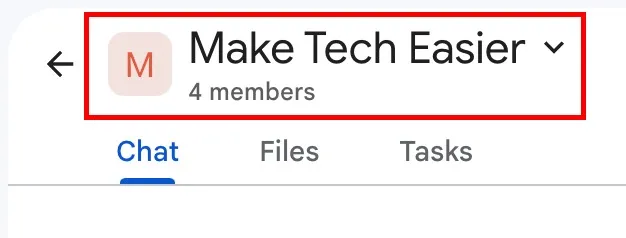
- 드롭다운 메뉴에서 “회원 관리” 버튼을 클릭합니다.
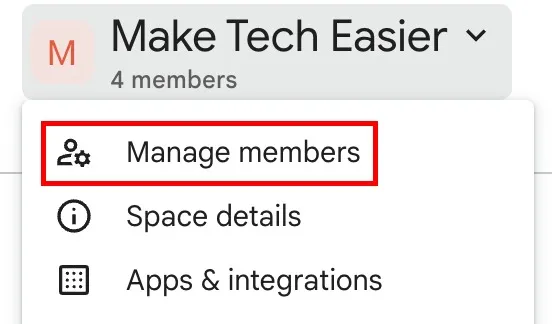
- 구성원을 제거하려면 이름과 이메일 오른쪽에 있는 세 개의 수직 점을 클릭한 다음 “공간에서 제거”를 선택하십시오.

기존 Google Space에 구성원을 추가하는 방법
기존 Google Space에 구성원을 추가하려면 다음 단계를 따르세요.
- 해당 공간으로 이동합니다.
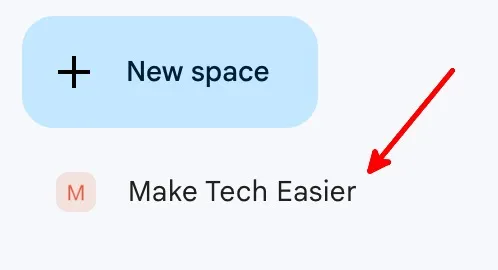
- 스페이스 이름을 클릭합니다.
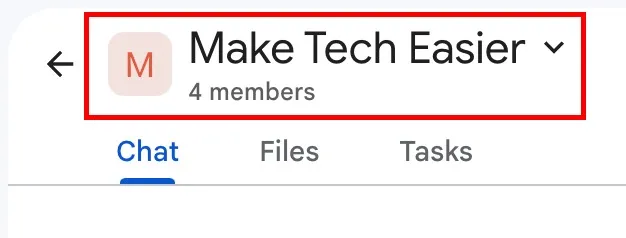
- 드롭다운 메뉴에서 “회원 관리” 버튼을 클릭합니다.

- “추가” 버튼을 클릭합니다.
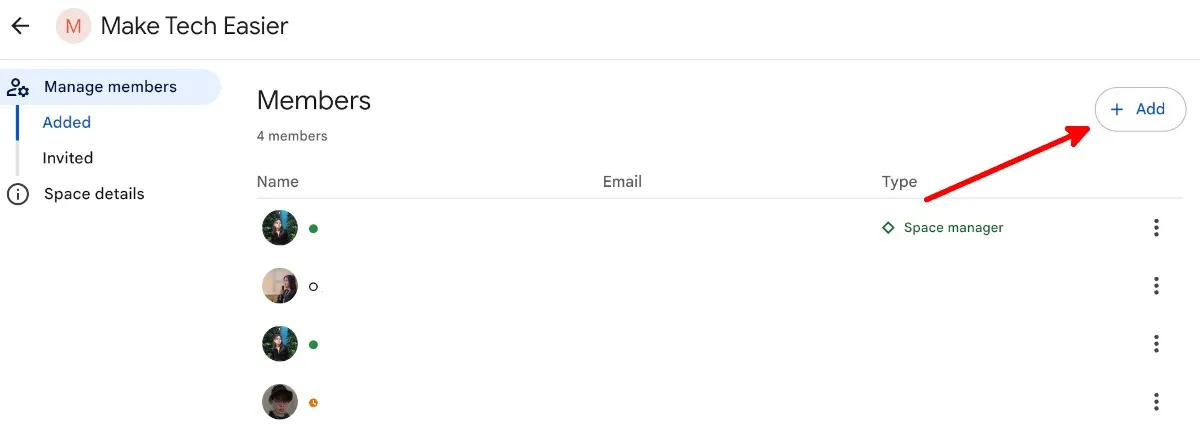
- 사용자의 Gmail 주소를 추가한 다음 이메일이 표시되면 클릭합니다. 원하는 사람들을 공간에 모두 추가했으면 “추가”를 클릭합니다.
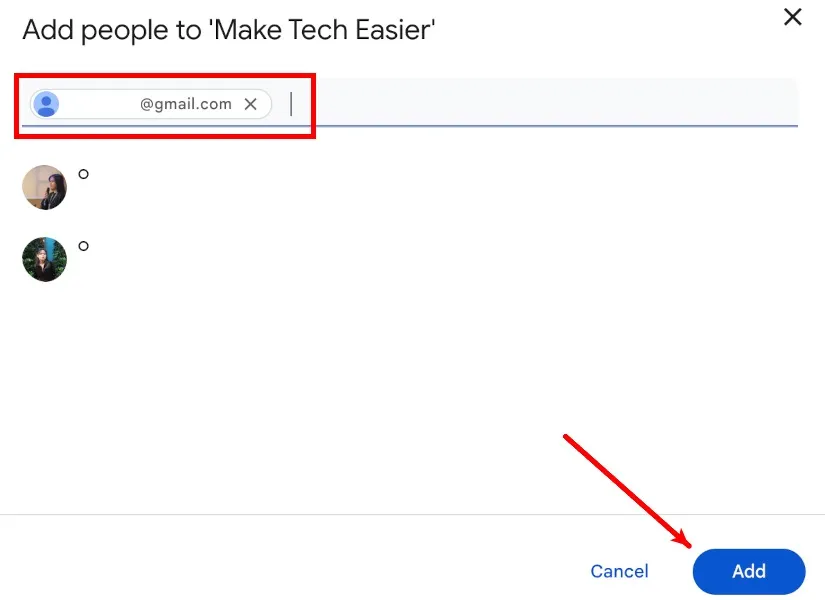
- 보낸 초대장을 보려면 “회원 관리” 아래의 “초대됨”을 클릭하십시오.
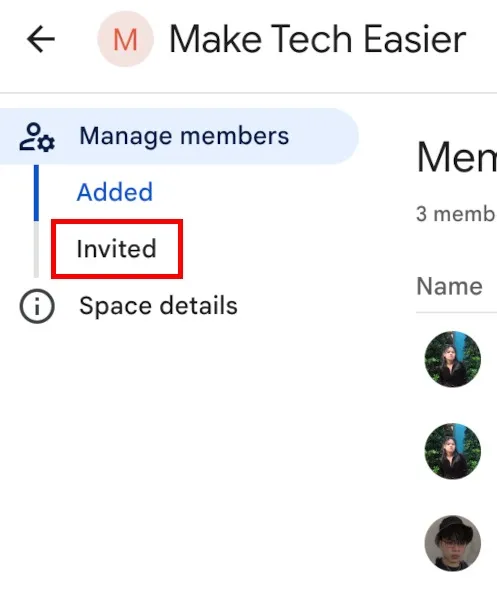
- “초대됨” 페이지에서 대기 중인 모든 초대를 볼 수 있습니다.
- 초대를 취소하거나 초대받은 사람을 차단하거나 메시지를 보내려면 이름과 이메일 옆에 있는 세 개의 수직 점을 클릭하십시오.
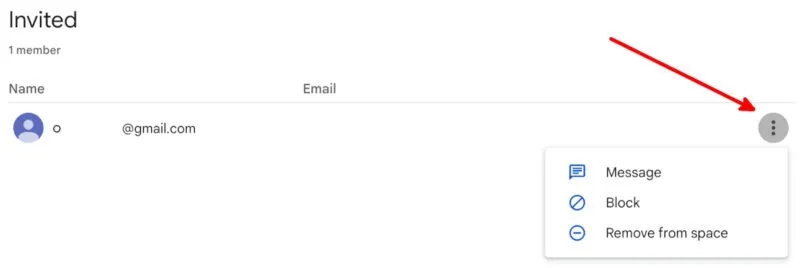
Google Space의 가이드라인을 수정하는 방법
관리하는 기존 Google Spaces에 텍스트 가이드라인을 추가할 수 있습니다. 지침 섹션을 사용하여 구성원에게 공간의 목적, 규칙 및 기타 유용한 정보를 알립니다.
- 해당 공간으로 이동합니다.
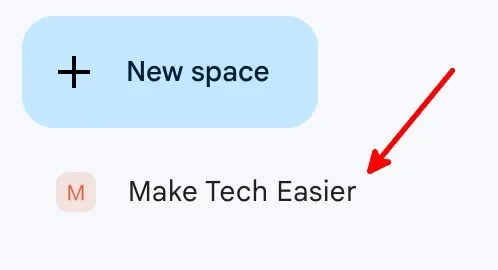
- 스페이스 이름을 클릭합니다.
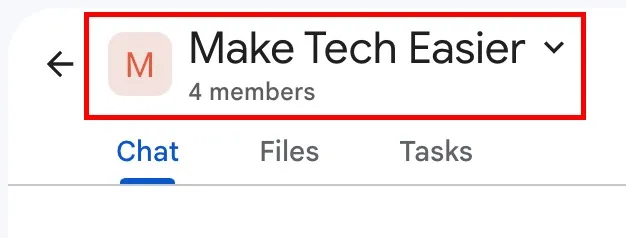
- 드롭다운 메뉴에서 “공간 세부 정보”를 클릭합니다.
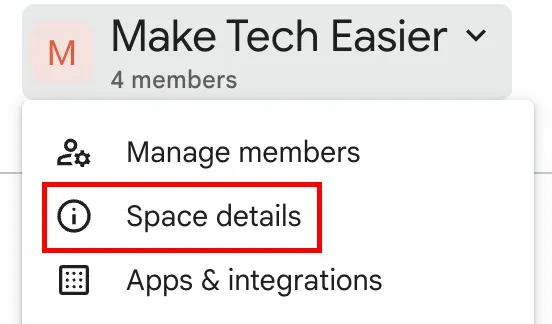
- “편집” 버튼을 클릭합니다.
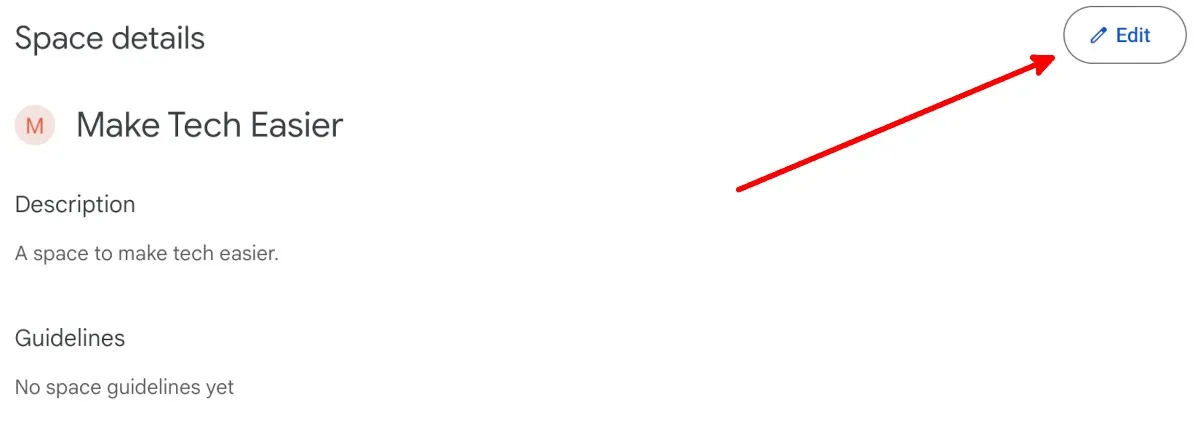
- 스페이스 아이콘을 추가하고 스페이스 이름과 설명을 변경할 수도 있습니다. 완료되면 “저장”을 클릭합니다.
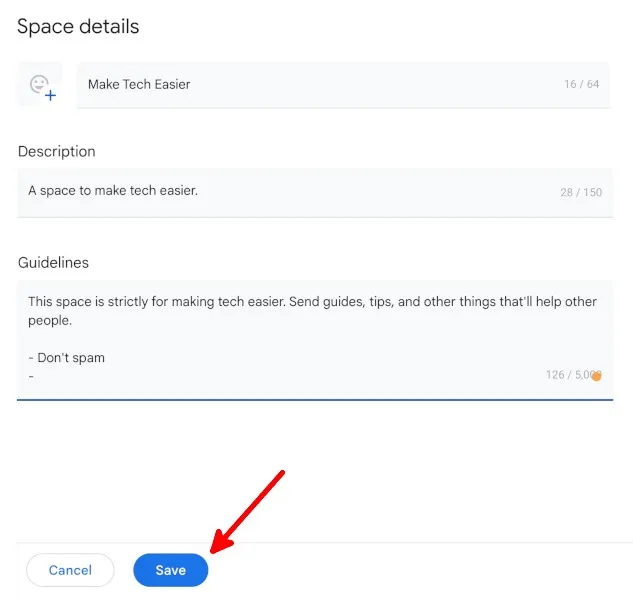
Google Space의 알림을 관리하는 방법
아래 단계에 따라 모든 알림을 받거나, 스레드 및 멘션을 팔로우하거나, 공간에 대한 모든 알림을 해제하도록 선택할 수 있습니다.
- 해당 공간으로 이동합니다.
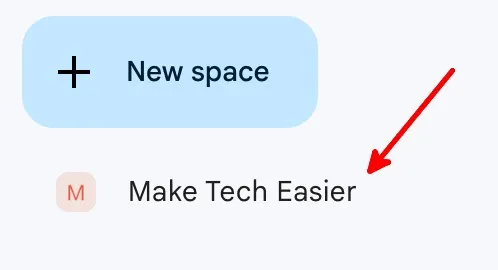
- 스페이스 이름을 클릭합니다.
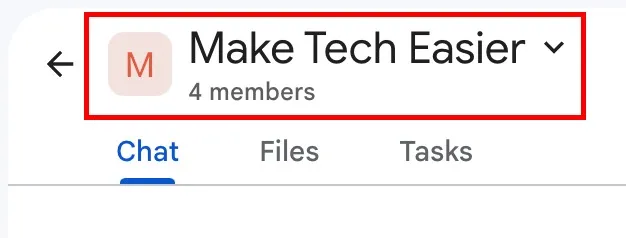
- 드롭다운 메뉴에서 “알림” 버튼을 클릭합니다.
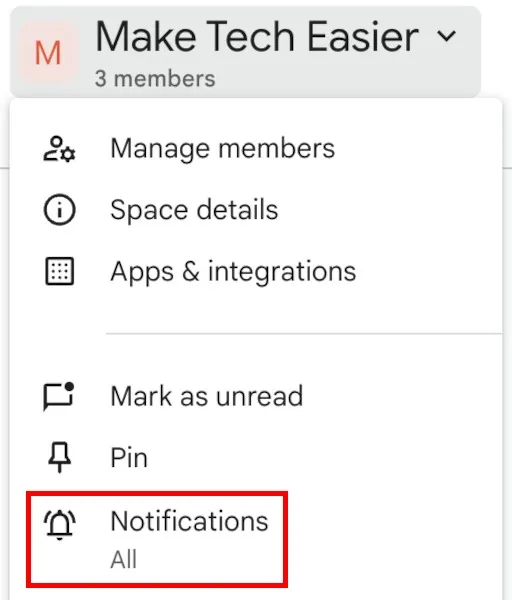
- 팔로우하는 스레드에 대한 모든 새 메시지 및 답글, 팔로우하는 스레드 및 @멘션에 대한 답글 또는 없음에 대한 알림을 받을지 여부를 클릭한 다음 “저장”을 클릭합니다.
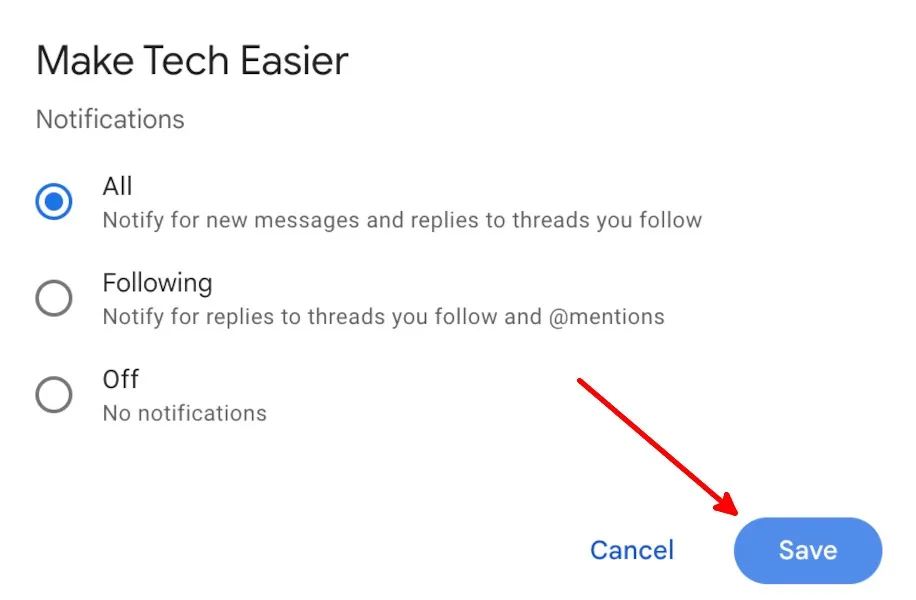
Google Space의 메시지 기록을 관리하는 방법
아래 단계에 따라 스페이스 구성원이 메시지를 보낸 후 24시간이 지나면 메시지가 사라지도록 합니다.
- 해당 공간으로 이동합니다.
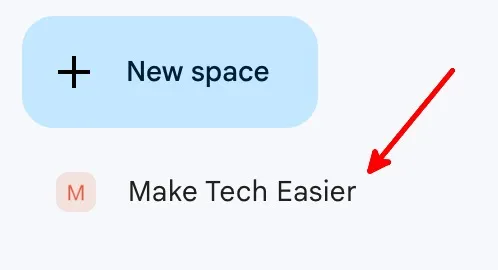
- 스페이스 이름을 클릭합니다.
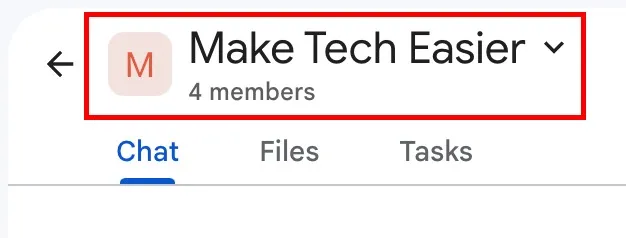
- 드롭다운 메뉴에서 “기록 끄기” 버튼을 클릭합니다.
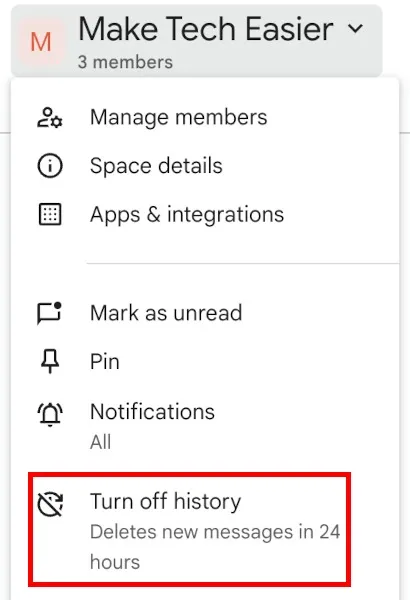
- 모든 스페이스 구성원은 기록이 꺼져 있음을 알 수 있습니다.

3단계로 돌아가 기록을 다시 사용 설정하세요.
9 Google Spaces의 기타 기능
Google Spaces로 다양한 작업을 수행할 수 있으므로 좋은 Slack 대안이 됩니다.
- 스페이스 내에서 메시지로 보낼 텍스트를 편집합니다.

- 메시지에서 이모지를 검색하고 사용하세요.
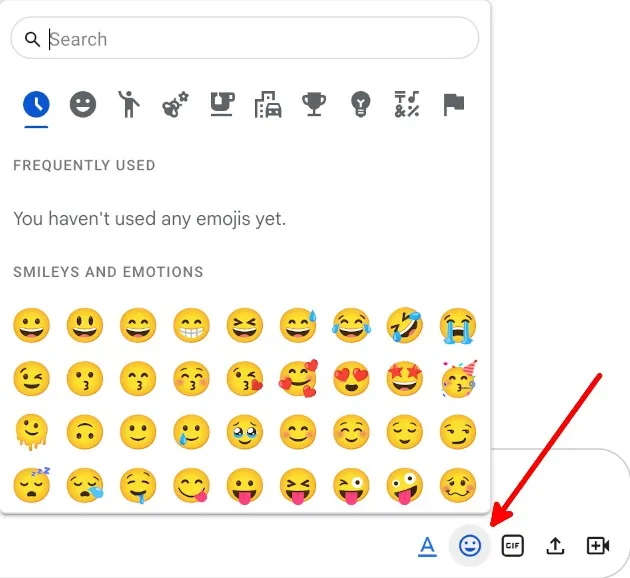
- GIF를 검색하고 공유합니다.
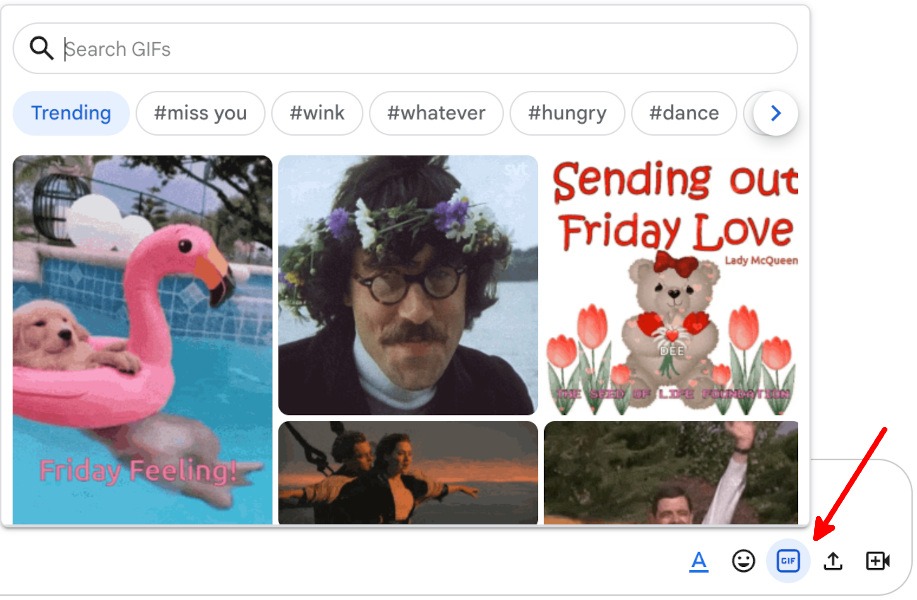
- 파일을 업로드하고 공유합니다.
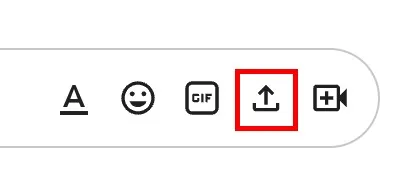
- Google Meet 링크를 추가합니다.
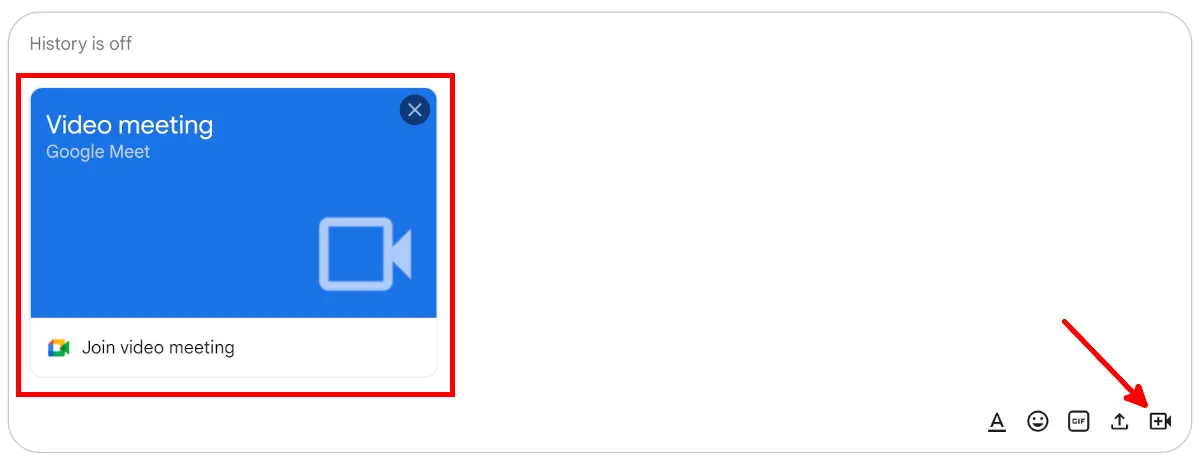
- Google 드라이브에서 파일을 공유하고 관리합니다.

- 예정된 Google Meet 통화 및 기타 이벤트에 대한 캘린더 초대를 만듭니다.
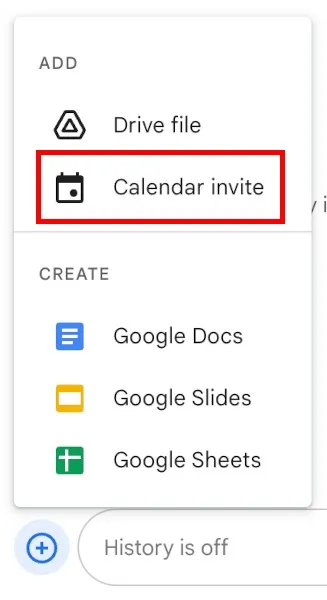
- 공간 내에서 Google 문서, 슬라이드 및 시트를 만들고 편집하여 공간 구성원이 기여하고 소통할 수 있도록 합니다.
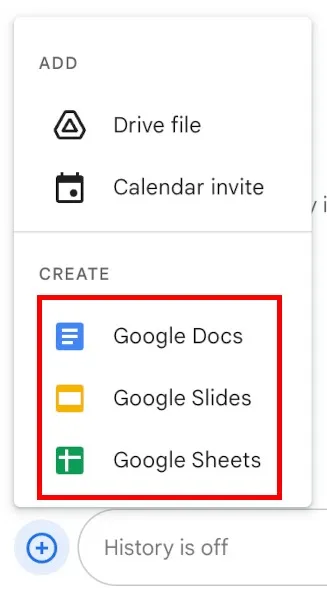
- 스페이스 구성원에게 작업을 할당합니다.
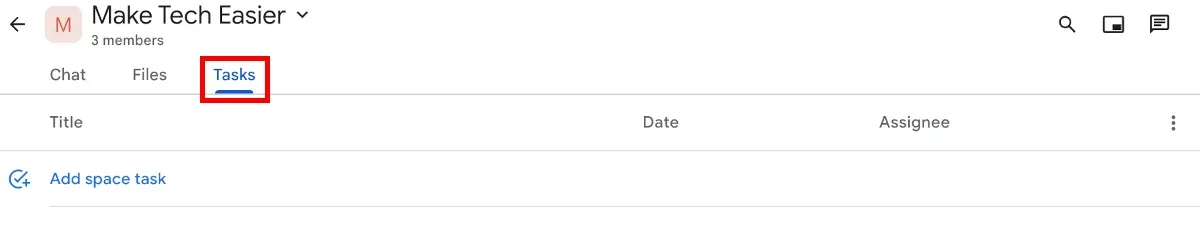
자주 묻는 질문
Google Spaces는 어디에서 찾을 수 있나요?
Google 채팅 및 Gmail 에서 Google 스페이스를 찾을 수 있습니다 . 이러한 Google Workspace 앱과 통합되며 독립형 기능이 아닙니다.
Google 스페이스는 무료인가요?
Google Spaces는 모든 Gmail 사용자에게 무료입니다. 하지만 Google Workspace를 구독하지 않는 경우 모든 Google Workspace 앱에서 15GB의 스토리지만 사용할 수 있으며 Google Meet 통화에 최대 100명까지만 추가할 수 있습니다.
Google Spaces 앱이 있나요?
Android, iOS, macOS 또는 Windows용 독립 실행형 Google Spaces 앱은 없습니다. 컴퓨터를 사용하는 경우 Gmail 내에서 Google Spaces를 사용할 수 있어도 Gmail 모바일 앱에서는 Google Spaces를 사용할 수 없습니다.
컴퓨터를 사용하지 않는 경우 Google Spaces를 사용하는 유일한 방법은 Android 또는 iOS용 Google Chat 모바일 앱을 다운로드하는 것입니다.
이미지 크레디트: 픽사베이 . Natalie dela Vega의 모든 스크린샷.


답글 남기기