iPhone에서 초점 모드를 설정하고 사용하는 방법
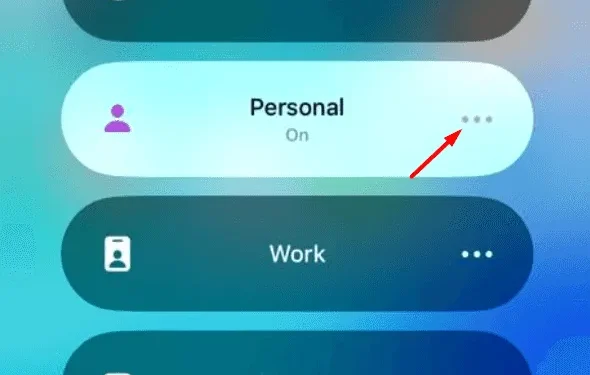
요즘 우리는 다른 애플리케이션이나 타사 사이트에서 너무 많은 메시지와 알림을 받습니다. 이들 중 일부는 본질적으로 유용한 반면 다른 일부는 단순히 중요한 작업에서 단순히 모호한 것으로 우리의 관심을 돌립니다. iPhone의 초점 모드는 때때로 이러한 방해 요소를 차단할 수 있는 매우 유용한 기능입니다.
JavaScript를 활성화하십시오
다양한 사물에 대해 서로 다른 초점 모드를 설정 하고 필요할 때마다 사용할 수 있습니다. iPhone에서 초점 모드를 설정할 때 가장 좋은 점은 많은 것을 구성할 수 있다는 것입니다. 다음은 이해를 돕기 위한 몇 가지 예입니다.
- 가까운 사람을 제외한 모든 사람의 전화를 차단할 수 있습니다.
- 모든 사람의 전화를 허용하고 자주 전화를 차단할 수 있습니다.
- 모든 앱을 무음으로 설정하고 중요한 앱은 차단 해제 상태로 둡니다.
- 모든 앱의 알림을 허용하고 자주 사용하는 알림은 차단
위의 설정을 구성하는 것 외에도 별도의 잠금 및 홈 화면을 초점 모드로 설정할 수도 있습니다. 이렇게 하면 현재 사용 중인 초점 모드를 빠르게 식별하고 그에 따라 변경할 수 있습니다. 가장 중요한 것은 잠금 화면 자체에서 하나의 초점 모드에서 다른 초점 모드로 매우 빠르게 전환할 수 있다는 것입니다.
iPhone에서 초점을 설정하는 방법
iPhone에서 새로운 초점을 설정하려면 다음 단계를 따르십시오.
- 먼저 iPhone을 잠금 해제하고 제어 센터를 엽니다 .
- 세로 방향 아이콘 바로 아래에서 사용할 수 있는 초점 모드 아이콘을 찾을 수 있습니다 .
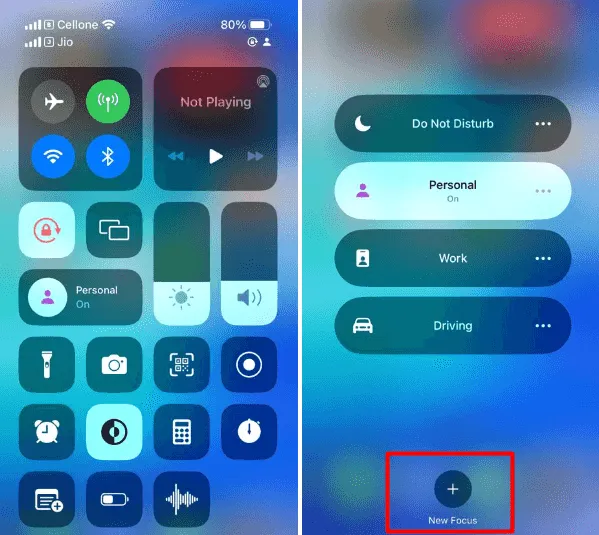
- 기본적으로 iPhone에는 방해 금지, 개인, 잠자기 및 작업의 4가지 초점 모드가 내장되어 있습니다. 특정 모드를 수정하려면 그 옆에 있는 세 개의 점을 클릭하십시오. 새로운 초점을 설정하려면 하단에 있는 ( + ) 아이콘을 탭하세요.
- 이제 시작할 초점을 선택할 수 있습니다. 새 포커스를 만들려면 사용자 지정 포커스를 클릭하는 것이 좋습니다.
- 계속해서 이 사용자 정의 포커스의 이름을 제공하고 이에 대한 아이콘을 선택한 후 다음을 누르십시오 .
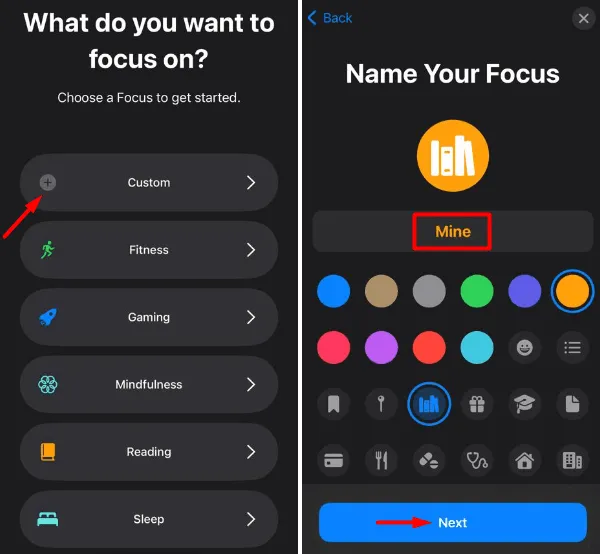
- 초점 사용자 지정 버튼을 탭하면 선택할 수 있는 더 많은 옵션이 표시됩니다.
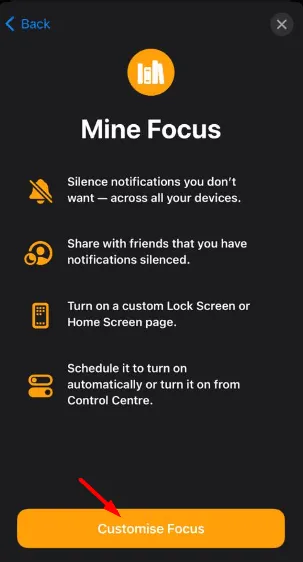
- iPhone은 사용자에게 네 가지 구성을 허용합니다. 사람, 앱, 잠금 화면 및 홈 화면입니다.
iPhone에서 별도의 잠금 화면을 초점 모드로 설정하는 방법
앞에서 설명한 것처럼 제어판을 열고 초점 모드 옆에 있는 세 개의 점을 클릭합니다. 포커스 모드 페이지에 들어가면 잠금 화면 이미지를 찾아 그 아래에 있는 선택 버튼을 누릅니다.
“잠금 화면 선택”에서 잠금 화면에서 선택 아래에 있는 라디오 버튼을 선택합니다 . 원하는 경우 새 잠금 화면을 만들 수도 있습니다. 제시된 옵션 바로 위에서 이 옵션을 찾을 수 있습니다.
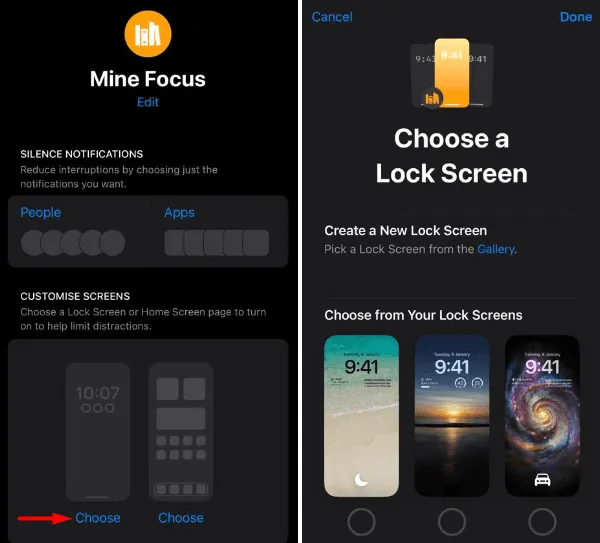
잠금 화면을 선택하면 현재 초점 모드에 즉시 적용됩니다.
iPhone에서 홈 화면을 초점 모드로 설정하는 방법
매우 유사한 방식으로 초점 모드를 위한 별도의 홈 화면으로 이동할 수 있습니다. 제어 센터를 열고 초점 모드 옆에 있는 세 개의 점을 클릭한 후 다음을 수행합니다.
- 홈 화면 레이아웃을 찾아 그 아래에 있는 선택 버튼을 탭합니다.
- 이를 위해 iPhone에서는 처음부터 새로운 홈 화면을 만들 수 없습니다. 사용 가능한 옵션에서 홈 화면 페이지를 선택하기만 하면 됩니다.
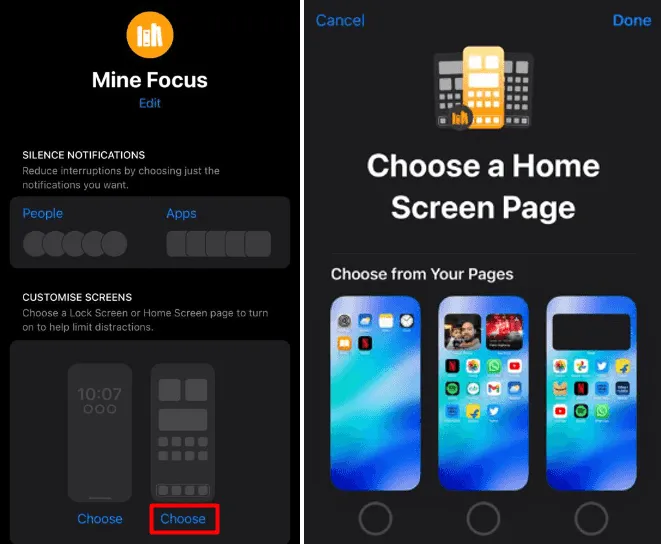
현재 레이아웃을 변경하려면 제어판, 초점 설정을 다시 방문하여 다른 홈 화면을 선택하십시오.
포커스 모드에서 어떻게 사람들을 침묵시키나요?
iPhone은 사용자가 포커스 모드에서 알려진 사람들의 알림을 무음으로 설정하거나 허용할 수 있습니다. 이 설정을 구성하려면 다음을 수행하십시오.
- 먼저 오른쪽 상단 모서리에서 손가락을 아래로 스 와이프하여 제어 센터를 엽니다.
- 초점 모드 옆에 있는 세 개의 수평 점을 클릭하고 인물을 탭합니다.
- 다음 화면에서 선택할 수 있는 두 가지 옵션이 있으며 이는 다음에서 알림 음소거 및 다음에서 알림 허용 입니다 .
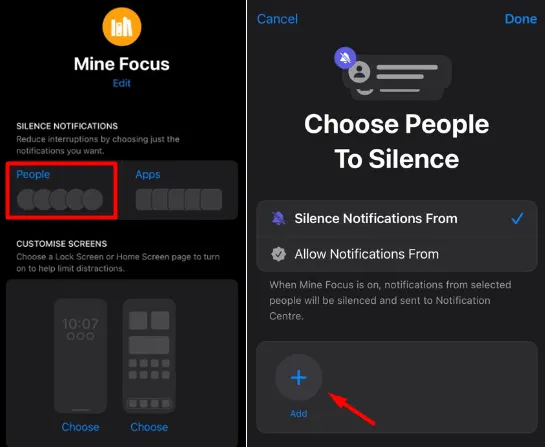
첫 번째 옵션인 무음 알림을 선택하면 알림을 받고 싶지 않은 사람을 선택할 수 있습니다. 사람을 추가하려면 (+) 아이콘을 사용하고 연락처 에서 사람을 선택하십시오 .
“Allow Notifications From”은 무음 기능과 완전히 반대로 작동합니다. 이 옵션을 선택하면 전화나 메시지를 받을 특정 사람을 선택하지 않는 한 어떤 사람에게서도 알림을 받지 않습니다.
집중 모드에서 어떻게 앱을 무음으로 만드나요?
앱 탭은 피플 섹션과 매우 유사하게 작동합니다. 특정 초점 모드 설정에 손을 뻗어 이 앱 아이콘을 탭합니다. 선택할 수 있는 두 가지 옵션이 표시됩니다.
- 무음 알림 – 이 옵션을 선택하면 알림을 받고 싶지 않은 목록에 애플리케이션을 수동으로 추가할 수 있습니다. 목록에 수동으로 추가한 애플리케이션을 제외한 모든 애플리케이션에서 알림을 받습니다.
- 다음에서 알림 허용 – 앱에서 알림을 받지 않으려는 경우에만 이 옵션으로 이동합니다. 평소와 같이 예외 목록에 일부 앱을 추가할 수 있으며 이러한 앱에서 계속 알림을 받게 됩니다.
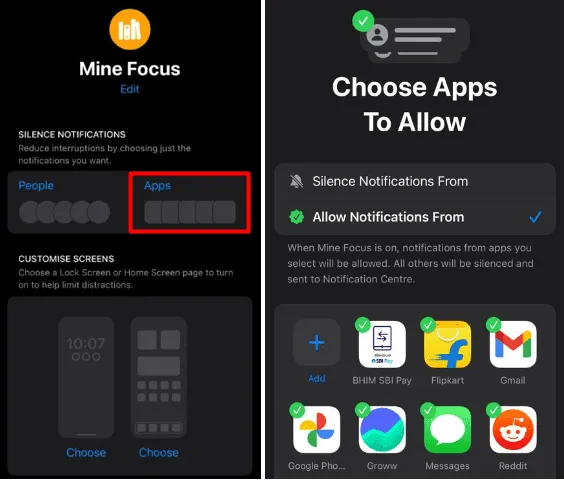
iPhone에서 Focus를 삭제하는 방법은 무엇입니까?
iPhone에서 일부 특정 모드를 사용하지 않는다고 생각되면 장치에서도 해당 특정 포커스를 삭제할 수 있습니다. 이렇게 하려면 먼저 제어판을 엽니다.
앞으로 이동하여 초점 모드 아이콘을 누른 다음 특정 모드 옆에 있는 3개의 가로 막대를 누릅니다. 다음 화면에서 아래로 스크롤하여 Delete Focus 를 누르십시오 .

다음에 “이 포커스를 삭제하시겠습니까?”라는 메시지가 나타납니다. 포커스 삭제를 클릭하면 선택한 모드가 iPhone에서 즉시 삭제됩니다.
잠금 화면에서 직접 다른 초점 모드에 액세스할 수 있습니까?
예, 잠금 화면 자체에서 하나의 초점 모드를 다른 초점 모드로 전환하는 것은 정말 쉽습니다. 그러나이 기능은 iPhone의 초점 모드에 일부 잠금 화면을 할당 한 경우에만 사용할 수 있습니다.
- iPhone에서 이미지 검색을 뒤집는 방법
- iCloud 백업을 사용하여 iPhone을 재설정하는 방법


답글 남기기