Windows 11, 10에서 여러 이름을 가진 네트워크 공유 폴더를 설정하는 방법
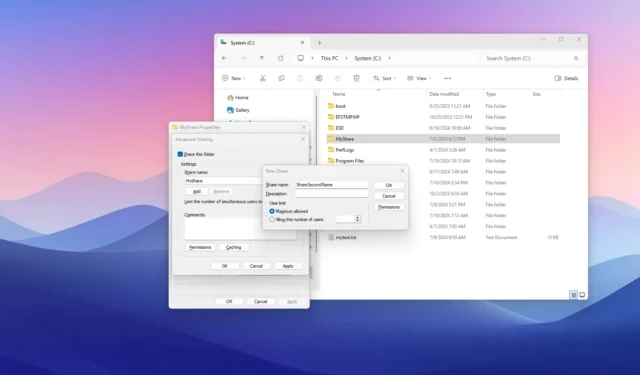
- Windows 11(또는 10)에서 동일한 폴더에 여러 공유 이름을 추가하려면 공유 폴더 “속성” 설정을 열고 “고급 공유”를 클릭한 다음 원래 폴더 이름에 대한 공유 권한을 구성하고 “추가”를 클릭한 다음 공유의 새 이름을 확인하고 권한 구성을 계속하고 설정을 적용합니다.
Windows 11 및 10에서는 컴퓨터 또는 서버의 파일을 네트워크 사용자와 공유할 수 있습니다. 다른 사용자에 대해 다른 권한으로 동일한 데이터를 공유하는 것이 가능하지만, 여러 이름과 사용자 지정 설정으로 동일한 폴더를 공유할 수도 있습니다.
이 옵션은 많은 상황에서 유용합니다. 예를 들어, 문서를 보고 수정해야 하는 주요 회계사가 있고, 문서만 보면 되는 인턴이 두 명 있는 경우입니다. 이 경우 “AccountingManager”와 “AccountingInterns”와 동일한 폴더를 다른 권한, 네트워크 경로 및 설정으로 공유할 수 있습니다.
또한, 공유 이름을 추가하거나 제거하는 기능을 사용하면 로컬 폴더를 어떤 식으로든 수정하지 않고도 공유 이름을 변경할 수 있습니다.
이 가이드에서는 Windows 10과 Windows 11에서 네트워크의 여러 이름과 다른 권한을 가진 폴더를 공유하는 단계를 설명합니다.
여러 이름과 권한으로 네트워크 공유 만들기
Windows 10에서 다른 이름과 권한으로 동일한 폴더를 공유하려면 다음 단계를 따르세요.
-
Windows에서 파일 탐색기를 엽니다 .
-
공유하려는 폴더를 엽니다.
-
폴더를 마우스 오른쪽 버튼으로 클릭하고 속성 옵션을 선택합니다.
-
공유 탭을 클릭합니다 .
-
고급 공유 버튼을 클릭합니다 .

-
“이 폴더 공유” 옵션 을 선택하세요 .
-
“설정” 섹션에서 이름 공유 이름을 확인하세요.
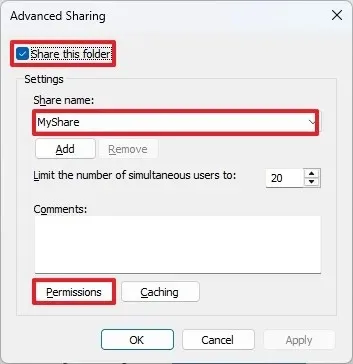
-
권한 버튼 을 클릭하세요 .
-
Everyone 객체를 선택합니다 .
-
제거 버튼 을 클릭하세요 .
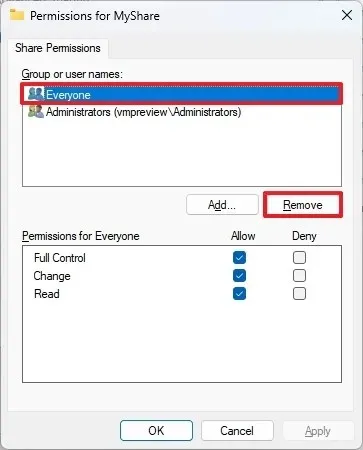
-
추가 버튼 을 클릭하세요 .
- 폴더를 공유하려는 사용자 또는 그룹의 이름을 확인하세요.
-
확인(OK) 버튼 을 클릭하세요 .
-
최근에 추가된 사용자 또는 그룹을 선택하세요.
-
선택한 사용자 또는 그룹에 대한 권한을 선택하세요.
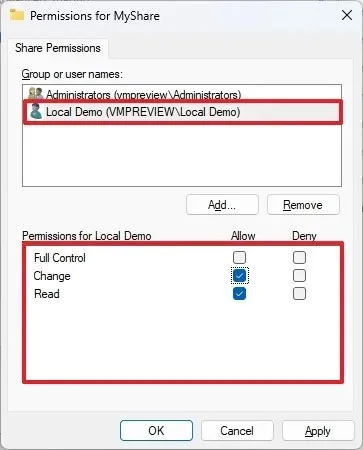
-
적용 버튼 을 클릭하세요 .
-
확인(OK) 버튼 을 클릭하세요 .
-
적용 버튼 을 클릭하세요 (중요).
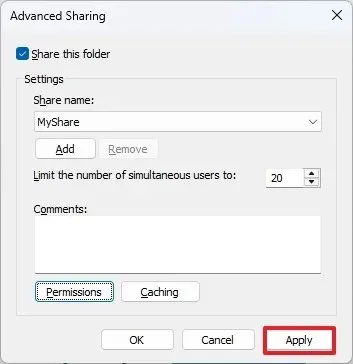
-
“설정” 섹션에서 다른 이름과 권한으로 동일한 폴더를 공유하려면 추가 버튼을 클릭하세요 .
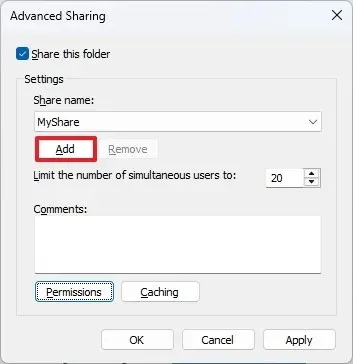
-
공유 폴더의 새 이름을 확인하세요.
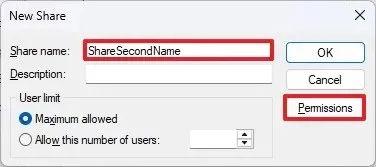
-
권한 버튼 을 클릭하세요 .
-
Everyone 객체를 선택합니다 .
-
제거 버튼 을 클릭하세요 .

-
추가 버튼 을 클릭하세요 .
-
폴더를 공유하려는 사용자 또는 그룹의 이름을 확인하세요.
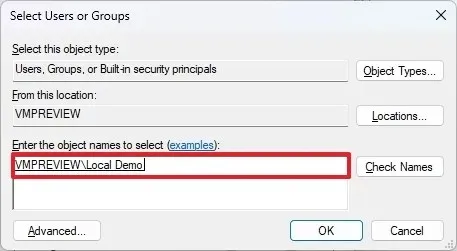
-
확인(OK) 버튼 을 클릭하세요 .
-
최근에 추가된 사용자 또는 그룹을 선택하세요.
-
선택한 사용자 또는 그룹에 대한 권한을 선택하세요.
-
적용 버튼 을 클릭하세요 .
-
확인(OK) 버튼 을 클릭하세요 .
-
확인(OK) 버튼을 다시 클릭하세요 .
-
다시 적용 버튼을 클릭하세요 .
-
확인(OK) 버튼을 다시 클릭하세요 .
-
닫기 버튼 을 클릭하세요 .
//10.1.2.10/MyShare단계를 모두 완료하면 서로 다른 권한이 있는 별도 폴더( , ) 로 표시되는 공유 폴더 하나가 생성됩니다 //10.1.2.10/SecondShareName.
이 가이드는 두 개의 이름을 가진 폴더를 공유하지만, 더 많은 이름과 권한을 추가할 수 있습니다. 또한, 이 가이드는 Windows 11과 10에 초점을 맞추지만, Windows 8.1과 Windows 7에서 이 지침을 사용할 수 있습니다.
2024년 7월 19일 업데이트: 이 가이드는 정확성을 보장하고 프로세스의 변경 사항을 반영하기 위해 업데이트되었습니다.


답글 남기기